index (PDF)
File information
Title: Microsoft Word - Introduction
Author: user
This PDF 1.5 document has been generated by Microsoft Word - Introduction / doPDF Ver 7.1 Build 341 (Windows XP Professional Edition (SP 2) - Version: 5.1.2600 (x86)), and has been sent on pdf-archive.com on 20/03/2011 at 18:30, from IP address 86.126.x.x.
The current document download page has been viewed 2114 times.
File size: 406.92 KB (22 pages).
Privacy: public file
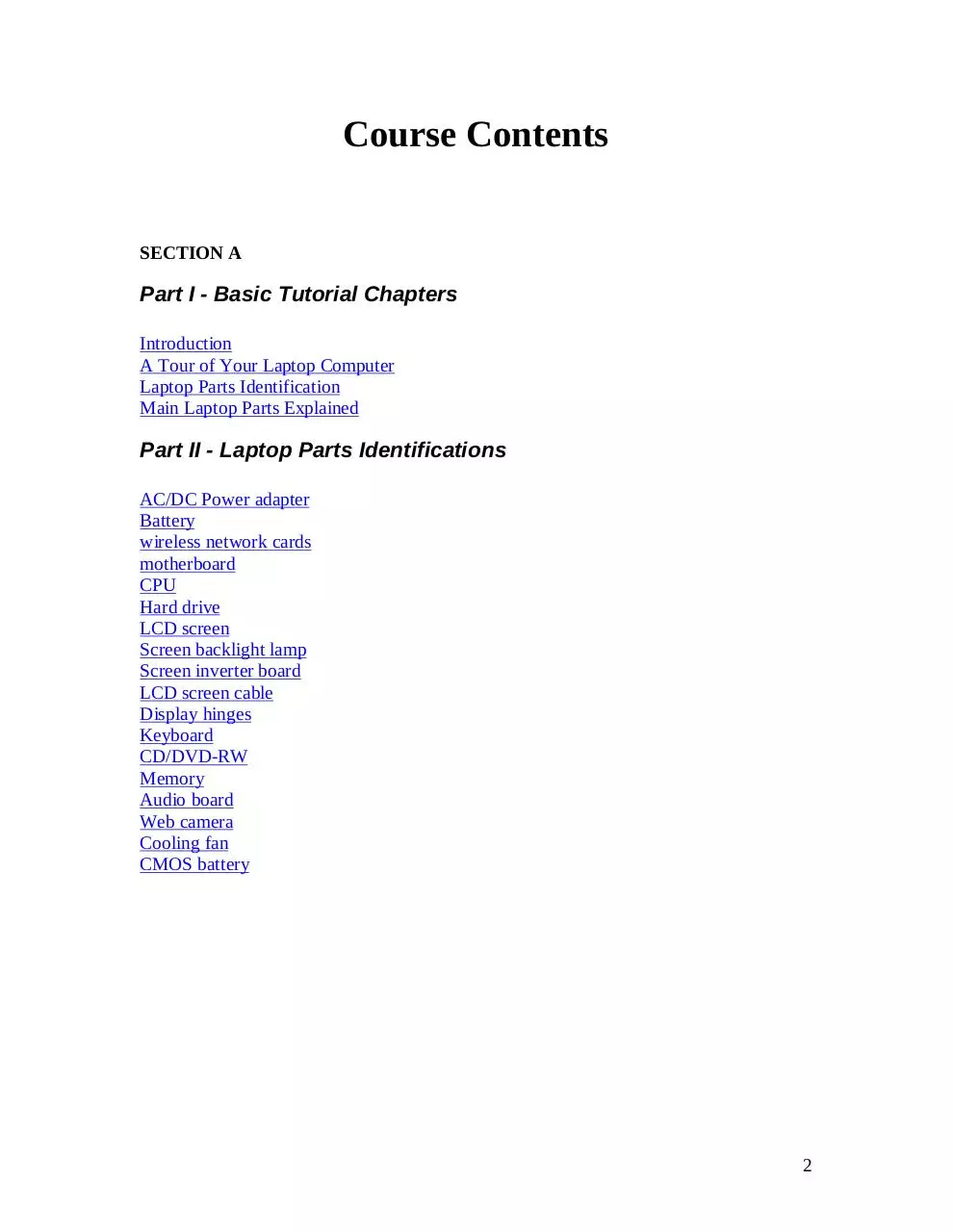




File preview
Course Contents
SECTION A
Part I - Basic Tutorial Chapters
Introduction
A Tour of Your Laptop Computer
Laptop Parts Identification
Main Laptop Parts Explained
Part II - Laptop Parts Identifications
AC/DC Power adapter
Battery
wireless network cards
motherboard
CPU
Hard drive
LCD screen
Screen backlight lamp
Screen inverter board
LCD screen cable
Display hinges
Keyboard
CD/DVD-RW
Memory
Audio board
Web camera
Cooling fan
CMOS battery
2
Part III - Laptop Parts Removal Procedure
How to remove Laptop motherboard
Replacing Laptop Keyboard
Cleaning your keyboard as new
Laptop LCD Screen Replacement
Replacing Laptop LCD inverter board
Replacing Laptop LCD cable
Removing Memory Modules
Removing Wireless Card
Removing Laptop Backlight Lamp
How to replace broken display hinge
how to remove/repair DC power jack
Removing and Installing CPU
Hard drive Removal
How to Remove DVD/Optical drives
How to Remove Speakers
Upgrading Laptop's graphics card
Part IV - Laptop Troubleshooting
Troubleshooting Ac Adapter/Power Problems
Backlight lamp
Overheating system
Display hinges
Hard drive
Laptop keyboard
Laptop makes noise
Laptop runs slow
Troubleshooting Lcd screens
Liquid damage
Laptop Battery Troubleshooting
Memory Troubleshooting
Network port
DVD/Optical Drives testing and troubleshooting
Power jack
Troubleshooting CPU/Processor
Screen inverter
Startup problems
USB ports
Video Card
Video cable
Wireless connection
3
SECTION B
IC Chip Soldering & Desoldering
Latest Chip Level Tools & Gadgets
Basic Electronics Soldering & Desoldering Guide
How to Solder
SMD Soldering Guide
Surface Mount Soldering Tutorials
Getting IC chip X onto board Y
Trying to reworking with an iron
Wonderful hot-air rework
Green wire fixes
Sneaky tricks for soldering leadless ICs
Video examples
How does hot air rework actually work?
[updated] Checking Voltage and Short Circuits with Multimeter
Testing for Backlight or Inverter Failure
Testing A CCFL LCD Backlight Tube
Overheating - Cleaning Fans and Troubleshooting Hot CPU Failure
Recovering Laptop Hard Drive Files With A USB Shell
Motherboard Ic Chip Components
Motherboard Component Overview
Steps to Troubleshooting Laptop Motherboard Problems
Common Problem Of Different Motherboards
How to fix G4 Aple ibook motherboard with chip problem
Fixing dead motherboard power problem
Fault Finding Using Osciloscope
Power Fuse Chip
All About Bios Password Removal
The Bios chip Laptop BIOS Recovery
Dell Bios Passsword Shorting Method
How to short the EEPROM Bios Chip on a Dell latitude d610
Different Ways of Removing Toshiba Bios Password
Bios Flashing & Update
4
Ac Adapter = How it function, basic problems ,circuit diagram,& repairing steps
Battery = How it function, basic problems ,circuit diagram,& repairing steps
Battery = How to replace battery cells inside laptop battery
Sound = Soldering tiny sound ic chips in a Laptop motherboard
Wifi Card = Soldering wireless card in an old Laptop motherboard
Use Of Debug Card Post Error & Code
Hard Disk = PCB Circuit Repair,Data Recovery,Head & Platter Swap,Disassemble a
Hard Disk Drive
Bonus:
Solder/De-solder Capacitor From Your Motherboard
When a Motherboard Fails
Capacitors - Mysterious Creatures
When Capacitors Spring Leaks
How To Recognize Flawed Capacitors
How To Buy Substitute Low-ESR Capacitors
Getting Started!
De-Soldering Capacitors
Drilling the motherboard
Installing New Capacitors
Conclusion
How to fix laptop motherboard with failed NVIDIA graphics chip
How to test a laptop or a desktop computer memory modules
Service manuals for laptops
5
Introduction
Before You Start
As a Laptop technician, you must understand a basic rule of business, time is money.
Whether you are boss or work for someone else, the ability to identify and isolate a
Laptop fault quickly and decisively is very important to the success of your business. It
requires some common sense, and a little bit of focus. It also requires an understanding of
the troubleshooting process, and reliable plan of action. Even though the number of
Laptop configuration and setups are virtually unlimited, the methodology used to
approach each repair is always about the same. This introduction is intended to isolate the
concepts of basic troubleshooting and show you how to apply basic laptop repair steps
that will help you narrow the problem down before you even take a screwdriver to the
Laptop. By applying a constant technique. You can safe precious time from every laptop
repair.
The General Troubleshooting Steps
Regardless of how your particular Laptop might be, a dependable Troubleshooting steps
can be broken down into four basic steps.
#1:Define your symptoms,
#2: identify and isolate the location of your problem
#3: replace the suspected component, and
#4:re-test the component thoroughly to be sure that you have solve the problem.
If you have not solved the problem, start again from step #1:This is a “universal”
procedure that you can apply to any sort of troubleshooting __not just for Laptops.
DEFINE YOUR SYMPTOMS
When a Laptop breaks down, the cause might be a simple as a loose wire or a connector,
or as complicated as an IC or component failure. Before you start, you must have a good
understanding of all the symptoms. Think about the symptoms carefully. By recognizing
and understanding your symptoms, it can be much easier to trace a problem to the
appropriate component. Take the time to write down as many symptoms as you can. As a
Laptop technician, you must often write problems and solutions for reference purposes.
IDENTIFY AND ISOLATE
Before you try to isolate a problem within a piece of Laptop hardware, you must first be
sure that the equipment itself is causing the problem. In many cases, this will be fairly
obvious, but some situation might not be. A faulty or improperly configured piece of
software can cause confusing system errors. When you are sure that it is a system’s
hardware failure, you can begin to identify which component fails.
REPLACE
6
Because Laptops are designed as a sub-unit, it is almost always easier to replace a subunit outright, rather than attempt to repair the sub-unit to its component level. Even if you
had the time, to isolate defective component, many laptop parts are not inter-changeable,
so it is better to replace the defective part than try to repair it
RE-TEST
When a repair is finally complete, the system must be reassembly carefully before testing
it. All guards, housings, cables and shields must replaced before final testing. If
symptoms persist, you will have to reevaluate the symptoms and narrow the problem to
another parts of the equipment. If normal operation is restored (or greatly improved), test
the computer’s various function. When you can verify that the symptoms have stop
during actual operation, the equipment can be returned to service. As a general rule, it is
wise to let the system run for at least 24 hours to ensure that the replacement subassembly will not fail prematurely.
Do not be discouraged if the equipment still malfunctions. Maybe software settings and
device drivers may need to be updated to. If you are tired simply walk away, clear your
hand, and start again by defining the current symptoms. Never continue with a repair if
you are tired or frustrated tomorrow is another day. Even the most experienced
troubleshooters get overwhelmed from time to time.
7
A Tour of Your Laptop Computer
Dell™ Inspiron™ 4000
Front View
Left Side View
Right Side View
Back View
8
Front View
Display Latch
This latch keeps the display locked in place when the display is closed.
Display
The computer has a color LCD.
9
Dell™ Solution Center Button
Press this button to launch the Dell Solution Center, where you can find support and
educational tools that Dell has installed on your computer. You can reprogram the button
to launch a program of your choice.
Keyboard Status Lights
The green lights located above the keyboard indicate the following:
The light labeled
keypad.
turns on when you press
The light labeled
turns on when you press
uppercase letter function.
The light labeled
scroll lock function.
turns on when you press
to enable the numeric
to enable the
to enable the
10
Keyboard
The keyboard includes a numeric keypad as well as the Microsoft® Windows® logo key
that supports the Windows operating systems.
Track Stick
The track stick detects the pressure and movement of your finger for moving the cursor
on the display and, along with the track stick buttons, provides full mouse functionality.
Microphone
The internal microphone allows you to record voice audio.
Device Status Lights
The green lights next to the keyboard indicate the following:
The light labeled
turns on when the computer is turned on and blinks when
the computer is in standby mode.
The light labeled
to the hard drive.
The light labeled
turns on steadily or blinks to indicate the battery charge
status. Indicator states include:
turns on when the computer reads data from or writes data
11
o
Off, which indicates that the computer is operating on AC power
o
Flashing green, which indicates that the battery is charging
o
Solid green, which indicates that the battery is fully charged
NOTICE: To avoid data loss, never turn off the computer while the green light
labeled
is flashing.
Touch Pad
The touch pad detects the position of your finger over a touch-sensitive area and provides
the computer with full mouse functionality.
Modular Bay
You can install devices such as a floppy drive, CD drive, DVD drive, CD- RW drive, Zip
drive, second hard drive, second battery, or Dell TravelLite™ travel module in the
modular bay.
Display Latch Button
Press the display latch button to unlock the display.
Battery Bay
With a battery in this bay, you can use the computer without plugging it into the electrical
outlet.
Touch Pad/Track Stick Buttons
These buttons correspond to the left and right buttons on a standard mouse.
Power Button
HINT: To turn off your computer, perform a Windows shutdown.
Press the power button to turn on the computer or to initiate standby mode.
If the computer stops responding, press and hold the power button until the computer
turns off completely (this may take several seconds).
12
Left Side View
PC Card Slot
The PC Card slot has two connectors that support various types of PC Cards, including
modems and network adapters.
Hard Drive
The hard drive reads and writes data on a hard disk.
13
Security Cable Slot
This slot lets you attach a commercially available antitheft device to the computer.
Complete instructions for installing antitheft devices are usually included with the device.
NOTICE: Antitheft devices are of differing designs. Before you buy one, make sure
it works with the security cable slot in the computer.
Speakers
Your computer has integrated speakers.
14
Right Side View
Infrared Sensor
HINT: The infrared sensor does not function when the computer is connected to a
port replicator.
The infrared sensor lets you transfer files from the computer to another infrared device
without using cable connections.
15
Audio Connectors
Attach a microphone to the
connector.
Attach headphones or speakers to the
connector.
16
Modem Connector
If you ordered the optional internal modem, use this connector to plug in
the telephone connector.
Network Connector
If you ordered the optional network adapter, use this connector to
connect the computer to a network.
S-Video TV-Out Connector
Use this connector to connect your computer to a television.
Fan Exhaust
The fan works with the air intake to prevent the computer from overheating. When the
computer gets hot, the small internal fan turns on and draws air through the air intake to
cool the computer. Hot air is expelled through the fan exhaust.
17
Back View
Air Intake
HINT: The computer turns on the fan only when the computer gets hot. It may run
most of the time or very seldom, depending on your use of the computer. Because the
fan spins at a high rate of speed, it may make a noise. This noise is normal and does
not indicate a problem with the fan or the computer.
The fan works with the air intake to prevent the computer from overheating. When the
computer gets hot, the small internal fan turns on and draws air through the air intake to
cool the computer. Hot air is expelled through the fan exhaust.
CAUTION: Do not push objects into or block the air intake. Doing so can cause
fire or damage the interior components. Keep the opening free from dust and
other foreign particles.
Serial Connector
Use this connector to attach a serial device to the computer.
Parallel Connector
Use this connector to attach a parallel device, such as a printer, to the
computer.
18
Docking Connector
Use this connector to attach your computer to the optional advanced
port replicator. An advanced port replicator allows you to easily use
an external keyboard, mouse, and monitor with your computer. It
also includes a network connector for connecting your computer to a
network.
HINT: The port replicator may not be available in certain countries.
Refer to the documentation that came with your port replicator for instructions on
attaching external devices to the port replicator and connecting your computer to it.
PS/2 Connector
Use this connector to attach PS/2-compatible devices such as a
mouse, keyboard, or external numeric keypad to your computer.
USB Connector
Use this connector to attach USB-compatible devices such as a
mouse, keyboard, printer, or scanner to your computer.
Video Connector
Use this connector to attach an external monitor to the computer.
AC Adapter Connector
Use this connector to attach an AC adapter to the computer.
19
HINT: Although the AC adapter works worldwide, power connectors vary among
countries. Before using the AC adapter in a foreign country, you may need to obtain
a new power cable designed for use with the electrical outlets in that country.
The AC adapter converts AC power to the DC power required by the computer. You can
connect the AC adapter with your computer either turned on or off.
NOTICE: When you disconnect the AC adapter from the computer, grasp the
adapter cable connector, not the cable itself, and pull firmly but gently to avoid
damaging the cable.
20
Laptop Parts Identification
1. LCD SCREEN-----Display – Most modern laptops feature 12 inch (30 cm) or larger
color active matrix displays with resolutions of 1024×768 pixels and above. Many
current models use screens with higher resolution than typical for desktop PCs (for
example, the 1440×900 resolution of a 15" Macbook Pro can be found on 19" widescreen
desktop monitors).
2. STATUS BAR --- A housing cover for on/off power button and other indicator lights.
3. KEYBOARD ---- keyboard is an input device, partially modeled after the typewriter
keyboard, which uses an arrangement of buttons or keys, which act as mechanical levers
or electronic switches. A keyboard typically has characters engraved or printed on the
keys and each press of a key typically corresponds to a single written symbol. However,
to produce some symbols requires pressing and holding several keys simultaneously or in
21
sequence. While most keyboard keys produce letters, numbers or signs (characters), other
keys or simultaneous key presses can produce actions or computer commands.
4. SYSTEM CASING----- Housing cover unit for motherboard and other system
component
5. WIRELESS CARD---- Wi-fi PC cards for accessing wireless networks have an
external portion containing the antenna for improved reception.
6. EXPANSION CARDS – A PC Card (formerly PCMCIA) or ExpressCard bay for
expansion cards is often present on laptops to allow adding and removing functionality,
even when the laptop is powered on. Some subsystems (such as Wi-Fi or a cellular
modem) can be implemented as replaceable internal expansion cards, usually accessible
under an access cover on the bottom of the laptop. Two popular standards for such cards
are MiniPCI and its successor, the PCI Express Mini.LCD SCREEN
7. CPU HEAT SINK----Internal CPU heat sink for removal of heat from the processor
using thermal paste.
8. HARD DRIVE CADDY ----Hard drives caddy are used to secure the hard drive
before installation.
9. HARD DRIVE CONNECTOR ----Internal Hard drive connector is used to connect
the hard drive to the motherboard.
10. HARD DRIVE ----Hard drives are the primary storage units for your laptop. This is
where your operating system and program data are stored. If you require additional
storage space you can easily upgrade to a bigger hard drive capacity or add an external
hard drive to your laptop. Storage size is measured in GB (gigabytes). Internal storage –
Laptop Hard disks are physically smaller—2.5 inch (60 mm) or 1.8 inch (46 mm) —
compared to desktop 3.5 inch (90 mm) drives.
11. BATTERY -----Current laptops utilize lithium ion batteries, with more recent models
using the new lithium polymer technology. These two technologies have largely replaced
the older nickel metal-hydride batteries. Typical battery life for standard laptops is two to
five hours of light-duty use, but may drop to as little as one hour when doing powerintensive tasks.
12. SPEAKERS----Laptop internal speakers for music and sound output
13. MODEM PORT----Used for installation for modem cards for internet connections
14. DVD/CD-RW Drives-----Removable media drives – A DVD/CD reader/writer drive
is typically standard. CD drives are becoming rare, while Blu-Ray is not yet common on
notebooks. Many ultra portables and netbooks either move the removable media drive
into the docking station or exclude it altogether.
22
15. MOTHERBOARD----- laptop motherboards are highly make and model specific,
and do not conform to a desktop form factor. Unlike a desktop board that usually has
several slots for expansion cards (3 to 7 are common), a board for a small, highly
integrated laptop may have no expansion slots at all, with all the functionality
implemented on the motherboard itself; the only expansion possible in this case is via an
external port such as USB or a card slot such as PCMCIA. Other boards may have one or
more standard, such as ExpressCard, or proprietary expansion slots. Several other
functions (storage controllers, networking, sound card and external ports) are
implemented on the motherboard.
16. MOTHERBOARD HOUSING UNIT----- Housing unit for motherboard and other
system component
17. CPU FAN----- Internal CPU fan for cooling of the processor temperature
18. FRONT BESEL ---- Housing units for the keyboard and mouse pad
19. Memory (RAM) ----- SO-DIMM memory modules that are usually found in laptops
are about half the size of desktop DIMMs. They may be accessible from the bottom of
the laptop for ease of upgrading, or placed in locations not intended for user replacement
such as between the keyboard and the motherboard.
Random Access Memory (or "RAM") provides temporary read/write storage. It's often
referred to as "virtual memory" and is measured in MBs (megabytes) or GB (gigabytes).
Generally, the more memory you have, the more programs you can run simultaneously.
20. VIDEO CABLE (Graphics cards)
Video display controller – On standard laptops the video controller is usually integrated
into the chipset. This tends to limit the use of laptops for gaming and entertainment, two
fields which have constantly escalating hardware demands. Higher-end laptops and
desktop replacements in particular often come with dedicated graphics processors on the
motherboard or as an internal expansion card. These mobile graphics processors are
comparable in performance to mainstream desktop graphic accelerator boards.
These allow the computer to display a certain number of colors and images. Higher
quality graphics cards will often come with their own video RAM. The video RAM
greatly increases the image quality of your laptop.
21. NETWORK CONNECTOR----RJ45 Network port for connection of RJ45 network
cable for network and internet connection.
23
Download index
index.pdf (PDF, 406.92 KB)
Download PDF
Share this file on social networks
Link to this page
Permanent link
Use the permanent link to the download page to share your document on Facebook, Twitter, LinkedIn, or directly with a contact by e-Mail, Messenger, Whatsapp, Line..
Short link
Use the short link to share your document on Twitter or by text message (SMS)
HTML Code
Copy the following HTML code to share your document on a Website or Blog
QR Code to this page
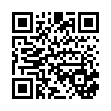
This file has been shared publicly by a user of PDF Archive.
Document ID: 0000029361.