MoneyDroid manual (PDF)
File information
This PDF 1.4 document has been generated by Writer / LibreOffice 3.3, and has been sent on pdf-archive.com on 28/03/2011 at 19:17, from IP address 46.59.x.x.
The current document download page has been viewed 1436 times.
File size: 425.26 KB (10 pages).
Privacy: public file
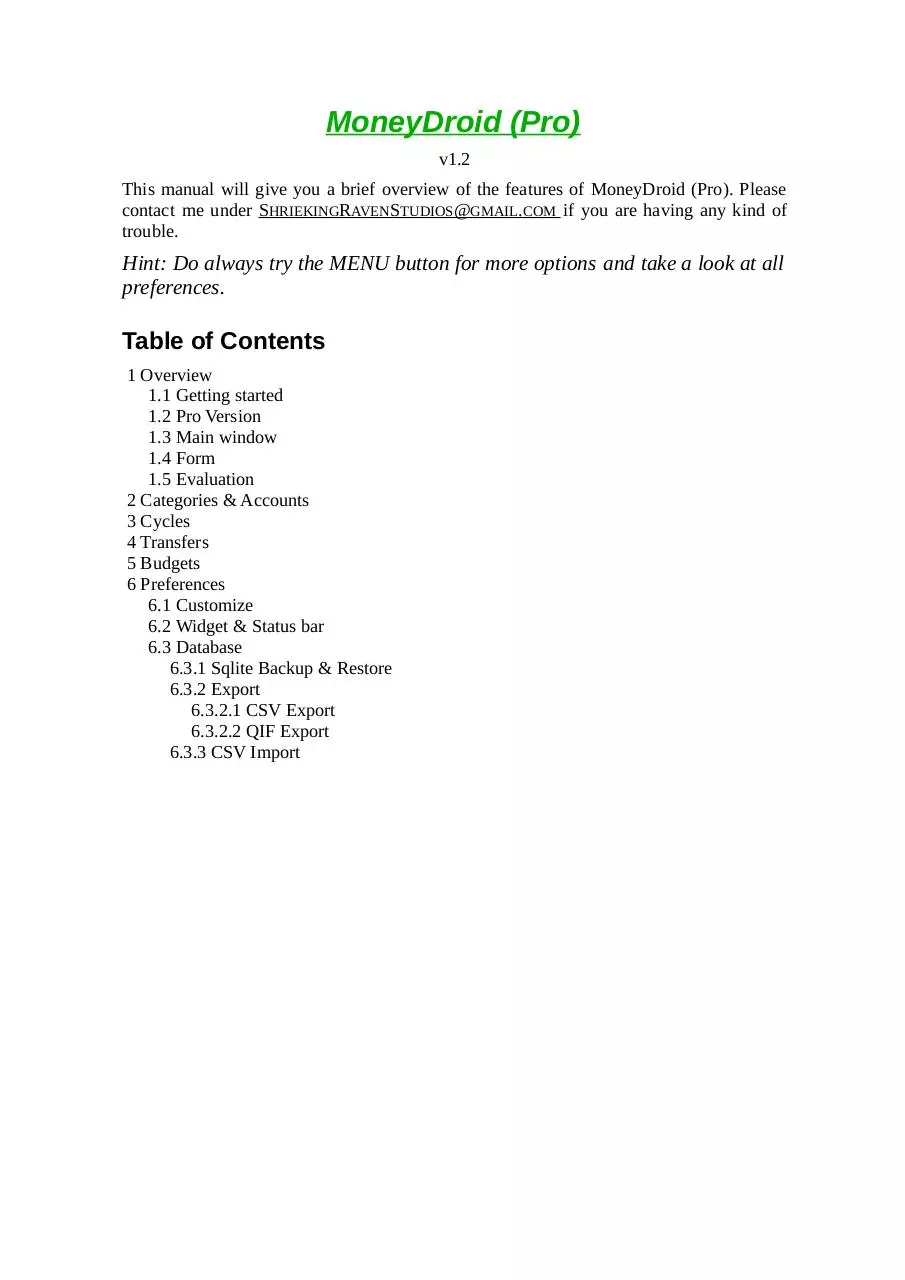



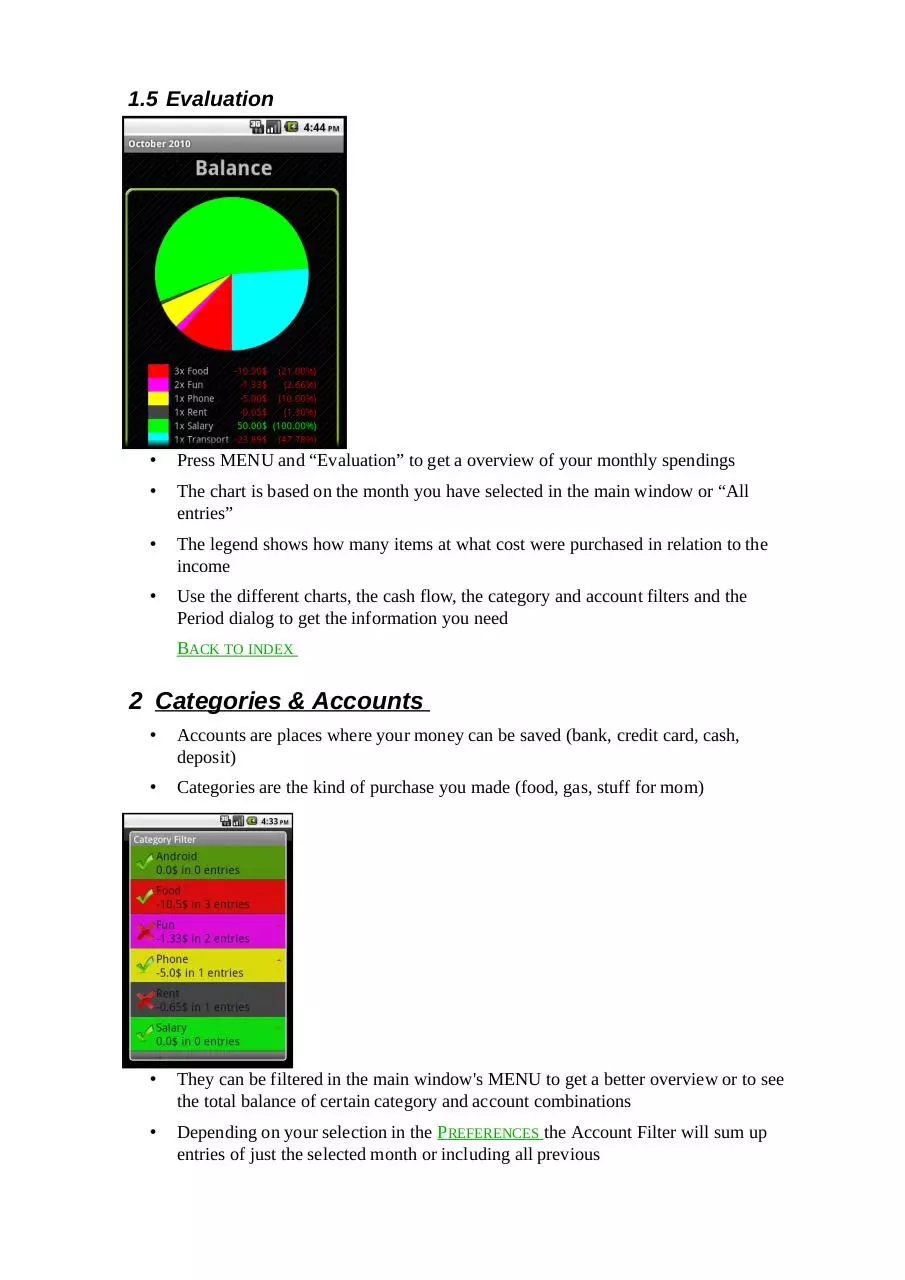
File preview
MoneyDroid (Pro)
v1.2
This manual will give you a brief overview of the features of MoneyDroid (Pro). Please
contact me under SHRIEKINGRAVENSTUDIOS@GMAIL.COM if you are having any kind of
trouble.
Hint: Do always try the MENU button for more options and take a look at all
preferences.
Table of Contents
1 Overview
1.1 Getting started
1.2 Pro Version
1.3 Main window
1.4 Form
1.5 Evaluation
2 Categories & Accounts
3 Cycles
4 Transfers
5 Budgets
6 Preferences
6.1 Customize
6.2 Widget & Status bar
6.3 Database
6.3.1 Sqlite Backup & Restore
6.3.2 Export
6.3.2.1 CSV Export
6.3.2.2 QIF Export
6.3.3 CSV Import
1 Overview
1.1 Getting started
•
In the main window press MENU and Preferences
•
Under manage accounts and categories you can edit the samples (press or long
press) or create new ones (MENU – Add); more information under CATEGORIES &
ACCOUNTS
In the preferences go to Customize and select your currency and preferred date
format
•
•
To see the total of the month and/or the totals in the account filter as running
balance check the two Running balance options
•
Insert entries from the main window (MENU – Add Entry) with your initial
account balance
BACK TO INDEX
1.2 Pro Version
The Pro version will get you following features:
•
Widget & Notification Bar
•
Main window
◦ Unlimited budgets
◦ Category Filter
◦ Cycle batch edit
•
Evaluation
◦ Bar charts
◦ Legends only
◦ Cash flow
◦ Period and Category filter
•
Preferences
◦ Password protection
◦ Autosave
◦ Export new entries as CSV
◦ Export QIF
◦ Import from CSV
BACK TO INDEX
1.3 Main window
•
Month based view of all entries
•
Click the arrows to see the previous or next month, the last month shows “All
Entries”
•
The title bar shows the total balance of all accounts and categories till today
•
The footer shows the number of entries, the totalized income and expenses, the
total balance - for this month only or the running balance (see preferences)
•
The colored rectangle on the left represents the entry's category, the rectangle on
the right the account
•
A funnels indicate a filtered entry list – left for categories, right for accounts
BACK TO INDEX
1.4 Form
•
Press MENU and “Add entry” to get to the entry from
•
The arrows jump to the previous or next day, to select a date further away press the
button in between
•
The sign defines if the amount is negative → if the entry is a purchase
•
Press the number field to pup up a calculator to insert an amount
•
The first spinner selects a category
•
The second an account
•
Press the check button to insert this entry as a CYCLE/loan, more option will pop up
•
You can add a note for this entry but you must add a cycle name if you checked the
previous button
BACK TO INDEX
1.5 Evaluation
•
Press MENU and “Evaluation” to get a overview of your monthly spendings
•
The chart is based on the month you have selected in the main window or “All
entries”
•
The legend shows how many items at what cost were purchased in relation to the
income
•
Use the different charts, the cash flow, the category and account filters and the
Period dialog to get the information you need
BACK TO INDEX
2 Categories & Accounts
•
Accounts are places where your money can be saved (bank, credit card, cash,
deposit)
•
Categories are the kind of purchase you made (food, gas, stuff for mom)
•
They can be filtered in the main window's MENU to get a better overview or to see
the total balance of certain category and account combinations
•
Depending on your selection in the PREFERENCES the Account Filter will sum up
entries of just the selected month or including all previous
•
The Category Filter shows always just the selected month's amounts
BACK TO INDEX
3 Cycles
•
Cycles help you insert repeating payments or larger purchases/loans you would
like to be split for an early overview or a mix of both
•
To insert a cycle check the button to provide the necessary data
•
This example will split the amount of $100 into three pieces of $33.33 for two
years
•
By long pressing an entry in the main window you will get more options if it is part
of a cycle
•
“Edit Cycle” allows you to change the cycles account, category and amount of
single entries at once; you will then be ask if to apply the changes to all cycle
entries or from this entry forth
•
Cycles need a name to be visibly grouped, after inserting it you can specify notes
to single cycle entries
•
You can combine Cycles with TRANSFERS to make regular payments
BACK TO INDEX
4 Transfers
•
Transfers should be used with a neutral category in order to keep the balance
unharmed
•
The money will be transfered from the first account to the second
•
The sign is removed since you can only transfer positive values
•
You can combine Transfers with Cycles to make regular payments: CYCLES
BACK TO INDEX
5 Budgets
•
Budgets help you keeping track of your money in custom periods and warn you if
you exceed a preset percentage
•
The budget's next period is automatically set until you delete the budget
•
The bar color darkens according to the spend percentage
•
The black line below represents the progressing period
•
If you exceed your preset percentage, you will be alarmed daily until a new period
is reached or you turn off the alarm
BACK TO INDEX
6 Preferences
•
Most Preferences should be explained in the summary text
•
Select Preferences or turn your mobile device to landscape mode if text has been
cut off
BACK TO INDEX
6.1 Customize
•
The most important options should be the currency, the date format and the running
balance
BACK TO INDEX
6.2 Widget & Status bar
•
Choose the accounts you want to be included in the calculations (default: All)
6.3 Database
•
Autosave will help you to restore your database from sd card in case you change
your phone or upgrade to the PRO VERSION
BACK TO INDEX
6.3.1
Sqlite Backup & Restore
•
MoneyDroid will save your database in /sdcard/MoneyDroid/
•
If you upgraded to the Pro make a backup and restore it in the Pro version
BACK TO INDEX
6.3.2
Export
6.3.2.1 CSV Export
•
Exporting all entries as CSV file will allow you to get an overview in an Office
Application
•
By exporting only new entries you can avoid double importing them in another
software or another MoneyDroid app for syncing
•
In most cases the “\t” separator should be preferred
BACK TO INDEX
6.3.2.2 QIF Export
•
Helps you to sync your data to a money booker software
•
MoneyDroid has no payee field yet, with enough requests this function will be
added
BACK TO INDEX
6.3.3
CSV Import
•
Make sure the file is stored in /sdcard/MoneyDroid/CSV/ and got the correct order
of columns (make an EXPORT first to compare)
•
Hint: Since most banks use different column orders, you probably need to
rearrange the columns with Excel or OpenOffice
•
Categories and Accounts will be generated if not yet present; you can modify them
after the import
BACK TO INDEX
Download MoneyDroid manual
MoneyDroid_manual.pdf (PDF, 425.26 KB)
Download PDF
Share this file on social networks
Link to this page
Permanent link
Use the permanent link to the download page to share your document on Facebook, Twitter, LinkedIn, or directly with a contact by e-Mail, Messenger, Whatsapp, Line..
Short link
Use the short link to share your document on Twitter or by text message (SMS)
HTML Code
Copy the following HTML code to share your document on a Website or Blog
QR Code to this page

This file has been shared publicly by a user of PDF Archive.
Document ID: 0000029579.