Pilotenhandbuch v3.2 (PDF)
File information
Title: Pilotenhandbuch v3
Author: Donaldo Duck
This PDF 1.6 document has been generated by Microsoft® Word 2010, and has been sent on pdf-archive.com on 27/04/2011 at 18:46, from IP address 188.96.x.x.
The current document download page has been viewed 6999 times.
File size: 6.79 MB (223 pages).
Privacy: public file
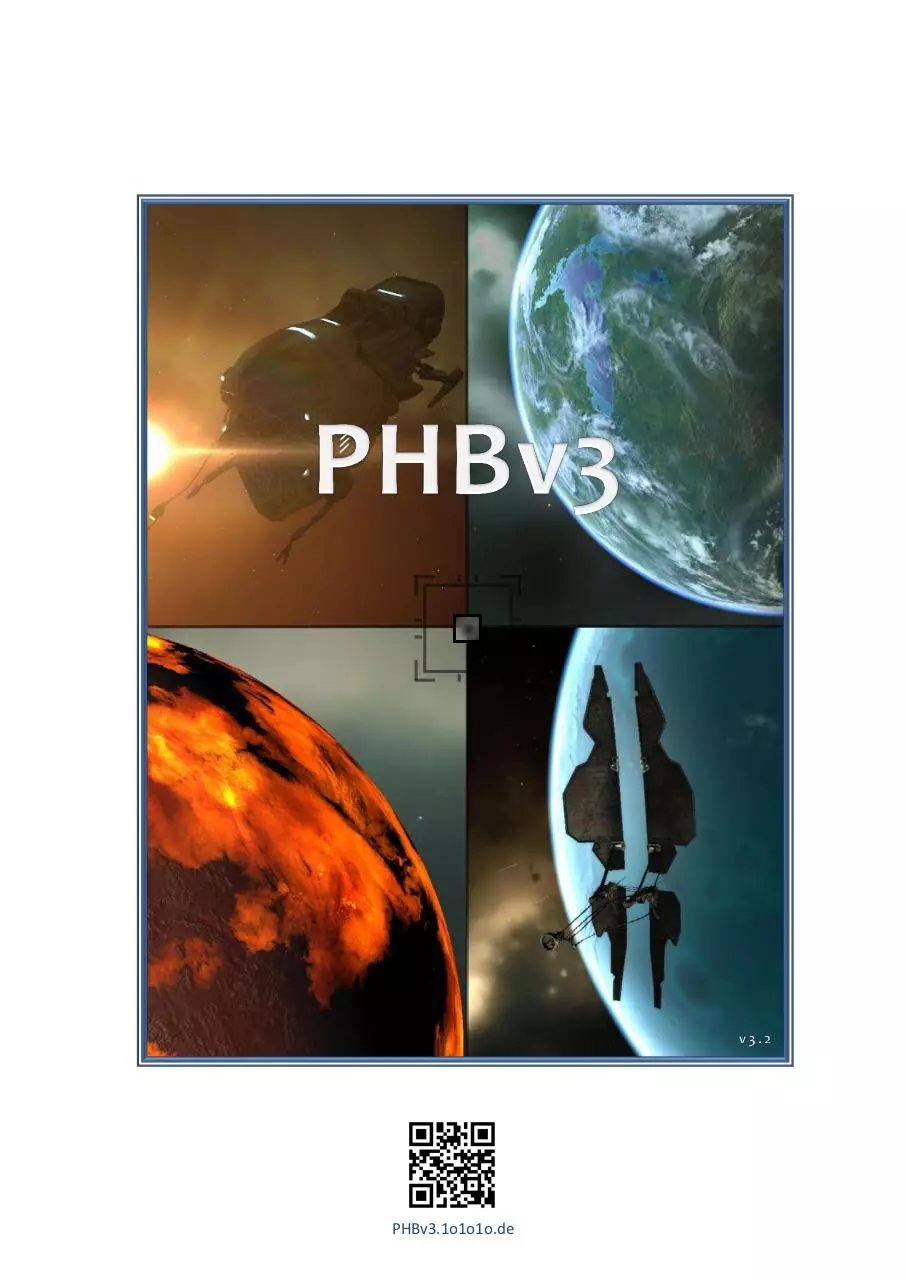
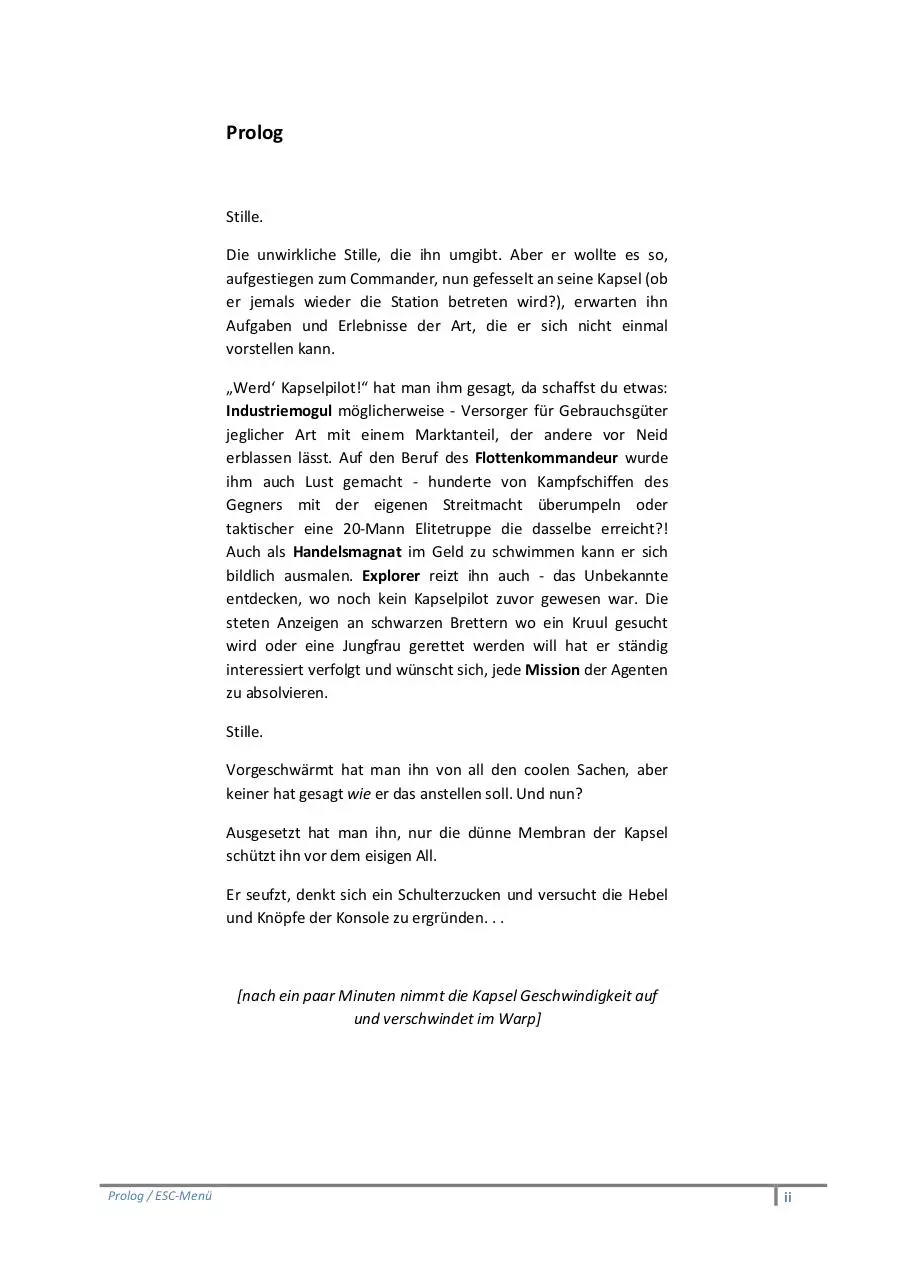



File preview
PHBv3.1o1o1o.de
Prolog
Stille.
Die unwirkliche Stille, die ihn umgibt. Aber er wollte es so,
aufgestiegen zum Commander, nun gefesselt an seine Kapsel (ob
er jemals wieder die Station betreten wird?), erwarten ihn
Aufgaben und Erlebnisse der Art, die er sich nicht einmal
vorstellen kann.
„Werd‘ Kapselpilot!“ hat man ihm gesagt, da schaffst du etwas:
Industriemogul möglicherweise - Versorger für Gebrauchsgüter
jeglicher Art mit einem Marktanteil, der andere vor Neid
erblassen lässt. Auf den Beruf des Flottenkommandeur wurde
ihm auch Lust gemacht - hunderte von Kampfschiffen des
Gegners mit der eigenen Streitmacht überumpeln oder
taktischer eine 20-Mann Elitetruppe die dasselbe erreicht?!
Auch als Handelsmagnat im Geld zu schwimmen kann er sich
bildlich ausmalen. Explorer reizt ihn auch - das Unbekannte
entdecken, wo noch kein Kapselpilot zuvor gewesen war. Die
steten Anzeigen an schwarzen Brettern wo ein Kruul gesucht
wird oder eine Jungfrau gerettet werden will hat er ständig
interessiert verfolgt und wünscht sich, jede Mission der Agenten
zu absolvieren.
Stille.
Vorgeschwärmt hat man ihn von all den coolen Sachen, aber
keiner hat gesagt wie er das anstellen soll. Und nun?
Ausgesetzt hat man ihn, nur die dünne Membran der Kapsel
schützt ihn vor dem eisigen All.
Er seufzt, denkt sich ein Schulterzucken und versucht die Hebel
und Knöpfe der Konsole zu ergründen. . .
[nach ein paar Minuten nimmt die Kapsel Geschwindigkeit auf
und verschwindet im Warp]
Prolog / ESC-Menü
ii
Inhalt
Die aktuelle Version hat gegenüber ihren Vorgänger neben unzählige kleineren Änderungen und
Detailkorrekturen viel Neues erfahren. Damit Leser von v3.2 recht einfach die neuen Inhalte erkennen,
sind diese am rechten Rand mit einem roten Stern markiert.
Prolog ................................................................ ii
Inhalt .................................................................iii
Anfang ............................................................... 1
Client(grund)einstellungen ................................ 2
ESC-Menü ...................................................... 2
Audio & Chat ............................................. 2
Allgemeine Einstellungen .......................... 2
Tastenkombinationen ............................... 2
Übersicht ....................................................... 2
EVE-Mail ........................................................ 3
Neocom ......................................................... 3
Zubehör konfigurieren .............................. 3
Dienste konfigurieren ................................ 3
Markt ............................................................. 3
Spielercharakter ................................................ 4
Charaktererstellung ....................................... 4
Die Völker .................................................. 5
Charaktername .......................................... 6
Charakterportrait ...................................... 6
Skills ............................................................... 6
System ....................................................... 6
Trainingsfortschritt .................................... 7
Skills erwerben .......................................... 7
Skills erlernen ............................................ 8
Skills wechseln/pausieren ......................... 8
Skillverlust ................................................. 8
Trainingswarteschlange (Skillqueque)........... 9
Verbessern der Lerngeschwindigkeit .......... 10
Attribute Enhancers ................................ 10
in Memoriam: Learning Skills .................. 10
Medizinischer Klon ...................................... 11
Aufwerten des Medizinischen Klons ....... 11
Verlegen des Medizinischen Klons .......... 12
Grundlegende Skills ..................................... 12
Skillboni ................................................... 13
Zertifikate .................................................... 14
Abzeichen .................................................... 14
Attribute ...................................................... 14
Inhalt / ESC-Menü
Attributsumverteilung (Neural Remapping)
................................................................. 15
Implantate (Verbesserungen) ..................... 15
Attribute Enhancers, Slot 1-5 .................. 15
Hardwirings, Slot 6-10 ............................. 15
Piratensets............................................... 21
Booster ........................................................ 22
Varianten ................................................. 23
Sprung-Klon ................................................. 24
Zweck eines Sprung-Klons ....................... 24
Erstellung eines Sprung-Klons ................. 25
Wechseln in einen Sprung-Klon .............. 25
Biografie ...................................................... 26
Interface .......................................................... 27
Aufgabenleiste („Neocom“) ........................ 27
Übersicht (Overview) .................................. 27
Das Overview........................................... 27
Das Einstellungsfenster ........................... 28
Filter ........................................................ 28
Appearance ............................................. 29
Columns ................................................... 30
Ships ........................................................ 32
Misc ......................................................... 32
Overview Tabs ......................................... 32
Das Overview einrichten ......................... 32
Spezielle Filter-Einstellungen .................. 34
Brackets ................................................... 38
Import - Export ........................................ 39
HUD ............................................................. 40
Stationsservice ............................................ 41
Ausrüstungsfenster (Fitting)........................ 42
Waffengruppierung ..................................... 44
Mein erstes Schiff ............................................ 45
Schiffe der vier Fraktionen .......................... 45
Amarr Schiffe ........................................... 45
Caldari Schiffe .......................................... 46
Gallente Schiffe ....................................... 47
Minmatar Schiffe ..................................... 48
Art und Verwendung der Schiffsklassen ..... 49
iii
Fregatte ....................................................... 55
Cruiser ......................................................... 56
Rigs .............................................................. 56
Capacitor ..................................................... 56
Der Capacitor ........................................... 57
Module .................................................... 58
Skills ......................................................... 60
Implantate ............................................... 60
Combat Booster....................................... 61
Schiffsversicherung ..................................... 61
Schiffsliste .................................................... 62
Waffen (Weapons) .......................................... 64
Turmwaffen ................................................. 64
Drohnen ....................................................... 65
Raketen........................................................ 65
Unterstützungsskills .................................... 66
Turmwaffen (Hybrid, Energie, Projektil) . 66
Raketen.................................................... 66
Drohnen ................................................... 67
T2 Waffen .................................................... 67
Metalevel..................................................... 69
Navigation ....................................................... 70
Bookmarks ................................................... 70
Grundlagen .............................................. 70
Fortgeschrittenes Bookmarking .............. 71
Das Grid - Ein Mysterium............................. 75
Instawarp ..................................................... 78
Frachter ................................................... 78
MWD-Cloak ............................................. 78
Karriere ............................................................ 79
Miner ........................................................... 79
Spediteur ..................................................... 79
Händler ........................................................ 79
Produzent .................................................... 80
Mission-Runner ........................................... 80
Explorer ....................................................... 80
PvP ............................................................... 80
Pirat ............................................................. 81
Anführer ...................................................... 81
Agenten, Missionen, NPCs & Ähnliches .......... 82
Ansehen (Standing) ..................................... 82
Agenten ....................................................... 83
Skills ......................................................... 84
Agentensuche .............................................. 85
Abteilung ..................................................... 86
Mission ........................................................ 87
Inhalt / ESC-Menü
Salvagen & Looten....................................... 88
Loyalitätspunkte .......................................... 89
Wracks ......................................................... 90
Epic Arc ........................................................ 90
Incursions .................................................... 91
Datacenter/COSMOS ................................... 92
Ratting Guide............................................... 92
Was ist Ratting? ....................................... 92
Wo rattet man am besten? ..................... 93
Was für ein Schiff benutzt man am besten
zum Ratting? ........................................... 93
Was sind Faction Spawns? ...................... 94
Was sind Hauler Spawns? ....................... 95
Was sind Officer Spawns? ....................... 95
Chainen – was ist das? ............................ 96
Chainen oder alle Rats killen? ................. 97
Wann und wo kann man besonders gut
Faction und Officer Spawns finden? ....... 97
Handel in New Eden ........................................ 98
Allgemeines ................................................. 98
Strategien .................................................... 98
A) Regionshandel..................................... 98
B) Diktator ............................................... 99
C) Bedarfsdeckung................................... 99
D) Kauforder .......................................... 100
E) Schrott ?!? ......................................... 100
F) Stationshandel................................... 100
X) Betonpfeiler ...................................... 101
Fertigkeiten ............................................... 102
Steuern ...................................................... 102
Step-by-Step .............................................. 103
A) Buyorder (Kauforder) ........................ 103
B) Sellorder (Verkaufsorder) ................. 103
C) Settings.............................................. 103
D) Verträge (Contracts) ......................... 104
Marktanalyse ............................................. 105
Tradehubs.................................................. 105
Neue Wege ................................................ 106
Grundsätze ................................................ 106
Weltengänger ............................................ 106
Händlerlatein ............................................. 107
Bergbau ......................................................... 108
Erze ............................................................ 108
Ice .............................................................. 110
Schiffe ........................................................ 110
Effiziensteigerung ...................................... 111
iv
Komprimieren............................................ 112
Scannen ......................................................... 113
Skills & Equipment ..................................... 113
Signaturen ................................................. 114
Scannen ..................................................... 114
Die Ergebnisse ....................................... 115
ID ........................................................... 116
Anomalien ................................................. 116
Expeditionen.............................................. 116
Elitär .......................................................... 116
Richtungsscanner ...................................... 117
Mondanalyse ............................................. 117
PvP - Player versus Player.............................. 118
FW - Factional Warfare.............................. 118
Übersicht ............................................... 118
Die Umgebung im FW-PvP .................... 118
Flotte ......................................................... 118
Bonus ..................................................... 119
Aufbau ................................................... 120
Funktionen/Befehle............................... 121
Elektronische Kriegsführung ..................... 122
Electronic Counter Measures (ECM) ..... 124
Remote Sensor Dampener .................... 128
Tracking Disruptor ................................. 129
Target Painter ........................................ 131
Capacitor Warfare ..................................... 133
Energie Destabilizers ............................. 133
Energie Vampires .................................. 133
Energy Neutralizer Drohnen .................. 134
Allgemeine Einsatzmöglichkeiten.......... 134
Schiffe .................................................... 135
Nachteile ............................................... 136
Gegenmaßnahmen ................................ 136
Tackling ...................................................... 136
Den Gegner festhalten .......................... 136
Den Gegner verlangsamen .................... 137
Tackling für Einsteiger ........................... 137
Tackling für Fortgeschrittene ................ 138
Dem Tackling entkommen .................... 140
Timer ......................................................... 141
Aggression Timer ................................... 141
Global Criminal Counter (GCC) .............. 141
Aggression Counter ............................... 141
Session-Change Timer ........................... 141
Log-Off Timer......................................... 142
High-Sec Piraterie ...................................... 142
Inhalt / ESC-Menü
Griefer-/ Extortion-Corps ...................... 142
Can Flipping ........................................... 143
Suicide Ganking ..................................... 143
Ninja-Salvaging/-Looten ........................ 143
Fleet Commander Guide ............................... 144
1. Einleitung ............................................... 144
2. Grundsätze ............................................ 144
2.1. Information .................................... 144
2.2. Disziplin .......................................... 145
2.3. Kurze Entscheidungsfindung .......... 145
3. Vorbereitung ......................................... 145
3.1. Allgemeine Vorbereitungen ........... 145
3.2. Vorbereitung Gatecamp ................. 147
3.3. Vorbereitung Roaming
(Patrouillenflug) .................................... 147
3.4. Vorbereitung Fleet-, bzw. POS Krieg
............................................................... 148
4. Durchführung ........................................ 148
4.1. Begrüssung ..................................... 148
4.2. Kommunikation .............................. 148
4.3. Beendigung einer Operation .......... 148
5. Nacharbeiten ......................................... 149
5.1. Lootverteilung ................................ 149
5.2. Nachbesprechung........................... 149
Forschung & Produktion ............................... 150
Skills ........................................................... 150
Blaupausen (Blueprints) ............................ 150
Attribute eines Blueprints ......................... 151
Produktionsanlagen .................................. 152
Invention (Erfinden) .................................. 153
Skills ....................................................... 153
Items ...................................................... 154
Durchführung ........................................ 155
Ausgabe ................................................. 156
Chancen ................................................. 157
Runs ....................................................... 157
Weiterverarbeitung ............................... 158
Planetare Interaktion (PI) .......................... 159
Hintergrund ........................................... 159
lernen, lernen, lernen............................ 159
Installationen......................................... 160
Interface ................................................ 161
Tyrannei................................................. 163
Warenaustausch.................................... 165
Tipps ...................................................... 165
POS ................................................................ 166
v
Tower......................................................... 166
Kraftfeld ................................................. 167
Verteidigung .......................................... 168
Strukturen ............................................. 168
Prozesse ................................................. 168
Reinforced ............................................. 168
Industrie .................................................... 169
Forschung .............................................. 169
Produktion ............................................. 169
Refinen .................................................. 170
Reaction ................................................. 171
Defense...................................................... 174
Sonstiges.................................................... 174
Aufbau ....................................................... 175
Corporation - Firma ....................................... 176
Gemeinsam einsam – oder warum
Gruppenbildung Sinn macht...................... 176
Chefetage .................................................. 176
Suchet, so werdet ihr finden ..................... 176
Findet mich... ......................................... 177
Kommt her meine Schäfchen ................ 177
Welche nun?.......................................... 178
Wirtschaftswesen ...................................... 178
was dein ist, ist mein, und was mein ist
gehört dir nicht ...................................... 178
Eigenbrötler ........................................... 178
Mischmasch ........................................... 179
Corp-Kontrollen ......................................... 179
Home (Übersicht) .................................. 179
Recruitment (Rekrutierung) .................. 179
Members (Mitglieder) ........................... 179
Wars (Kriege) ......................................... 180
Politics (Politik) ...................................... 180
Assets (Besitz) ........................................ 180
Alliances (Allianzen)............................... 180
Rollenverteilung ........................................ 181
Titel ........................................................ 182
Inhalt / ESC-Menü
Skills ........................................................... 182
Nutzen ....................................................... 182
Wurmlöcher .................................................. 183
Sleeper....................................................... 183
Infos & Erfahrungen .................................. 183
PLEXe ......................................................... 184
Sprungmechanik ........................................ 184
Local .......................................................... 184
Texte im Infofenster des Wurmloches ...... 185
Do The Math.................................................. 186
Resistenzen ............................................... 186
Stacking ..................................................... 187
EW: ECM-Jammer ...................................... 187
Agenten ..................................................... 188
Agentenzugang...................................... 188
Effektive Qualität................................... 188
Belohnung ............................................. 188
Brokersteuer.............................................. 188
Schiffe Scannen ......................................... 189
Corpansehen (Standing) ............................ 190
Programme & Tools & EVE ............................ 190
API ............................................................. 190
EVEmon ..................................................... 191
EFT ............................................................. 191
Mac Eve Tools............................................ 192
30 Day Pilot’s License Extension (PLEX) .... 192
Freund-Programm ..................................... 193
Singularity .................................................. 193
Tastenkombinationen ................................... 194
AküFi – Abkürzungsfimmel ............................ 196
Copy & Paste ................................................. 208
Ressourcen .................................................... 210
EVE-Videos .................................................... 212
EVE History .................................................... 213
Stichwortverzeichnis ..................................... 215
Impressum ..................................................... 217
vi
Anfang
In vielen anderen MMOGs mitleidig belächelt und schnell weggeklickt, ist das Tutorial von EVE mitsamt
seinen Missionen und Karriereeinführungen für jeden Neuling und Wiedereinsteiger extrem wichtig, um
die komplexen Abläufe zu verstehen und sich mit den Möglichkeiten in EVE vertraut zu machen.
Dazu ist es wichtig, alle Texte, egal ob nun Missionsbesprechungen, Auras Tutorials oder sonstige
Hinweise, genau zu studieren. Viel zu leicht tut man etwas leichtfertig ab, und hat hinterher keinen Plan
was zu tun ist.
Die Tutorials, die man während der Startphase vorgespielt bekommt, kann man sich jederzeit erneut
durchlesen.
Dazu betätigt man entweder die Taste F12 oder klickt in der linken Iconleiste auf das weiße Gesicht mit
dem Fragezeichen im blauen Kreis. Dort geht man auf den Reiter „Tutorials“ und klappt die Kategorie
„Ihre ersten Tage“ auf, wo man sich das gewünschte Themengebiet aussuchen kann.
In der Tutorialübersicht sind auch noch andere, weiterführende Tutorials, wie den
Einsatz von Drohnen oder die Gründung einer Corporation, zu finden.
Umfangreiche Ausführungen zu dem Thema Tutorialmissionen sind im Forum zu finden.
Alles was nun die von EVE mitgebrachten Tutorials nicht oder nur ungenügend erklären kann hier im
Pilotenhandbuch in umfangreicher Form nachgelesen werden.
Es ist offen aufgebaut, also jedes Thema für sich abgehandelt und mit Querverweisen versehen zu
Themen die diesen Bereich beeinflussen oder interessant sein könnten.
EVE ist umfangreich, umfangreicher als jedes andere MMO und wird überwiegend mit der Maus
gesteuert. Erweiterte Befehle und Funktionen verstecken sich meißt hinter einem Dropdown das mit
einem Rechtsklick an die richtige Stelle hervorgezaubert wird. Zahlreiche Tastenkürzel vereinfachen
etliche Aktionen.
Direkte Ansprechpartner sind fast jederzeit in öffentlichen Channels zu finden:
„Hilfe“
– allgemeiner Rat und Tat
„PVP-Hilfe“
– Schiffsausrüstung und Tipps für Spielerkämpfe
„Rekrutierung“ – für all die, die auf Corpsuche sind
„price_check“ – (engl.) Preisvergleiche von überall in EVE
„Germantrade!“ – deutscher Handelschannel
„German“
– Smalltalk jeglicher Art
Hier im PHB ist reichlich Text zu finden und es ist somit sicher keine Lektüre für „mal eben“
zum Lesen. Am besten wird es sein, sich das jeweils relevante Thema raus zu picken und bei
einem Tässchen „Synthetic Coffee“ zu studieren. Wir, die Autoren, hoffen alles Wichtige
abgedeckt und in nötigen Umfang erfasst zu haben.
Viel Spaß beim Lesen!
Client(grund)einstellungen
EVE neu installiert?
Unzählige Standardeinstellungen des
EVE-Client sind nicht ganz optimal.
ESC-Menü
Audio & Chat
o Leisere Gefechtstürme – wenn nah an ein Schiff rangezoomt und Ton an, können die Waffen schon
sehr nervtötend sein
o Chat in Datei protokollieren – zum nachträglichen nachlesen der Chats aktivieren, bei langsamen
Rechner, etwas Lagminimierung oder wenn nicht benötigt lieber deaktivieren
o Einladungen automatisch ablehnen – Autoreject - man kann von keinem zu einem Chat oder in
Flotten eingeladen werden; für Flottenkämpfe oder kritische Momente interessant
Allgemeine Einstellungen
o Zeige Sessionwechsel-Timer – zeigt links oben eine Art Sanduhr, die die Restzeit anzeigt wie lange
keine andere Aktion wie docken, Schiff wechseln, etc. ausgeführt werden kann
o Fenster-Identifikation anzeigen – wenn eingeloggt, steht in der Titelleiste der Name des Charakters besonders bei mehreren Clients auf einem Rechner sinnvoll
o Fenster nur dann Stapeln, wenn Umschalt gedrückt ist – dadurch kein versehentliches Stapeln
möglich - sonst sucht man vielleicht. seinen Besitz im 2. Stapel vom Markt :-)
o Falls möglich, bestehendes Informationsfenster verwenden – öffnet für jede Info ein eigenes Fenster
(ohne Shift drücken zu müssen),
dadurch ist das Vergleichen
einfacher
o „Gegenstände“ … einbetten – macht
Platz auf Station, indem beide
Fenster unter den Stationsdiensten
als weitere Tabs erscheinen
o automatische Zielerfassung: 0 Ziele –
besonders im PvP kann
unbeabsichtigtes automatisches
Aufschalten ein „falsches“ Ziel ins
Target nehmen
Tastenkombinationen
SEHR wichtig. Tastenkürzel sorgen
einfach dafür schnell auf bestimmte Dienste oder Optionen zuzugreifen. Nicht alle Funktionen sind
standardmäßig verknüpft, aber was alles möglich ist, sollte man sich auf jeden Fall einmal durchlesen.
(→ Tastenkombinationen)
Übersicht
Das Overview ist das wichtigste Informationstool um andere Objekte im nahen und fernen All zu
ermitteln, deshalb ist es wichtig dies seinen Bedürfnissen entsprechend korrekt eingestellt zu haben.
Ex-/Importieren der einmal gemachten Einstellungen ist auch möglich. (→ Übersicht (Overview))
Client(grund)einstellungen / ESC-Menü
2
EVE-Mail
Concord Spam Protection Act (CSPA) dient zur
Spamverhinderung. Auf die Aktionen Convo (Konversation),
EVE-Mail und Flotteneinladung werden Servicegebühren fällig.
Die Einstellungen dafür zeigen sich unter EVE-Mail per Klick auf
das Einstellungsdreieck links oben. Die Höhe der Kosten können
frei von 0 bis 1'000'000 ISK eingestellt werden. Die Kosten
landen allerdings nicht auf dem eigenen Konto, sondern
verschwinden vielmehr im Nichts der NPC-Corps! Man sollte
daher den Einsatz der CSPA überdenken, viele Leute stufen eine CSPA-Gebühr als ablehnend ein.
Wenn die zu kontaktierende Person einen im eigenen Adressbuch hat, wird die CSPA umgangen.
Neocom
Kaum genutzte Funktionen sollten im Neocom ausgeblendet werden um es so aufgeräumter zu halten.
Dazu RK auf freie Stelle im Neocom. Alle markierten Funktionen verschwinden hinter Dienste/ZubehörSymbol.
Zubehör konfigurieren
Der Browser ist immer gut zu
gebrauchen, und sei es nur um die
EVE-News zu lesen. Mit dem
Notizblock hat man immer schnell
Infos zur Hand und er ist auch nützlich um
Verträge zu verfolgen oder andere Infos für sich selbst zu verlinken.
Jukebox, Log und Taschenrechner werden im Allgemeinen nicht so oft
benötigt und können hinter dem Zubehöricon verschwinden.
Dienste konfigurieren
Die Ausrüstung (Fittingfenster) ist immer recht zügig mit Tastenkombination
(Strg+Umschalt+F) geöffnet. Markt und Wissenschaft & Industrie je nach eigenem
Geschmack auch mit Tastenkürzel öffnen oder im Neocom anzeigen lassen.
Über das ESC-Menü kann ab Incursion Teil 3 auch
eine neue Art der Neocom getestet werden.
Diese erlaubt wesentlich detailreichere
Konfiguration und definition eigener Gruppen.
Markt
Die Voreinstellungen im Markt sind zwar schön um nur zu sehen was
es vor Ort im Markt gibt, aber wenn man den Markt durch alle
Gegenstände blättern will den Haken vor „Nur verfügbare
Anzeigen“ entfernen und den Reichweitenfilter auf „Region“
stellen.
Über den Einstellungstab lassen sich weitere Filter Aktivieren, die
zum Beispiel auch die risikoreichen Lowsecgebiete ausblenden.
Client(grund)einstellungen / EVE-Mail
3
Spielercharakter
"Der Spielercharakter (oft abgekürzt als SC, PC oder Char von englisch player character) ist eine
fiktive Figur, welche von einem Spieler gesteuert bzw. gespielt wird.
Jeder Spielercharakter besitzt Eigenschaften, die ihn näher beschreiben und ihm eine individuelle
Persönlichkeit verleihen sollen, wie zum Beispiel Name, Geschlecht, Größe, Beruf oder Herkunft.
Häufig sind dies auch Attribute (attributes) wie Stärke oder Intelligenz und davon abgeleitete
Fertigkeiten (skills) wie Fährtenlesen oder Kochen, die bei der Erschaffung festgelegt oder
ausgewürfelt werden. Die Höhe der Attribute und wie gut man eine solche Fertigkeit beherrscht,
wird meist durch Zahlenwerte ausgedrückt. Ein Spielercharakter hat dabei je nach Spielsystem
eine unterschiedliche Anzahl Attribute und Fertigkeiten. Einfache Systeme kennen nur drei
Eigenschaften, während komplexe Systeme einem Charakter durchaus mehrere hundert
zuordnen. Moderne Systeme gehen zunehmend dazu über, andere Dinge wie Beziehungen und
Charakterzüge als Eigenschaften zu behandeln.
Es kann durchaus vorkommen, dass Spielercharaktere sterben oder sich zur Ruhe setzen. Neue
Spielercharaktere werden dann generiert. Die Spieler erschaffen oftmals ihrem eigenen Wesen
entgegengesetzte Spielercharaktere, was auch das andere Geschlecht einschließt."
(Quelle: Wikipedia - gekürzt)
Charaktererstellung
Zu Beginn der Charaktererstellung hat man die Wahl zwischen den vier Fraktionen in Eve. Amarr,
Caldari, Gallente und Minmatar. Jede Fraktion unterteilt sich zudem noch in drei Blutlinien.
Anders als in anderen MMORPGs hat diese Auswahl keinen Einfluß auf das weitere Spielgeschehen oder
die Charakterentwicklung. Jeder Charakter kann alle zur Verfügung stehender Skills erlernen und auch
was die Auswahl der Schiffe angeht, ist man nicht auf die Modelle der eigenen Fraktion begrenzt. Zum
Beispiel sind die Amarr und die Minmatar laut der Hintergrundgeschichte verfeindet, aber
Amarrcharaktere können trotzdem die Schiffe der Minmatar fliegen, sobald sie die entsprechenden
Skills erlernt haben.
Auch der "Beruf" den man im Anschluß an die Blutlinie auswählen kann, hat keinen Einfluß auf das Spiel
selbst.
Es gibt nur zwei Einflüsse die man bei der Auswahl der Fraktion berücksichtigen sollte. Den RollenspielAspekt und das Aussehen des Avatars.
Was das Aussehen des Avatars angeht, so sollte man einfach mal die verschiedenen Möglichkeiten (das
Aussehen unterscheidet sich auch innerhalb der Fraktionen, je nach ausgewählter Blutlinie)
ausprobieren.
Wenn man am Rollenspiel-Aspekt von EvE Online interessiert ist, sollte man sich genauer über den
Hintergrund der jeweiligen Fraktionen informieren und sich dann eine aussuchen in die man sich gut
hereindenken kann.
Spielercharakter / Charaktererstellung
4
Die Völker
Die geschichtlichen Hintergründe der Amarr, Caldari, Gallente und Minmatar können auf der
deutschsprachigen EVE-Seite in der Rubrik Völker nachgeschlagen werden.
Amarr
Die politischen Beziehungen zu den anderen drei Rassen sind oft gespannt.
Da viele Minmatar von den Amarr versklavt wurden, herrscht zwischen dem
Kaiserreich und der jungen Minmatar-Republik ein brüchiger
Waffenstillstand. Mit den Caldari kommen sie noch am besten aus, nicht
zuletzt weil diese den Amarr mittlerweile viele Waffen verkaufen.
Amarrschiffe sind meist langsam, haben aber eine dicke Panzerung und sind
damit Armor-Tanker. Die rassentypische Waffen sind Laser, die den Vorteil haben dass keine Munition
im Cargo mitgenommen werden muss.
Caldari
Politisch sind die Caldari eher passiv, was daran liegen mag, dass die Großkonzerne
ganz gut mit ihrem eigenen Konkurrenzkampf beschäftigt sind. Zu den Gallente
haben sie ein kühles Verhältnis, mit den Amarr verstehen sie sich jedoch ziemlich
gut, da sie ihnen viele Waffensysteme verkaufen.
Zu den Jove haben die Caldari ein besonderes Verhältnis, da die Jove den Caldari
vor vielen Jahren die Kapsel-Technologie schenkten und weil sich caldarische
Piloten bei einer galaxieweiten Sammelaktion jovianischer Körperteile im Jahre 104 EST hervorgetan
haben. Die Caldari haben Raketen und Missiles als rassentypische Waffen. Ihre Schiffe sind als ShieldTanker ausgelegt und haben meist sehr hohe CPU-Werte. Aufgrund der Missiles sind Caldari
Fernkämpfer und benutzen gerne EW-Module.
Gallente
Auf der politischen Bühne haben die Gallente eine Art Mittlerrolle inne. Obwohl
sie historisch ein kühles Verhältnis zu den Caldari haben und ideologisch wenig
von den Amarr halten, halten sie doch Kontakt zu allen Fraktionen von EVE. Zu
den Minmatar haben sie eine besonders gute Beziehung, da beide Völker
ähnliche Vorlieben haben und die Föderation die Minmatar im Kampf gegen die
Amarr unterstützt hat.
Die Gallente sind wie die Amarr als Armor-Tanker einzuordnen. Ihre rassentypischen Waffen sind
Hybrid-Geschütze und Drohnen. Zwar sind Hybridwaffen auf zwei Schadensarten begrenzt, ansonsten
sind Gallenteschiffe jedoch so vielfältig wie die Föderation selbst.
Minmatar
Auf der politischen Bühne sind die Minmatar ein steter Quell der Unruhe und
Konflikte. Ihre Republik sieht sich im halb-offenen Konflikt mit den Amarr und
im offenen Konflikt mit den Ammatar (einer Stamm der Minmatar, die loyal
zu den Amarr steht und ein eigenes halb-autonomes Reich besitzt). Dazu sind
die Clans in wichtigen Fragen oft uneins und stark mit ihren eigenen Traditionen verwurzelt. Einzig zu den Gallente haben sie ein wirklich gutes Verhältnis.
Die rassentypischen Waffen sind Projektil-Geschütze und ihre Schiffe sind im Vergleich zu anderen
Rassen eher fragil. Doch durch Schnelligkeit und Wendigkeit eignen sie sich bestens für Guerillataktiken
aller Art (z.B. die Hit and Run-Taktik: auftauchen, viel Schaden austeilen, schnell verschwinden).
Aufgrund der schwachen Panzerung sind Minmatarschiffe eher Shield-Tanker, doch die Palette ihrer
Schiffe ist vielfältig. Besonders die extrem unterschiedlichen Sorten an Projektilmunition machen einen
Minmatar ziemlich unberechenbar.
Spielercharakter / Charaktererstellung
5
Charaktername
Der Name, den man beim Erstellen des Charakters ausgewählt hat, ist permanent. Es gibt in Eve keine
Möglichkeit den Namen nachträglich zu ändern, also sollte man sehr sorgfältig wählen. Je nach dem ob
einem das Spiel gefällt wird man vielleich Jahre mit diesem einen Charakter spielen.
Charakterportrait
Das Charakterprotrait ist zwar nicht permanent (man kann es gegen eine Gebühr von 10 € oder einer
PLEX ändern), aber man sollte trotzdem etwas Sorgfallt in das Aussehen seines Avatars legen.
Skills
Wie in jedem anderen Spiel braucht man bestimmte Fähigkeiten (Skills) um einen bestimmten
Gegenstand verwenden zu können. Der große Unterschied bei EVE ist aber, dass man die Skills in
Echtzeit lernt - also auch wenn man eine Woche nicht einloggt kann man sich verbessern.
System
Das Fertigkeitssystem von EVE basiert auf Skills, welche auf bis zu 5 Leveln gelernt werden können.
Sie werden sowohl dazu benötigt, um Schiffe, Ausrüstungsgegenstände und Anlagen zu bedienen, als
auch, um ihre Wirksamkeit zu verbessern.
Skills bauen aufeinander auf. So muss man zum Beispiel erst Fregatten auf einem bestimmten Level
trainiert haben, bevor man Kreuzer lernen kann.
Welche Skills auf welchem Level für welchen Gegenstand (oder auch höheren Skill) erforderlich sind,
sieht man im Informationsfenster des Gegenstandes im Reiter "Voraussetzungen" (Prerequisites). Hier
werden gestaffelt auch diejenigen Skills angezeigt, welche als
Vorbedingung für höhere Skills notwendig sind.
Skills, welche bereits auf dem benötigten Level sind,
werden mit einem grünen Haken gekennzeichnet.
Skills, welche zwar schon gelernt, jedoch noch nicht auf
dem benötigten Level sind, werden mit einem gelben
Kreis gekennzeichnet.
Skills, welche überhaupt noch nicht gelernt wurden,
werden mit einem roten Kreuz gekennzeichnet.
Grundvoraussetzung für ein Schiff/Waffe/etc. ist der oder die
Skills die als Primary/Secundary/Tertiary/... als erstes steht. Die jeweils darunter aufgeführten Skills
geben nur die Voraussetzungen für ebendiesen wieder. Im Beispiel wird als Secondary der Skill Recon
Ships benötigt, ist aber noch nicht erlernbar weil Signature Analysis auf 5 (Skill fehlt komplett - rotes x)
und Spaceship Command auf Level 5 (skill bereits gelernt, aber noch nicht auf richtigen Level - gelber
Kreis) fehlen.
Aufpassen das der
medizinische Klon
immer auf dem
aktuellen Stand ist!
Jeder Spieler kann jeden Skill erlernen und somit jedes Schiff, Modul oder
sonstige Ausrüstung verwenden, unabhängig von Volk, Abstammung,
Geschlecht oder sonstigen Einschränkungen.
Manche Skills sind jedoch für Trialaccounts gesperrt (z.B. Industrials). Dies ist in der jeweiligen
Skillbeschreibung vermerkt und soll den Missbrauch von Trialaccounts einschränken.
In EVE gibt es keine Beschränkung der erlernbaren Skills. Theoretisch kann man also alle verfügbaren
Skills erlernen, wenn man die notwendige Zeit investiert (was derzeit ca. 23 Jahre sind).
Spielercharakter / Skills
6
Trainingsfortschritt
Skills werden in EVE nicht entsprechend der Tätigkeit erlernt, welche der Spieler durchführt, sondern
über die Zeit. Dabei ist es egal, ob der Spieler online oder offline ist. (Erst wenn der Account ausläuft,
stoppt nach einer Toleranzfrist von 3 Tagen auch das Erlernen der Skills.)
Wie schnell man einen Skill erlernt, richtet sich nach den
entsprechenden Attributen und dem
Rang/Trainingszeitmutiplikator (Rank/Training Time Multiplier)
des Skills.
Die Anzahl der Skillpunkte, die man pro Minute für diesen Skill
generiert, errechnet sich:
SP/min = Primärattribut + 0,5 x Sekundärattribut
Die Anzahl der benötigten Skillpunkte für einen Skilllevel richtet sich nach dem Level und dem Rang des
Skills.
Level 1 –
250 Punkte
Level 2 – 1.414 Punkte
Level 3 – 8.000 Punkte
Level 4 – 45.255 Punkte
Level 5 – 256.000 Punkte
Diese Werte werden noch mit dem Rang multipliziert. Ein Rang-2-Skill benötigt also doppelt so viel Zeit,
wie ein Rang-1-Skill. Ein Rang-3-Skill dreimal so lange usw.
Sind genügend Skillpunkte für einen Level erreicht, steigt man automatisch auf diesen Level auf und der
Skill erhöht entsprechend seine Wirksamkeit. Teilweise angelernte Level geben keinen anteiligen
Bonus — nur komplett geskillte Stufen geben den entsprechenden Bonus.
Die Höhe der Attribute und somit die Trainingszeit kann durch den Einsatz von Implantaten beeinflusst
werden.
Pro Account kann immer nur ein (1) Charakter von maximal 3 möglichen gleichzeitig lernen.
Skills erwerben
Bei der Charaktererstellung bekommt man einen gewissen Grundstock an Skills mit, die ausreichend
sind, um das Tutorial und die Karrieremissionen zu absolvieren. Während diesen bekommt man
zusätzliche Skillbücher als Belohnung für erledigte Missionen.
Weitere Skills müssen (in Form von Skillbüchern) einmalig erworben werden. Diese Skillbücher kann
man sich wie echte Bücher vorstellen, die in 5 Kapiteln aufgeteilt sind, welche den 5 Skillleveln
entsprechen. Man muss einen Skill also nur einmal kaufen.
Dies geschieht in erster Linie über den Markt, wo NPCs diese für einen Standardpreis anbieten. Diese
Angebote erkennt man an der Laufzeit von 364 Tagen. In jeder der Hauptregionen gibt es mindestens
ein System, welches über eine "Schule" (School, University, Academy, Institute) verfügt, in der eine
große Anzahl an Skills angeboten werden, allerdings sind nicht alle Skills in allen Regionen verfügbar.
Spezielle Skills werden nur in LP-Shops (→ Loyalitätspunkte) angeboten oder müssen aus bestimmten
Gebieten im All gefunden und/oder von speziellen Gegnern geborgen werden. Diese Skills werden dann
von Spielern im Markt angeboten. Hier können die Preise teilweise erheblich variieren und meistens
lohnt es sich, sich ein wenig umzusehen, bevor man einen Kauf tätigt.
Spielercharakter / Skills
7
Generell gilt es, beim Kauf immer auf den Preis zu achten! Es gibt Spieler, welche Skillbücher (auch
welche, die man zu NPC-Standardpreisen bekommen kann) zu vollkommen überzogenen Preisen in den
Markt stellen und auf leichtfertige Piloten hoffen.
Skills erlernen
Um einen ganz neuen Skill zu erlernen, muss sich das entsprechende Skillbuch entweder im Laderaum
des aktiven Schiffes oder dem Hangar der Station befinden, in der man sich gerade aufhält. Nach einem
Rechtsklick auf das Buch, wählt man die Option "Jetzt auf Level 1 trainieren", um das Lernen sofort zu
starten oder "Skill hinzufügen" sofern man die entsprechenden Voraussetzungen hat wird er als Level 0
erlernt angezeigt. Oder um den Skill an das Ende der Trainingswarteschlange anzufügen "Nach der
derzeitigen Warteschlange erlernen", dies ist allerdings nur möglich wenn sich das Ende der
Warteschlange innerhalb der nächsten 24 Stunden befindet.
Hat man einen Skill bereits angefangen zu lernen, setzt man das Lernen fort, indem man in der
Charakter-Übersicht im Bereich Skills den Skill rechtsklickt und die entsprechende Option wählt.
Skills wechseln/pausieren
Das Erlernen eines Skills kann jederzeit pausiert werden, z.B. um einen anderen Skill vorzuziehen.
Bereits erlangte Skillpunkte gehen dadurch nicht verloren und man kann zu einem späteren Zeitpunkt
wieder am gleichen Punkt fortsetzen.
Startet man das Erlernen eines Skills wird nach einer Abfrage automatisch ein eventuell bereits
laufender Skill pausiert.
Skillverlust
In EVE können keine Skillpunkte, Skilllevel oder Skills an sich bewusst "verlernt" werden. Dies ist auch
nicht nötig, da es keine Beschränkung in der Menge der erlernten Skillpunkte gibt.
Es gibt jedoch 2 Situationen, in denen man Skillpunkte verlieren kann:
Tod des Charakters
Besitzt der Charakter mehr Skillpunkte als sein Medizinischer Klon, verliert er bei einem Tod durch den
Schock 5% von der Differenz der aktuellen Skillpunkte und denen des Medizinischen Klons. Und zwar in
der Kategorie, welche die meisten Skillpunkte enthält. Dem kann man jedoch entgegen wirken, indem
man seinen Medizinischen Klon entsprechend aufwertet.
Abschuss eines T3-Schiffes
Verliert man ein T3-Schiff, verliert man auch den obersten Level eines zufälligen Skills aus der
entsprechenden Subsystemkategorie.
Selbstzerstörung oder vorheriges Aussteigen löst KEINEN Skillverlust aus.
Spielercharakter / Skills
8
Trainingswarteschlange (Skillqueque)
Nach dem Trainingsende eines Skills wird nicht automatisch ein weiterer Level oder ein anderer Skills
erlernt. Schaltet man also danach nicht sofort einen weiteren Skill aktiv, verliert man wertvolle
Trainingszeit.
Da man jedoch nicht immer rechtzeitig online sein kann, wurde eine Trainingswarteschlange eingeführt.
Im linken Feld werden alle Skills angezeigt, über die man verfügt. Mit der Option „Skills, die in das
Zeitfenster der Warteschlange passen“ kann man sich nur diejenigen Skills anzeigen lassen, deren
Lernzeit für den nächsten Level vollständig in das noch freie Zeitfenster der Trainingswarteschlange
passen. (Wird nichts angezeigt, ist entweder kein passender Skill verfügbar oder die
Trainingswarteschlange vollständig gefüllt.)
Das rechte Fenster ist die Trainingswarteschlange selbst. Skills kann man hinzufügen, indem man den
Knopf „Hinzufügen“ (Add) betätigt oder sie mit der Maus hinüber zieht. Die blauen Balken
veranschaulichen dabei die entsprechende Lernzeit. Die Reihenfolge kann man durch Ziehen der Skills
mit der Maus nach oben und unten verändern.
Mit „Anwenden“ (Apply) wird die Warteschlange aktiv geschaltet und die ausgewählten Skills werden
selbsttätig von oben nach unten abgearbeitet.
Auf obigem Bild lernt der Charakter zuerst Electronics auf IV, danach diverse Armor Compensations auf
II und am Ende Energy Systems Operation auf IV.
Man kann bis zu 50 Skills in die Trainingswarteschlange einfügen, allerdings muss sich der Startzeitpunkt
innerhalb der nächsten 24 Stunden befinden. Wie lange der letzte Skill dann läuft, ist unerheblich. Es ist
sogar umsichtig, als letzten Skill extra einen langen auszuwählen, um sicher zu stellen, dass keine
Trainingszeit verschwendet wird, wenn man einmal länger als 24 Stunden nicht einloggen und somit
keine neuen Skills in die Trainingswarteschlange einfügen kann.
Es ist möglich, Skillbücher (also Skills die man noch gar nicht gelernt hat) in die Trainingswarteschlange
einzufügen. Allerdings müssen diese bereits zum Zeitpunkt des Einfügens erlernbar sein.
Spielercharakter / Trainingswarteschlange (Skillqueque)
9
Verbessern der Lerngeschwindigkeit
Die Geschwindigkeit, mit denen man die Skills lernt, wird dadurch verbessert, indem man die dafür
notwendigen Attribute des Charakters anhebt. (→ Attribute)
Attribute Enhancers
Attribute Enhancers sind eine Gruppe von Implantaten, welche einen Einfluss auf die
Lerngeschwindigkeit haben, indem sie die Attribute des Charakters anheben (Attribute Enhancers).
Pro Attribut gibt es einen Typ Attribute Enhancers und jeden davon in 5 verschiedenen Ausführungen:
Attribut
Gruppe
Intelligenz (Intelligence)
Cybernetic Subprocessor
Auffassungsgabe (Perception)
Ocular Filter
Ausstrahlung (Charisma)
Social Adaption
Willenskraft (Willpower)
Stufe Ausführung
1
Limited
2
Limited Beta
3
Basic
4
Standard
5
Improved
Neural Boost
Ein „Cybernetic Subprocessor –
Basic“ hebt also das Attribut
Gedächtnis (Memory)
Memory Augmentation
Intelligenz um 3 Punkte.
Der Nachteil dieser Attribute Enhancer (Implantate) ist, dass sie je nach Version recht teuer sind und
verloren gehen können (POD-Verlust). Bei mehreren Sprung-Klonen müssen diese auch mehrmals
angeschafft werden.
in Memoriam: Learning Skills
Bis zum dreizehnten EVE-AddOn Incursion gab es sogenannte Learning Skills, die je Skilllevel einen
weiteren Attributspunkt verliehen.
Für jedes Attribut gab es zwei Skills – es konnte also, mit etwas Zeitaufwand, jedes Attribut um weitere
10 Punkte erhöht werden. Ein allgemeiner Skill Namens „Learning“ erhöhte die allgemeine
Skillgeschwindigkeit um 2% je Level.
Beeinflusstes Attribut
Basic Learning
Advanced Learning
Intelligenz
Analytical Mind
Logic
Auffassungsgabe
Spatial Awareness
Clarity
Ausstrahlung
Empathy
Presence
Willenskraft
Iron Will
Focus
Gedächtnis
Instant Recall
Eidetic Memory
Natürlich hatte das Erlernen der Learning-Skills ebenfalls einen gewissen Zeitaufwand erfordert, der sich
längerfristig jedoch rentiert, da man den Zeitverlust durch die höhere Lerngeschwindigkeit später zügig
wieder ausgleicht. Diejenigen, die in dieser Skillgruppe Skillpunkte angesammelt hatten, bekamen alle
SP zur freien Verteilung ersetzt.
Spielercharakter / Verbessern der Lerngeschwindigkeit
10
Medizinischer Klon
Wenn das Schiff in EVE zerstört wird, ist der Charakter deswegen nicht sofort tot.
Er sitzt ja in einer gelgefüllten Kapsel, die als „Pod“ bezeichnet wird (siehe
Kurzgeschichte „Das nasse Grab der Jove“ – eng.). Erst wenn diese Kapsel zerstört
(gepodded) wird, stirbt der Körper des Charakters und er erwacht in seinem
Medizinischen Klon, über den jeder Charakter verfügt. Gleichzeitig wird auf
derselben Station ein neuer Medizinischer Klon erstellt, der für den erneuten Todesfall bereit steht.
Hinweis: Der Medizinische Klon hat, abgesehen von dem Wort "Klon", dem spielgeschichtlichem
Hintergrund und dass man beide im Medizinischen Dienst einer Station einrichtet, nichts mit den SpungKlonen zu tun!
Für den Falle des Verlustes des Ei‘s (egal ob Selbstzerstörung oder Einwirkung Dritter) werden, wenn der
Charakter mehr Skillpunkte als sein Medizinischer Klon besitzt, 5% der Skillpunkte von der Differenz der
aktuellen Skillpunkte und denen des Medizinischen Klons abgezogen. Und zwar in der Kategorie, welche
die meisten Skillpunkte enthält.
Daher ist es wichtig, seinen Medizinischen Klon immer aktuell zu halten.
Aufwerten des Medizinischen Klons
Standardmäßig hat man einen Medizinischen Klon Grad Alpha, der 900.000 Skillpunkte auffangen kann.
Besitzt man mehr Skillpunkte sollte man es sich dringend überlegen, ihn aufzuwerten, um einen Verlust
der Skillpunkte zu vermeiden.
Grad
Skillpunkte
Kosten
Aufwerten kann man seinen Medizinischen Klon in jeder
Alpha
900.000
Station, die über einen Medizinischen Dienst verfügt.
Beta
1.380.000
40.000
Dazu klickt man in den Stationsdiensten auf "Medizinischer
Gamma
2.050.000
65.000
Delta
2.800.000
95.000
Dienst", dort auf den Reiter "Klon" und dann auf den Knopf
Epsilon
3.750.000
130.000
"Klon aufwerten". Dann wählt man sich aus der Liste einen
Zeta
4.800.000
180.000
entsprechenden Grad aus und bezahlt die anfallenden
Eta
6.100.000
250.000
Kosten.
Theta
7.750.000
335.000
Prinzipiell kann man seinen Medizinischen Klon auf jeden
Iota
9.800.000
470.000
beliebigen Grad aufwerten. Ist man sich sicher, dass man in
Kappa
12.400.000
650.000
absehbarer Zeit nicht gepodded wird (z.B. weil kein Krieg
Lambda
15.700.000
930.000
ansteht, man immer im HighSec bleibt und man nicht plant,
Mu
20.000.000
1.340.000
die Selbstzerstörung der Kapsel zu aktivieren), kann man
Nu
25.600.000
1.980.000
Xi
32.800.000
2.990.000
auch eine oder mehrere Stufen überspringen und sich
Omicron
42.200.000
4.700.000
dadurch Geld und Gedanken darüber zu sparen.
Pi
54.600.000
7.800.000
Nur Spieler schießen auf Kapseln, NPCs und Strukturen nicht.
Rho
71.000.000
13.000.000
Sigma
92.500.000
20.000.000
Im Todesfall, wenn der Charakter in seinem Medizinischen
Tau
120.000.000
30.000.000
Klon aufwacht, wird automatisch auf derselben Station ein
Upsilon 156.000.000
45.000.000
neuer Medizinischer Klon erstellt. Dieser ist allerdings nur
Phi
203.000.000
65.000.000
Grad Alpha und kann somit nur 900.000 Skillpunkte
Chi
264.000.000
90.000.000
auffangen. Man sollte daher jedes Mal seinen Medizinischen
Psi
343.500.000 120.000.000
Omega
450.000.000 150.000.000
Klon sofort wieder auf den entsprechenden Grad aufwerten.
Spielercharakter / Medizinischer Klon
11
Verlegen des Medizinischen Klons
Zu Beginn liegt der Medizinische Klon auf der Station, in welcher man das Spiel beginnt. Im Todesfall
kann es daher vorkommen, dass man eine sehr weite Strecke zurücklegen muss, um wieder an seinen
aktuellen Wirkungsbereich zurück zu kehren. Daher ist es sinnvoll, seinen Medizinischen Klon auf eine
Station in deren Nähe zu verlegen.
Dazu klickt man in den Stationsdiensten auf „Medizinischer Dienst“, dort auf den Reiter „Klon“ und dann
auf den Knopf „Station wechseln“. Daraufhin bekommt man eine Liste aller verfügbaren Stationen.
Wählt man eine Station aus, welche über keinen Medizinischen Dienst verfügt, bekommt man eine
Fehlermeldung.
Jedes Verlegen des Medizinischen Klons kostet 5.600 ISK.
Grundlegende Skills
Am Anfang kann die Menge der Skills ziemlich überwältigend sein. Daher folgt eine Liste an Skills, die
recht nützlich sind, bis man sich selbst einen Überblick verschaffen konnte. Je nach Gebiet auf das man
seinen Schwerpunkt legt, kann man sie auch ignorieren. Wenn man z.B. nur Schiffe fliegt, die über
keinen Drohnenhangar verfügen, braucht man auch keine Drohnen-Skills lernen. Skills zur Handhabung
der Waffen (Gunnery und Missile Launcher Operation) werden im Abschnitt ‚Waffen‘ behandelt; Skills
zu Industrie und Wissenschaft sind ebenfalls im entsprechenden Abschnitt zu finden. Es ist außerdem zu
beachten, dass die Liste NICHT universell ist!
Die Skills sind nach dem Prinzip
Name: Level (empfohlenes Level) – Wirkung
aufgelistet. In Klammern hinter den Einteilungen wird angeben, in welcher Kategorie die aufgeführten
Skills gefunden werden können (sofern diese auf eine Gruppe konzentriert sind).
Ausrüstung:
Engineering IV (V) - Erhöhung der Energieversorgung (Powergrid) des Schiffes
Electronics IV (V) - Erhöhung der CPU-Versorgung des Schiffes
Weapon Upgrades III (V für Adv. Weapon Upgrades) - Verringerung des CPU-Bedarfs der Waffen
Advanced Weapon Upgrades: III - Verringerung des Energieversorgungsbedarfs der Waffen
Electronic Upgrades III - Verringerung des CPU-Bedarfs von Scanning- und CPU-Modulen
Shield Upgrades III - Verringerung des Energieversorgungsbedarfs von Shield-Modulen
Energy Grid Upgrades III - Verringerung des CPU-Bedarfs von Energieversorgungs- und EnergiespeicherModulen
Capacitor: (Engineering)
Energy Systems Operation IV - Erhöhung der Wiederaufladerate des Energiespeichers
Energy Management IV – Vergrößerung der Kapazität des Energiespeichers
Controled Bursts III - Verringerung des Energiespeicherverbrauchs von Turmwaffen
Warp Drive Operation III - Verringerung des Energiespeicherverbrauchs beim Warpflug
Propulsion Jamming: III - Verringerung Cap-Verbrauch von Stasis Webifiern und Warp
Disruptoren/Scramblern
Fuel Conservation III - Verringerung des Energiespeicherverbrauchs von Afterburnern
Spielercharakter / Grundlegende Skills
12
Panzerung & Struktur (Mechanic)
Mechanic IV (V) - Erhöhung des Strukturwertes
Hull Upgrades IV (V) - Erhöhung des Panzerungswertes
Repair Systems III - Leistungssteigerung von Armor Repair-Modulen
Schild (Engineering)
Shield Operation III - Erhöhung der Schild-Aufladerate
Shield Management III - Erhöhung der Schildkapazität
Shield Upgrades: III - Verringerung des Energiespeicherbedarfs von Shield-Modulen
Drohnen (Drones)
Drones IV (V) – 1 zusätzliche Drohne pro Skilllevel
Drone Interfacing III – mehr Drohnenschaden
Combat Drone Operation III – mehr Drohnenschaden für kleine und mittlere Drohnen
Scout Drone Operation III – größere Kontrollreichweite
Electronic Warfare Drone Interfacing II - Erhöhung Basisdrohnenkontrollreichweite um 3km je Skillstufe
Navigation (Navigation)
Afterburner IV – längere Durchlaufzeit von Afterburner (→Verringerung des Energiespeicherverbrauchs)
Navigation IV (V) – höhere Subwarp-Geschwindigkeit
Acceleration Control III - größerer Geschwindigkeitsbonus von Afterburners und MicroWarpDrives
High Speed Maneuvering III – längere Durchlaufzeit von MicroWarpDrives (→ Verringerung des
Energiespeicherverbrauchs)
Evasive Maneuvering III - höhere Wendigkeit des Schiffes
Spaceship Command IV – höhere Wendigkeit des Schiffes
Missionen (Social)
Social III – größerer Ansehensgewinn bei Missionsabgabe
Connections III – größeres Ansehen freundlichen NPC-Agenten
Negotiations III - höhere Missionsbelohnungen
Sonstige
Salvaging III - ermöglicht das Ausschlachten (salvage) von Wracks mit Salvager I, was sehr ertragreich ist
Skill des jeweiligen Schiffes IV (z.B. Caldari Frigate für die Kestrel) – bessere Ausnutzung der Schiffsboni
Targeting III – mehr maximal aufschaltbare Ziele
Skillboni
Viele Skills ergänzen sich oder haben Boni auf dieselben Werte. So erhöhen beispielsweise die Skills
Small Hybrid Turret, Small Blaster Specialisation sowie Surgical Strike den Schaden eines Light Neutron
Blaster II um 5%, 2% bzw. 3% je Skilllevel.
Dabei werden verschiedene Skills miteinander multipliziert, die Skilllevel eines Skills allerdings nur
addiert.
Beispiel: 10 Schaden als Basis. Alle drei Skills auf V.
(
)) (
(
)) (
(
))
(
Basisschaden * Small Hybrid Turret V * Small Blaster Spec V * Surgical Strike V
Spielercharakter / Grundlegende Skills
13
Zertifikate
Mit den Zertifikaten hat man die Möglichkeit anderen Kapselpiloten gegenüber
seine Fähigkeiten offenzulegen ohne dabei alle seine Skills mitzuteilen.
Die Zertifikate sind mit den Skills verbunden, so kann sich eine PvP Corporation
z.B. das Zertifikat
„Propulsion Jammer
Operator“ von einem Bewerber zeigen
lassen um sichergehen zu können das
er als Tackler brauchbar ist.
Der Kapselpilot kann, sobald er alle
erforderlichen Skills erlernt hat das Zertifikat
freischalten und bestimmt selbst darüber ob, und
welches Zertifikat für andere sichtbar ist.
Für Anfänger können Zertifikate ein Anhaltspunkt
sein, welche Skills er für welche Tätigkeit erlernen kann oder sollte. In den Infofenstern der Schiffe ist
ersichtlich, welche Zertifikate ideal für die Bedienung des Schiffes geeignet sind.
Abzeichen
Mit einem Abzeichen kann eine Corp ihre Member Ehren, dazu ist es der Corpführung gestattet aus
unzähligen Einzelteilen und Mustern ein individuelles Abzeichen zu kreieren und mit einem Text zu
versehen. Im Charaktermenü unter Abzeichen können die erhaltenen Orden auch für die Öffentlichkeit
freigeschaltet werden. Selbst bei Corpwechsel behält man seine einmal erhaltenen Orden.
Attribute
Die Attribute bestimmen, wie schnell ein Skill gelernt
wird. Jeder Skill hat ein Primär- sowie ein
Sekundärattribut.
Die Formel, nach welcher sich die Skillpunkte pro
Minute berechnen, ist wie folgt:
SP/min = Primärattribut + (0.5 * Sekundärattribut)
Einige Implantate modifizieren die Attribute noch,
sodass die Attributswerte für die Formel angepasst
werden müssen.
Generell kann man den einzelnen Skillgruppen
bestimmte Primär-/Sekundärattribute zuordnen;
Ausnahmen bestätigen auch hier die Regel.
Auch wenn es so aussieht, dass einige Attribute
doppelt vorkommen, so ist dies hier beabsichtigt. Vor
dem Komma ist Primärattribut, nach dem Komma das
Sekundäre. In diversen Skillgruppen gibt es
verschiedene Richtungen – Beispielsweise gut zu
sehen in der Gruppe ‚Spaceship Command‘, beim
Skillen sind die Attribute von T1 zu T2 Schiffen
getauscht.
Skillgruppe
Corporation
Management
Drones
Electronics
Engineering
Gunnery
Industry
Leadership
Mechanic
Missiles
Navigation
Planet
Management
Science
Social
Spaceship
Command
Subsystems
Trade
Spielercharakter / Zertifikate
Primär-, Sekundärattribut
Gedächtnis, Ausstrahlung
Gedächtnis, Auffassungsgabe
Intelligenz, Gedächtnis
Intelligenz, Gedächtnis
Auffassungsgabe, Willenskraft
Gedächtnis, Intelligenz
Willenskraft, Ausstrahlung /
Ausstrahlung, Willenskraft
Intelligenz, Gedächtnis
Auffassungsgabe, Willenskraft
Intelligenz, Auffassungsgabe
Intelligenz, Gedächtnis /
Ausstrahlung, Intelligenz
Alle außer Auffassungsgabe
Ausstrahlung, Willenskraft
Auffassungsgabe, Willenskraft/
Willenskraft, Auffassungsgabe
Intelligenz, Gedächtnis /
Auffassungsgabe, Willenskraft
Willenskraft, Ausstrahlung /
Ausstrahlung, Gedächtnis
14
Attributsumverteilung (Neural Remapping)
Im Abstand von einem Jahr kann jeder Charakter seine Attributspunkte umverteilen, er
erhält dabei keine zusätzlichen Attributspunkte.
Bedingung ist, dass jedes Attribut mindestens fünf (5) Punkte beträgt. Sollte der Charakter
vor dem Remapping weniger als fünf Attributspunkte auf einem bestimmten Attribut
besitzen (vor dem AddOn EVE: Apocrypha war es möglich, dies bei der Charaktererstellung zu
erreichen), so muss zuerst dieses Attribut auf fünf oder mehr Punkte aufgestockt werden.
Nach Apocrypha erstellte Charaktere bekommen zu Anfang ein Gratis-Remapping, welches sie auch
nach weniger als einem Jahr einsetzen können, sie starten also mit zwei frei verfügbaren Remappings.
Nach Aufbrauchen des zweiten trifft die Mindestwartezeit von einem Jahr wieder zu.
Die nun neu erstellten Charaktere starten unabhängig ihrer Rassenwahl und Abstammung mit den
Attributspunkten: 8 Intelligenz, 8 Auffassungsgabe, 7 Charisma, 8 Willenskraft und 8 Gedächtnis
Implantate (Verbesserungen)
Piloten haben Platz für bis zu zehn Implantate, jedes Implantat
erfordert einen bestimmten Slot.
Implantate werden zerstört,
wenn die Kapsel zerstört wird.
Attribute Enhancers, Slot 1-5
Erhöhen das jeweilige Attribut um bis zu 5 Punkte.
Zusätzlich existieren noch sogenannte Piratenimplantate, die zwar nur eine relativ geringe
Attributverbesserung bieten, jedoch noch einen sekundären Effekt haben und sich im Set gegenseitig
verstärken.
Beispiel:
„Low-Grade Nomad Gamma“ - +2 Willpower, 3% Bonus auf die Agilität des Schiffes, 10% Bonus auf
die sekundären Effekte weiterer Nomad-Implantate
Hardwirings, Slot 6-10
Hardwirings geben Boni auf verschiedenste Dinge, von Schiffsattributen bis hin zu industriellen Werten.
Sie geben keine Boni auf Attribute.
Hardwiring - Inherent Implants 'Noble' ZET5000 - 5% Bonus auf die HP der Panzerung; Slot 10
Hardwiring - Zainou 'Beancounter' F40 - Reduktion der Produktionszeit um 1%, Slot 8
Implantate können nicht hergestellt werden, sondern sie droppen bei verschiedenen NPC-Ratten,
werden von Agenten bei Storyline-Missionen als Belohnung ausgegeben oder können im LP-Shop
erstanden werden. Piratenimplantate können bei Factionsspawns gefunden werden.
Außerdem kann man Implantate nur einmal einsetzen, entfernt man sie wieder aus dem Kopf, werden
sie zerstört. Bei einem Verlust des Pods (der Rettungskapsel), werden ebenfalls alle Implantate zerstört.
Pods hinterlassen keine Wracks, nur die Leiche des Piloten - man kann aus letzterer nicht die Implantate
extrahieren.
Spielercharakter / Implantate (Verbesserungen)
15
Alchemist
Serie Slot
Beschreibung
WA
XA
YA
9
10
9
Bonus auf die Dauer von Attribut-Boostern
Reduktion der Wahrscheinlichkeit von Nebenwirkungen
Reduktion von Nebenwirkungen
ZA
8
Reduktion auf die Zykluszeit von Gas Cloud Harvestern
Bonus
Version 0
LP
ISK
Bonus
Version 1
LP
ISK
5% 10'875 10,875m
3% 10'875 10,875m
3% 10'875 10,875m
1%
375
150k
3% 10'875
4,35m
Bonus
Version 2
LP
ISK
10% 79'375 79,375m
5% 79'375 79,375m
5% 79'375 79,375m
5% 79'375
31,75m
Beancounter
Serie Slot
Beschreibung
Bonus
Version 0
LP
ISK
Bonus
Version 1
LP
ISK
Bonus
Version 2
LP
ISK
F60
H60
I60
J60
8
8
6
7
Reduktion auf die Produktionszeit
Reduktion der Vergeudung bei der Raffinierung
Bonus auf die Forschung der Produktionszeit von Blueprints
Reduktion der Materialeffizienzforschungszeit
1%
1%
1%
1%
375
375
375
375
150k
150k
150k
150k
2%
2%
3%
3%
10'875
10'875
10'875
10'875
4,35m
4,35m
4,35m
4,35m
4%
4%
5%
5%
79'375
79'375
79'375
79'375
31,75m
31,75m
31,75m
31,75m
K60
8
Bonus auf die Blueprint-Kopiergeschwindigkeit
1%
375
150k
3% 10'875
4,35m
5% 79'375
31,75m
Deadeye
Serie Slot
Beschreibung
Version 1
LP
ISK
Bonus auf die maximale Flugreichweite aller Raketen
Bonus auf die maximale Geschwindigkeit aller Raketen
Bonus auf die Feuergeschwindigkeit aller Raketenwerfer
375k
375k
375k
375k
375k
375k
375k
375k
375k
3%
3%
3%
3%
3%
3%
3%
3%
3%
Reduktion des Geschwindigkeit-Faktors eines Zieles für alle Raketen
1%
375
375k
3% 10'875 10,875m
Bonus auf die optimale Reichweite von Waffentürmen
Bonus auf die Fall-Off-Entfernung von Waffentürmen
Bonus auf die Schadenswirkung großer Hybridwaffen.
Bonus auf die Schadenswirkung mittlerer Hybridwaffen
Bonus auf die Schadenswirkung kleiner Hybridwaffen
ZMS
9
Reduktion des Signaturradius-Faktors der Explosionen leichter Raketen, schwerer Raketen und Cruise Missiles
10'875
10'875
10'875
10'875
10'875
10'875
10'875
10'875
10'875
10,875m
10,875m
10,875m
10,875m
10,875m
10,875m
10,875m
10,875m
10,875m
Bonus
5%
5%
5%
5%
5%
5%
5%
5%
5%
Version 2
LP
ISK
79'375
79'375
79'375
79'375
79'375
79'375
79'375
79'375
79'375
79,375m
79,375m
79,375m
79,375m
79,375m
79,375m
79,375m
79,375m
79,375m
5% 79'375 79,375m
ACHTUNG: Implantat ohne Funktion – wird nicht mehr ausgegeben
Serie Slot
9
Bonus
375
375
375
375
375
375
375
375
375
9
7
10
8
6
8
7
7
10
GI
Version 0
LP
ISK
1%
1%
1%
1%
1%
1%
1%
1%
1%
ZGA
ZGC
ZGL
ZGM
ZGS
ZMA
ZMC
ZML
ZMM
Draftsman
Bonus
Beschreibung
Ein Neuralinterface-Upgrade, das die Fähigkeiten des Piloten bei Erfindungen verbessert.
Spielercharakter / Implantate (Verbesserungen)
Bonus
?
Version 0
LP
ISK
375
375k
Bonus
Version 1
LP
ISK
? 10'875 10,875m
Bonus
Version 2
LP
ISK
? 79'375 79,375m
16
Gnome
Serie Slot
KTA
Beschreibung
Bonus
Version 0
LP
ISK
Bonus
Version 1
LP
ISK
Bonus
Version 2
LP
ISK
1%
375
375k
3% 10'875 10,875m
5% 79'375 79,375m
1%
375
375k
3% 10'875 10,875m
5% 79'375 79,375m
1%
375
375k
3% 10'875 10,875m
5% 79'375 79,375m
1%
375
375k
3% 10'875 10,875m
5% 79'375 79,375m
KYA
8
9
Ein Neuralinterface-Upgrade, das die CPU-Belastung durch Raketenwerfer verringert.
Ein Neuralinterface-Upgrade, das den Energiebedarf von Schild-Upgrade Modulen verringert.
(weniger Powergrid)
Bonus auf die Schildkapazität
Ein Neuralinterface-Upgrade, das den Energiespeicherbedarf von Schild-Erzeugersystem-Modulen
(z.B. Shield Transfer Array) verringert.
Ein Neuralinterface-Upgrade, das die Wiederaufladerate der Schilde um das Schiff des Piloten erhöht.
1%
375
375k
3% 10'875 10,875m
5% 79'375 79,375m
KZA
10
Ein Neuralinterface-Upgrade, das die CPU-Belastung von Waffentürmen verringert.
1%
375
375k
3% 10'875 10,875m
5% 79'375 79,375m
KUA
KVA
KXA
6
6
7
Gunslinger
Serie Slot
Beschreibung
Bonus
Version 0
LP
ISK
Bonus
Version 1
LP
ISK
AX
CX
LX
MX
7
9
10
8
Bonus auf die Nachführgeschwindigkeit von Waffentürmen
Bonus auf die Schadenswirkung aller Waffentürme
Bonus auf die Schadenswirkung großer Projektilwaffen
Bonus auf die Schadenswirkung mittlerer Projektilwaffen
1%
1%
1%
1%
375
375
375
375
375k
375k
375k
375k
3%
3%
3%
3%
10'875
10'875
10'875
10'875
10,875m
10,875m
10,875m
10,875m
SX
6
Bonus auf die Schadenswirkung kleiner Projektilwaffen
1%
375
375k
3% 10'875 10,875m
Bonus
5%
5%
5%
5%
Version 2
LP
ISK
79'375
79'375
79'375
79'375
79,375m
79,375m
79,375m
79,375m
5% 79'375 79,375m
Gypsy
Serie Slot
KLB
KMB
6
6
KNB
KOB
7
9
KPB
8
KQB
KRB
KSB
8
9
9
KTB
9
Beschreibung
Bonus
Version 0
LP
ISK
Bonus
Version 1
LP
ISK
Bonus
Version 2
LP
ISK
1%
1%
375
375
375k
375k
3% 10'875 10,875m
3% 10'875 10,875m
5% 79'375 79,375m
5% 79'375 79,375m
1%
375
375k
3% 10'875 10,875m
5% 79'375 79,375m
Ein Neuralinterface-Upgrade, das die Fertigkeiten des Piloten in der elektronischen Kriegsführung erhöht. (Capersparnis)
Ein Neuralinterface-Upgrade, das die Fertigkeiten des Piloten zum Aufschalten weit entfernter Ziele erhöht.
(Aufschaltreichweite)
Ein Neuralinterface-Upgrade, das die Fertigkeiten des Piloten bei der Störung von Antriebssystemen erhöht.
(weniger Capbedarf)
1%
375
375k
3% 10'875 10,875m
5% 79'375 79,375m
1%
375
375k
3% 10'875 10,875m
5% 79'375 79,375m
1%
375
375k
3% 10'875 10,875m
5% 79'375 79,375m
Ein Neuralinterface-Upgrade, das die Fertigkeiten des Piloten beim Verbinden von Sensoren erhöht. (Capersparnis)
Ein Neuralinterface-Upgrade, das die Fertigkeiten des Piloten bei der Störung von Waffensystemen erhöht. (Capersparnis)
1%
1%
375
375
375k
375k
3% 10'875 10,875m
3% 10'875 10,875m
5% 79'375 79,375m
5% 79'375 79,375m
Ein Neuralinterface-Upgrade, das die Fertigkeiten des Piloten bei der Zielmarkierung erhöht. (Capersparnis)
1%
375
375k
3% 10'875 10,875m
5% 79'375 79,375m
Ein Neuralinterface-Upgrade, das die Fertigkeiten des Piloten im Umgang mit Elektronik-Upgrades erhöht. (CPU Bedarf)
Ein Neuralinterface-Upgrade, das die Fertigkeiten des Piloten im Umgang mit Elektronik erhöht. (CPU output)
Ein Neuralinterface-Upgrade, das die Fertigkeiten des Piloten zum Steuern von zielaufschaltenden Systemen erhöht.
(Scanauflösung)
Spielercharakter / Implantate (Verbesserungen)
17
Highwall
Serie Slot
Beschreibung
Bonus
Version 0
LP
ISK
Bonus
Version 1
LP
ISK
Bonus
Version 2
LP
ISK
HX
10
Bonus auf die Ausbeute beim Bergbau.
1%
375
375k
3% 10'875
4,35m
5% 79'375
31,75m
HY
10
Reduktion des CPU-Abzugs auf Bergbau-Upgrade Module
1%
375
375k
3% 10'875
4,35m
5% 79'375
31,75m
Lancer
Beschreibung
Version 0
Bonus
LP
ISK
Version 1
Bonus
LP
ISK
Serie
Slot
Alpha
Beta
Gamma
Delta
6
7
8
9
Bonus auf die Schadenswirkung kleiner Energiewaffen
Bonus auf den Energiespeicherverbrauch von Waffentürmen
Bonus auf die Schadenswirkung mittlerer Energiewaffen
Bonus auf die Feuergeschwindigkeit aller Waffentürme
1%
1%
1%
1%
375
375
375
375
375k
375k
375k
375k
3%
3%
3%
3%
Epsilon
10
Bonus auf die Schadenswirkung großer Projektilwaffen
1%
375
375k
3% 10'875 10,875m
10'875
10'875
10'875
10'875
10,875m
10,875m
10,875m
10,875m
Version 2
Bonus
LP
ISK
5%
5%
5%
5%
79'375
79'375
79'375
79'375
79,375m
79,375m
79,375m
79,375m
5% 79'375 79,375m
Noble
Serie Slot
Beschreibung
Bonus
Version 0
LP
ISK
Bonus
Version 1
LP
ISK
ZET1
ZET2
ZET3
ZET4
6
7
8
9
Reduzierung der Laufzeit von Reparatursystemen
Energiespeicherverbrauch für Remote Armor Repair System Module
Bonus auf die HP der Schiffshülle
Bonus auf die Wirkung von Reparatursystemen (Reparaturmenge)
1%
1%
1%
1%
375
375
375
375
375k
375k
375k
375k
3%
3%
3%
3%
10'875
10'875
10'875
10'875
10,875m
10,875m
10,875m
10,875m
ZET5
10
Bonus auf die HP der Panzerung
1%
375
375k
3% 10'875 10,875m
Bonus
5%
5%
5%
5%
Version 2
LP
ISK
79'375
79'375
79'375
79'375
79,375m
79,375m
79,375m
79,375m
5% 79'375 79,375m
Prospector
Serie Slot
Beschreibung
PPF
PPG
PPH
PPW
PPX
PPY
6
7
8
9
9
9
Reduktion der max. Scanabweichung
Reduktion der Scandauer von Sonden.
Bonus auf die Scanleistung von Scansonden.
Steigerung der Chance auf archäologische Funde (Analyzing)
Steigerung der Chance auf Datenbeschaffung (Hacking)
Steigerung der Chance auf Rückgewinnung von Altmaterial (Salvagen)
PPZ
10
Reduktion der Zykluszeit von Bergungs-, Hacking- und Archäologiemodulen
Spielercharakter / Implantate (Verbesserungen)
Bonus
2%
2%
2%
Version 0
LP
ISK
375
375
375
375k
375k
375k
Bonus
6%
6%
6%
5%
5%
5%
Version 1
LP
ISK
10'875
10'875
10'875
10'875
10'875
10'875
10,875m
10,875m
10,875m
10,875m
10,875m
10,875m
Bonus
Version 2
LP
ISK
10% 79'375 79,375m
10% 79'375 79,375m
10% 79'375 79,375m
5% 10'875 10,875m
18
Rogue
Serie Slot
Beschreibung
Version 0
Bonus
LP
Version 1
ISK
Ein Neuralinterface-Upgrade, das die Fertigkeiten des Piloten bei der Warp Navigation erhöht. (Warpspeed)
1%
1%
1%
2%
2%
1%
5%
375
375
375
375
375
375
375
375k
375k
375k
374k
375k
375k
375k
Bonus auf die Geschwindigkeitsverbesserung durch Nachbrenner und Mikrowarpantriebe
1%
375
375k
AY
CY
DY
EY
FY
GY
HY
7
6
8
6
6
9
6
Bonus auf die Beweglichkeit des Schiffes
Bonus auf die Geschwindigkeit des Schiffes
Reduktion des Energiespeicherverbrauchs von Nachbrennern
MY
6
Ein Neuralinterface-Upgrade, das die Fertigkeiten des Piloten im Umgang mit Nachbrennern erhöht. (Laufzeit)
Ein Neuralinterface-Upgrade, das die Fertigkeiten des Piloten im Umgang mit Warptriebwerken erhöht. (Cap beim Warp)
Reduktion des Energiespeicherverbrauchs von Mikrowarpantrieben
Bonus
3%
3%
3%
6%
6%
3%
10%
Version 2
LP
ISK
10'875
10'875
10'875
10'875
10'875
10'875
10'875
10,875m
10,875m
10,875m
10,875m
10,875m
10,875m
10,875m
3% 10'875 10,875m
Bonus
5%
5%
5%
10%
10%
5%
15%
LP
ISK
79'375
79'375
79'375
79'375
79'375
79'375
79'375
79,375m
79,375m
79,375m
79,375m
79,375m
79,375m
79,375m
5% 79'375 79,375m
Snapshot
Serie Slot
Beschreibung
Bonus
Version 0
LP
ISK
Bonus
Version 1
LP
ISK
Ein Neuralinterface-Upgrade, das die Fertigkeiten des Piloten im Umgang mit Cruise Missiles erhöht. (Damage)
1%
1%
1%
1%
1%
1%
1%
375
375
375
375
375
375
375
375k
375k
375k
375k
375k
375k
375k
3%
3%
3%
3%
3%
3%
3%
Ein Neuralinterface-Upgrade, das die Fertigkeiten des Piloten im Umgang mit Raketen erhöht. (Damage)
1%
375
375k
3% 10'875 10,875m
ZMD
ZME
ZMF
ZMH
ZMN
ZMT
ZMU
8
7
10
7
9
6
6
Ein Neuralinterface-Upgrade, das die Fertigkeiten des Piloten im Umgang mit Defender-Raketen erhöht. (Geschwindigkeit)
ZMR
9
Ein Neuralinterface-Upgrade, das die Fertigkeiten des Piloten im Umgang mit schweren Angriffsraketen erhöht. (Damage)
Ein Neuralinterface-Upgrade, das die Fertigkeiten des Piloten im Umgang mit Freund-Feind Raketen erhöht. (Explosionsradius)
Ein Neuralinterface-Upgrade, das die Fertigkeiten des Piloten im Umgang mit schweren Raketen erhöht. (Damage)
Ein Neuralinterface-Upgrade, das die Fertigkeiten des Piloten im Umgang mit Standardraketen erhöht. (Damage)
Ein Neuralinterface-Upgrade, das die Fertigkeiten des Piloten im Umgang mit Torpedos erhöht. (Damage)
10'875
10'875
10'875
10'875
10'875
10'875
10'875
10,875m
10,875m
10,875m
10,875m
10,875m
10,875m
10,875m
Bonus
5%
5%
5%
5%
5%
5%
5%
Version 2
LP
ISK
79'375
79'375
79'375
79'375
79'375
79'375
79'375
79,375m
79,375m
79,375m
79,375m
79,375m
79,375m
79,375m
5% 79'375 79,375m
Squire
Serie Slot
Beschreibung
Bonus
Version 0
LP
ISK
Bonus
Version 1
LP
ISK
Ein Neuralinterface-Upgrade, das die Fertigkeiten des Piloten im Umgang mit Energieversorgung-Upgrades erhöht. (weniger CPU)
1%
1%
1%
1%
1%
375
375
375
375
375
375k
375k
375k
375k
375k
3%
3%
3%
3%
3%
Ein Neuralinterface-Upgrade, das die Fertigkeiten des Piloten im Maschinenbau erhöht. (Powergrid)
1%
375
375k
3% 10'875 10,875m
CC
CR
EE
EP
GU
8
6
7
7
7
Ein Neuralinterface-Upgrade, das die Fertigkeiten des Piloten im Energiemanagement erhöht. (Capgröße)
PG
6
Ein Neuralinterface-Upgrade, das die Fertigkeiten des Piloten im Umgang mit dem Energiesystem erhöht. (Cap Wiederaufladerate)
Ein Neuralinterface-Upgrade, das die Fertigkeiten des Piloten im Umgang mit Energie ausstoßenden Systemen erhöht.(weniger PG)
Ein Neuralinterface-Upgrade, das die Fertigkeiten des Piloten im Umgang mit Energie-Impulswaffen erhöht. (Laufzeit)
Spielercharakter / Implantate (Verbesserungen)
10'875
10'875
10'875
10'875
10'875
10,875m
10,875m
10,875m
10,875m
10,875m
Bonus
5%
5%
5%
5%
5%
Version 2
LP
ISK
79'375
79'375
79'375
79'375
79'375
79,375m
79,375m
79,375m
79,375m
79,375m
5% 79'375 79,375m
19
Yeti
Serie Slot
BX
10
Beschreibung
Bonus auf die Zykluszeit von Ice Harvestern
Bonus
1%
Version 0
LP
ISK
375
375k
Bonus
Version 1
LP
ISK
3% 10'875
4,35m
Bonus
Version 2
LP
ISK
5% 79'375
31,75m
Zusätzlich gibt es noch einige Zusatz-Implantate die mehrere oder verstärkte Boni geben oder den Flottenbonus verstärken.
Name
Numon Family Heirloom
Shaqil's Speed Enhancer
Michi's Excavation Augmentor
Ogdin's Eye Coordination Enhancer
Slot
6
6
7
7
Sansha Modified 'Gnome' Implant
7
Zor's Custom Navigation Hyper-Link
Zor's Custom Navigation Link
Pashan's Turret Customization Mindlink
8
7
9
Imperial Navy Modified 'Noble' Implant
10
Pashan's Turret Handling Mindlink
Whelan Machorin's Ballistic Smartlink
10
10
Armored Warfare Mindlink
10
Information Warfare Mindlink
10
Mining Foreman Mindlink
10
Siege Warfare Mindlink
10
Skirmish Warfare Mindlink
10
Spielercharakter / Implantate (Verbesserungen)
Bonus
-7% Bonus auf die Dauer von Reparatursystemen
8% Bonus auf die Höchstgeschwindigkeit von Schiffen
5% Bonus auf die Mineralausbeute von Bergbaulasern
6% Bonus auf die Nachführgeschwindigkeit von Waffentürmen
Verbesserter Skill beim Regulieren der Schildkapazität und der Wiederaufladerate. 3% Bonus auf die Schildkapazität und 3%
Bonus auf die Wiederaufladerate des Schildes.
5% Bonus auf die Geschwindigkeitsverbesserung von Nachbrennern und Mikrowarpantrieben
10% Bonus auf Laufzeit von Nachbrennern
7% Bonus auf die Feuergeschwindigkeit aller Waffentürmen
Ein Neuralinterface-Upgrade, das die Fertigkeit des Piloten erhöht, die Verteidigung seines Schiffs zu erhalten und Schaden
am Raumschiff zu analysieren und zu reparieren. +3% Bonus auf die HP der Panzerung und +3% Bonus auf den Betrag der
System-Reparatur.
7% Bonus auf die Schadenswirkung großer Energiewaffen
5% Reduktion der Feuergeschwindigkeit von Raktenwerfern des Piloten
50% zusätzlicher Kommandobonus von Armored Warfare Link Modulen
15% zusätzliche Effektivität des Skills Armored Warfare
50% zusätzlicher Kommandobonus von Information Warfare Link Modulen
15% zusätzliche Effektivität des Skills Information Warfare
50% zusätzlicher Kommandobonus von Mining Foreman Link Modulen
15% zusätzliche Effektivität des Skills Mining Foreman
50% zusätzlicher Kommandobonus von Siege Warfare Link Modulen
15% zusätzliche Effektivität des Skills Siege Warfare
50% zusätzlicher Kommandobonus von Skirmish Warfare Link Modulen
Ersetzt den Bonus des Skills Guerilla-Kriegsführung durch einen festen Wendigkeitsbonus von 15%.
20
Piratensets
Für die besser betuchten gibt es auch Implantate die neben den einfachen Attributpunkten auch noch
einen zusätzlichen Bonus geben. Beispiele dafür sind mehr Panzerungspunkte, höhere Geschwindigkeit
oder mehr Agilität.
Diese Implantate belegen dabei die Slots eins bis fünf und für noch mehr Bonus mit Slot sechs einen
weitereren. Diese Piratenimplantate geben zwar noch ein paar Attributspunkte, aber nicht in dem Maße
wie speziell fürs skillen ausgelegte. Da sie dadurch die Attribut-Enhancer Slots belegen muss man sich
überlegen ob man diese grandiosen Boni haben möchte oder doch lieber Implantate mit denen man
schneller skillt. Alternativ kann man sich ja per Sprung-Klon beide Alternativen vorbehalten.
Von einigen Sets gibt es mehrere Varianten, einmal als schwächere Variante (Low-Grade) oder als starke
Variante ohne Namensvorsatz. Beide Varianten können auch vermischt werden - ausgenommen es steht
explizit in der Beschreibung.
Slave Alpha:
„Dieser Okularfilter wurde von den Wissenschaftlern der Sanshas für die Anwendung durch
deren Elite-Schmuggler modifiziert.
Effekte:
Primär: +3 Auffassungsgabe.
Sekundär: 1% Bonus auf die HP der Panzerung.
Set: 15% Bonus auf die Stärke der sekundären Effekte aller Slave-Implantate.“
Dieses Implantat gibt also 3 Punkte auf das Attribut Auffassung. Und zusätzlich 1% mehr Hitpoints auf
die Panzerung. Als weiterer Zusatz wirkt ein ergänzender Bonus auf alle eingesetzten Implantate dieses
Typs – egal ob dies ein Einfaches (Low Grade) oder professionelles (High Grade) Implantat ist.
Die Berechnung dazu ist nicht von der einfachen Sorte.
Zuerst den „Setbonus“ Multiplikator multiplizieren:
multi = 1,15 x 1,15 x 1,15 x 1,15 x 1,15 x 1,5 = 3,01703578125
(1,5 ist das Omega Imp)
Berechnung des finalen Bonus:
- jeden einzelnen Spezialbonus (Armor, Geschwindigkeit, ...) der Implantate mit den Multiplikator
multiplizieren
- Ergebnis in einen Multiplikator umwandeln
- und zu guter Letzt alle 5 zum finalen Bonus zusammenrechnen
Alpha
Beta
Delta
Gamma
Epsilon
= 1% x multi = + 3.01703578125%
= 2% x multi = + 6.03407156250%
= 3% x multi = + 9.05110734375%
= 4% x multi = + 12.06814312500%
= 5% x multi = + 15.08517890625%
= 1.0301703578125x
= 1.0603407156250x
= 1.0905110734375x
= 1.1206814312500x
= 1.1508517890625x
Total = Alpha x Beta x Gamma x Delta x Epsilon = 1.5363x = +53.63%
Spielercharakter / Implantate (Verbesserungen)
21
Normale Sets (High-Grade):
Snake:
24.73% Geschwindigkeitsbonus
Slave:
53.63% Panzerungs-HP Bonus
Crystal:
53.63% Shield Boost Bonus
Talisman: -38.12% Energy Emission Systems Laufzeitbonus
Halo:
-20.70% Signaturradius Bonus
Talon:
Jackal:
Spur:
Grail:
53.63% Gravimetrische Sesorstärke
53.63% Ladar Sensorstärke
53.63% Magnometrische Sensorstärke
53.63% Radar Sensorstärke
Low-grade Sets:
Snake:
16.02% Geschwindigkeitsbonus
Slave:
33.83% Panzerungs-HP Bonus
Crystal:
33.83% Shield Boost Bonus
Talisman: -26.94% Energy Emission Systems Laufzeitbonus
Halo:
-14.30% Signaturradius Bonus
Talon:
Jackal:
Spur:
Grail:
33.83% Gravimetrische Sensorstärke
33.83% Ladar Sensorstärke
33.83% Magnometrische Sensorstärke
33.83% Radar Sensorstärke
Nomad: -26.94% Agilitätsbonus
Centurion:+33.83% EW Optimale Reichweitenbonus (ECM, Remote Sensor Dampern, Tracking
Disruptoren und Target Paintern)
Edge:
-26.94% Reduktion von Booster Nebeneffekten
Harvest: +33.83% Mining Laser Reichweitenbonus
Virtue: +33.83% Scanproben Scanstärkebonus
Booster
Sie sind die Drogen in EVE und kommen in 8 verschiedenen Geschmacksrichtungen und 4 verschiedenen
Stärken. Ähnlich den Implantaten benutzen die verschiedenen Booster
Biology Level
Laufzeit
dabei Slots. Wenn ein Slot bereits durch den Konsum belegt ist kann kein
1
36 Minuten
weiterer Booster der für diesen Slot vorgesehen ist eingenommen werden.
Die Synth-Typen der Drogen stellen dabei eine Außnahme dar. Sie sind die
2
42 Minuten
einzigen die im HiSec geduldet werden und keinerlei Nachteile haben. Alle
3
48 Minuten
anderen (Standard, Improved, Strong) stehen unter Strafe, wenn man
4
54 Minuten
damit erwischt wird. Außerdem kann es durch den Konsum dazu führen
das eins oder mehrere der aufgelisteten Nachteile auftreten.
5
60 Minuten
Die Laufzeit der Effekte ist gelistet mit 30 Minuten und kann durch den
Skill Biology um 20% je Level erhöht werden.
Spielercharakter / Booster
22
Improved Drop Booster:
Dieser Booster treibt den Piloten in zeitweilige Zwangsvorstellungen, bei denen er jedes Ziel als
ungeheure Bedrohung empfindet, die um jeden Preis vernichtet werden muss. Der Pilot schafft
es, seine Waffentürme zu zwingen das Ziel besser verfolgen zu können, obwohl es eine Weile
dauern kann, bevor er aufhört, alles in Sichtweite umbringen zu wollen.
1,3125x Zielverfolgungsgeschwindigkeit (Tracking)
1800s Dauer
-25% Schildkapazitätsabzug
-25% Waffenturm-Falloff-Abzug
-25% Geschwindigkeitsabzug
-25% Abzug für Panzerungsreparatur
30% Chance auf Nebeneffekt
Dieser Booster gibt also ca. 31% auf die Nachführgeschwindigkeit der Waffentürme und hält 30
Minuten. 30% Chance auf Nebeneffekt heißt nicht das man alle bekommt, sondern jeder der Nachteile
hat für sich einen Wahrscheinlichkeit von 30% das er eintritt.
Der Skill Nanite Control hilft dabei die Stärke des Abzuges zu senken, da er je Level diese um 5%
verringert. Die Wahrscheinlichkeiten auf Nebeneffekte können mit dem Skill Neurotoxin Recovery
verbessert werden, da er je Level die Chance für den Nebeneffekt senkt.
Nanite
Standard Improved
Control
Strong
Neurotoxin
Standard Improved
Recovery
Strong
1
19%
23,75%
28,5%
1
19%
28,5%
38%
2
18%
22,5%
27%
2
18%
27%
36%
3
17%
21,25%
25,5%
3
17%
25,5%
34%
4
16%
20%
24%
4
16%
24%
32%
5
15%
18,75%
22,5%
5
15%
22,55
30%
Varianten
Blue Pill Booster - Slot 1
Schildverstärkungsbonus 3% /
20% / 25% / 30%
Schildkapazitätsabzug
Waffenturmreichweiten Abzug
Explosionsgeschwindigkeit Abzug
Energiespeichergrößen Abzug
Spielercharakter / Booster
Crash Booster - Slot 3
Explosionsradius-Bonus -3% / -20% / 25% / -30%
Schildverstärkungsabzug
Geschwindigkeitsabzug
Raketengeschwindigkeitsabzug
Panzerungs-HP-Abzug
23
Drop Booster - Slot 2
Zielverfolgungsgeschwindigkeitsbonus 1,03x / 1,25x / 1,3125x /
1,375x
Schildkapazitätsabzug
Waffenturm-Falloff-Abzug
Geschwindigkeitsabzug
Abzug für Panzerungsreparatur
Exile Booster - Slot 1
Panzerungsreparaturbonus 3% / 20% /
25% / 30%
Raketenexplosionswolken-Abzug
Waffenturm Zielverfolgungsabzug
Panzerungs-HP-Abzug
Energiespeichergrößen Abzug
Frentix Booster - Slot 2
Optimale Reichweite 3% / 10% /
15% / 20%
Schildverstärkungsabzug
Waffenturm Zielverfolgungsabzug
Geschwindigkeitsabzug
Panzerungs-HP-Abzug
Mindflood Booster - Slot 1
Energiespeicherbonus 3% / 10% / 15% /
20%
Raketenexplosionswolken-Abzug
Schildverstärkungsabzug
Waffenturmreichweiten Abzug
Abzug für Panzerungsreparatur
Sooth Sayer Booster - Slot 2
Falloff Bonus 3% / 10% / 15% /
20%
Schildverstärkungsabzug
Abzug für Panzerungsreparatur
Waffenturmreichweiten Abzug
Geschwindigkeitsabzug
X-Instinct Booster - Slot 1
Signaturradiusbonus -2,25% / -7,5% / 11,25% / -15%
Panzerungs-HP-Abzug
Schildkapazitätsabzug
Waffenturm-Falloff-Abzug
Raketengeschwindigkeitsabzug
Sprung-Klon
Um gleich am Anfang mit einem weit verbreiteten Irrtum aufzuräumen:
Sprung-Klone haben, abgesehen von dem Wort "Klon", dem spielgeschichtlichem Hintergrund und dass
man beide im Medizinischen Dienst einer Station einrichtet, nichts mit dem Medizinischen Klon zu tun!
Sprung-Klone sind Kopien deines Körpers, die sich überall in New Eden befinden können, individuell mit
Verbesserungen (Implantaten/Hardwirings) ausgestattet werden können und in die man willentlich
wechseln (springen) kann.
Zweck eines Sprung-Klons
Es gibt mehrere Gründe, sich einen Sprung-Klon zuzulegen.
Schnelles Reisen
Da man von jeder Station in jeden beliebigen Sprung-Klon wechseln kann, egal wo er sich befindet, kann
man dadurch sehr große Strecken quasi in Nullzeit überbrücken und sich somit eine lange und/oder
gefährliche Reise ersparen.
Spielercharakter / Sprung-Klon
24
Schutz von Implantaten
Wird der Charakter getötet, gehen auch die eingesetzten Implantate verloren. Da manche ziemlich teuer
sind, kann man diese schützen, indem man vor einem PvP-Kampf in einen Sprung-Klon wechselt, der nur
über billige oder gar keine Implantate verfügt.
Verschiedene Aufgabenbereiche
Man kann in seinen Kopf maximal 10 Implantate installieren, die man nur wechseln kann, indem man
die bereits eingesetzten zerstört. Um diesen Aufwand und den dadurch entstehenden Verlust an ISK zu
vermeiden, kann man sich Sprung-Klone mit verschiedenen Implantatkombinationen für bestimmte
Aufgabenbereiche (Kampf, Missionsfliegerei, Industrie, Handel usw.) anlegen und dann bei Bedarf
wechseln.
Erstellung eines Sprung-Klons
Zuerst benötigt man den Skill "Infomorph Psychology". Pro Level kann man sich einen (1) Sprung-Klon
erstellen.
Um einen Sprung-Klon auf einer NPC-Station zu erstellen, muss diese über eine Medizinische Einrichtung
verfügen und dein persönliches Ansehen oder das Ansehen deiner Spielercorp bei der NPC-Corp, der die
Station gehört, muss über 8,00 liegen.
Um einen Sprung-Klon auf einer Spieler-Station zu erstellen, muss diese über eine Medizinische
Einrichtung verfügen und die verwaltende Spieler-Corp muss die entsprechenden Rechte gewähren.
Um einen Sprung-Klon in der Clone Vat Bay eines Schiffes (Titan oder Rorqual) zu erstellen, muss diese
aktiviert sein und der Pilot muss den Zugriff auf diesen Service gestatten.
In den Stationsdiensten geht man auf "Medizinischer Dienst" und dort im Reiter "Sprung-Klon" auf den
Knopf "Installieren". Ab dann steht auf dieser Station ein neuer, leerer Sprung-Klon bereit.
Wechseln in einen Sprung-Klon
Um in einen Sprung-Klon zu wechseln (springen) muss man in einer Station gedockt sein und das
Skilltraining pausiert haben. Befindet sich der gewünschte Sprung-Klon in einer Clone Vat Bay, muss
diese aktiviert sein.
Dann geht man in der Charakter-Übersicht auf "Sprung-Klon", wählt sich den gewünschten Sprung-Klon
aus, macht darauf einen Rechtsklick und wählt "Klon-Sprung".
Damit wird der gerade aktive Körper (inklusive dessen Implantaten) zu einem Sprung-Klon in der
Startstation und der Ziel Sprung-Klon zu deinem aktiven Körper in der Zielstation.
Anschließen kann man das Skilltraining wieder fortsetzen. Die neue Lerngeschwindigkeit, Einflüsse auf
Schiffe, Module und sonstige Einrichtungen richten sich nach den jeweils in den aktiven Körper
eingesetzten Implantaten.
Einschränkungen:
Nach einem Sprung muss man mindestens 24 Stunden warten, bevor man einen nächsten Sprung
durchführen kann. Wie lange man noch gesperrt ist, bzw. wann der letzte Sprung war, sieht man in der
Charakter-Übersicht im Bereich "Sprung-Klone".
Man kann in einen Sprung-Klon in derselben Station wechseln, allerdings können sich immer nur
maximal 2 Sprung-Klone auf einer Station befinden. Würden durch das "Wegspringen" mehr SprungKlone auf der Station entstehen, wird der Sprung blockiert.
Spielercharakter / Sprung-Klon
25
Zerstörung eines Sprung-Klons
Will man einen Sprung-Klon, aus welchen Gründen auch immer, zerstören, muss man sich auf derselben
Station, wie der Sprung-Klon befinden und das Fenster des Medizinischen Dienstes auswählen. Unter
dem Reiter Sprung-Klon findet man dann den entsprechenden Knopf "Zerstören".
Übersicht
Wo sich welche Sprung-Klone mit welchen Implantaten befinden und wie viel Zeit noch bis zum
nächsten Sprung vergehen muss bzw. wann der letzte Sprung war, sieht man in der Charakter-Übersicht
im Bereich "Sprung-Klone".
Biografie
In die Biografie kann man mit 5000 unformatierten Zeichen an Informationen über sich selbst, seine
Corporation oder Allianz verbreiten oder über andere Dinge schreiben. Dabei sollte man jedoch
beachten das andere Kapselpiloten Biografien mit Diffamierungen, Beleidigungen oder solche mit z.B.
rassistischen Äußerungen nicht erlaubt sind und petitionieren werden sollten.
So nutzen viele Missionsrunner die eigene Bio um dort die ausgeteilten Schadensarten der
verschiedenen NPC-Fraktionen, sowie die beste Schadensart gegen diese NPC-Fraktionen
niederzuschreiben.
Andere suchen auf diesem Wege Kontakt zu anderen Kapselpiloten, z.B. um diese dazu zu animieren
sich in ihrer Corp zu bewerben.
Abschussfreigaben gelten
nicht für POD-Kills.
Spielercharakter / Biografie
26
Interface
Aufgabenleiste („Neocom“)
Die Aufgabenleiste beinhaltet alle wichtigen Funktionen die in EVE benötigt
werden. Im begrenzten Maße ist sie anpassbar per Rechtsklick auf einen freien
Bereich in der Leiste. Dort befinden sich dann Funktionen wie rechts/links
Anordnung, automatisch ausblenden und konfigurieren welche Dienste und
Zubehöre direkt bzw. gruppiert angezeigt werden sollen.
Tipp: Notizbuch, IGB und Markt nicht gruppieren, erspart einen jedes Mal einen
Klick.
Über die Konfiguration der Weltinformationen kann man festlegen was im All
links oben alles angezeigt werden soll.
Übersicht (Overview)
Das Overview (Übersichtsfenster) ist ein enorm wichtiger Bestandteil von EVE,
sowohl im PvE wie auch im PvP. Zusammen mit dem HUD, liefert es nahezu alle
Informationen die man benötigt, um ein Schiff zu fliegen oder damit zu
kämpfen. Unglücklicherweise, wie so vieles in EVE, ist die Bedienung des
Overviews recht kompliziert und für einen Anfänger unter Umständen nicht
ganz einfach.
Es ist für Anfänger oft nicht ganz einfach sich bei der verfügbaren Menge an
Auswahlmöglichkeiten zu orientieren. Leider können falsche Einstellungen hier
zu Problemen führen, über die man sich zu Beginn kaum im Klaren ist. Wenn
man sich zu wenige Dinge im Overview anzeigen lässt, kann man unter
Umständen seine wichtigen Ziele nicht sehen. Falls man aber zu viel im
Overview hat, kann die Übersichtlichkeit unter der Datenflut leiden. In einer
brenzligen Situation hat man dann womöglich Schwierigkeiten seine Ziele rechtzeitig finden. In
extremen Fällen kann ein übervolles Overview sogar Lag verursachen.
Das Overview
Das Overview ist das Fenster (üblicherweise an der rechten Seite des Bildschirms) in dem man sehen
kann welche Objekte sich im gleichen Sonnensystem bzw. auf dem gleichen Grid befinden. Es ist nur
sichtbar, wenn man sich im All befindet.
Über dem Overview-Fenster befindet sich meistens das Fenster „Selected Item“. Dieses gehört nicht
direkt zum Overview, wird aber zusammen mit diesem verwendet.
Was man alles im Overview sehen kann, hängt von zum einen der Einstellung des Overviews selbst ab
und zum anderen von der Reichweite des Overviews, die wiederum von der Ausdehnung des jeweiligen
Grids bestimmt wird. Ein Grid ist ein vom Server erzeugter Bereich im virtuellen Weltraum. Der
Durchmesser eines solchen Grids ist variabel, liegt aber in der Regel zwischen 500km und 700km. Alle
Objekte die sich auf diesem Grid befinden, können im Overview angezeigt werden.
Interface / Aufgabenleiste („Neocom“)
27
Zusätzlich gibt es noch einige Interstellare Objekte (Celestial Object), die man im Overview sehen kann,
selbst wenn sie an anderen Ende des Sonnensystems liegen (Stargates, Stationen, Planeten usw.).
Objekte in anderen Sonnensystemen kann man nie im Overview sehen.
Jeder neue Spieler beginnt in Eve mit 2 Einstellungen für das Overview, „Standard“ und „Bergbau“.
Diese Einstellungen reichen fürs Tutorial noch aus, aber danach sollte man sich schon so langsam daran
machen, diese zu verfeinern. Im oberen Balken des Overview-Fensters befindet sich links ein kleines
weißes Dreieck und daneben die Information welche Filter-Einstellung zurzeit aktiv ist. Mit einem Klick
auf dieses Dreieck kann man das Kontextmenü des Overviews öffnen. Dieses Kontextmenü ist in
mehrere Abschnitte geteilt. Zuoberst stehen alle Einstellungen die man irgendwann abgespeichert hat
und die man nach Belieben laden kann. Darunter hat man die Möglichkeit diese Einstellungen wieder zu
löschen und man kann festlegen wie Brackets (Klammer) angezeigt werden sollen (mehr zum Thema
Brackets weiter unten). Man kann in diesem Menü auch die bestehende Einstellung speichern und man
findet hier die Option „open overview settings (Übersichtseinstellungen öffnen)“. Mit dieser lässt sich
das Einstellungsfenster öffnen, in dem man das Overview nach seinen persönlichen Vorstellungen
gestalten kann. Ganz unten stehen die Schaltflächen zum Ex- bzw. Importieren von Profilen die man auf
der Festplatte gespeichert hat (mehr dazu am Ende dieses Abschnittes).
Das Einstellungsfenster
Dieses Fenster hat mehrere Tabs, unter denen man verschiedene Möglichkeiten zur Einstellung des
Overviews findet:
Filters: hier kann man einstellen was im Overview angezeigt werden soll. Man kann dies auch dadurch
einstellen, indem man einfach im All oder im Overview einen Rechtsklick auf ein Objekt macht und
dieses zum Overview hinzufügt bzw. entfernt. Über die Filtereinstellungen im Einstellungsfenster hat
man jedoch eine deutlich bessere und einfachere Auswahl.
Appearance: andere Piloten (bzw. deren Schiffe) können im Overview mit so genannten Tags (kleinen
farbigen Symbolen) und verschieden farbigen Hintergründen versehen werden
Columns: das Overview bietet unterschiedliche Informationen zu den dargestellten Objekten; welche
davon tatsächlich angezeigt werden sollen, kann man über die Spalten (Columns) festlegen
Ships: wenn man in der Weltraumansicht die Maus über ein Schiff hält, erscheinen einige Information zu
diesem Schiff; welche das sind kann hier eingestellt werden
Misc: verschiedene Möglichkeiten das Overview noch weiter zu konfigurieren
Overview Tabs: im Overview-Fenster können bis zu fünf Tabs angelegt und mit verschiedenen
Filtereinstellungen versehen werden.
Filter
Fangen wir mit dem ersten Reiter „Filter“ (Filters) an. Dort kann man wieder über das weiße Dreieck
bereits bestehende Einstellungen aufrufen. Darunter befinden sich die 2 Reiter „Typen“ (Types) und
„Zustände“ (States).
In den Ordnern unter „Typen“ findet man alles, was sich in EVE in der Übersicht anzeigen lässt.
Unter „Asteroid“ (Asteroid) finden sich alle Arten von Asteroiden, die man in den Asteroidenfeldern
(Belts) in EVE finden und abbauen (minern) kann.
Die Rubrik „Interstellar“ (Celestial) umfasst die Asteroidenfelder selbst (die Roids findet man in ihrem
eigenem Ordner), Planeten, Monde, Container und Sternentore. „Beacon“ sind Markierungen im All die
sowohl statische Komplexe anzeigen, als auch so genannte Cynofelder, die im 0.0 und Lowsec erzeugt
werden können, um Capitalschiffe ins System zu holen. „Biomass“ sind die gefrorenen Leichen anderer
Kapselpiloten.
Interface / Übersicht (Overview)
28
Die „Ladung“ (Charge) beinhalten die 3 Arten Bomben, welche es im Moment in EVE gibt. Hier findet
man auch die Scanner Probes, mit denen man verborgene Orte oder Schiffe im All finden kann, Survey
Probes mit denen man z. B. nach Rohstoffen zum Moon Harvesting suchen kann und die Warp Disrupt
Probes die im 0.0 von Schiffen der Interdictorklasse eingesetzt werden.
Unter „Einsetzbar“ (Deployable) finden sich die „Mobile Warp Disruptor“, welche im PvP zum Einsatz
kommen. Dies sind Sonden die nur im 0.0 eingesetzt werden können und die, nachdem sie im All
verankert wurden, eine Blase (Bubble) erzeugen, die Schiffe im Inneren am Warpen hindert.
Unter „Drohne“ (Drone) befinden sich alle Drohnen, ob Kampf-, Logistik- oder Bergbaudrohnen.
„Einheit“ (Entity) umfasst fast alle NPC-Einheiten und Strukturen, dort kann man die zerstörbaren
Stationen aus den Missionen und mehrere für Missionen wichtige Objekte der Übersicht hinzufügen,
oder aus derselbigen verbannen.
Unter „NPC“ findet man viele verschiedene NPC-Typen aber auch die Billboards die an den Stargates
Nachrichten verbreiten und die allseits beliebten Sentry Guns.
Im Bereich (Planetary Interaction) kann man momentan nur die Planetary Customs Offices finden
„Schiff“ (Ship) listet alle Schiffsklassen auf, die sich ein Player in seinem Leben in EVE zulegen und
erlernen kann.
Unter „Souveränitätsstrukturen“ (Sovereignty Structures) befinden sich die verschiedenen Objekte die
zum Erringen, Halten und Bekämpfen von Sovereignty notwendig sind
Die NPC Stationen haben ihren eigenen Ordner „Station“.
Und zu guter letzt „Struktur“ (Structure). Hier findet man alle Module für eine POS (Player owned
Structure), angefangen mit den Kontrolltürmen, über die Industrieanlagen, bis hin zu den
Verteidigungseinrichtungen.
Unter dem zweiten Reiter kann man die diversen Objekte nach ihrem Zustand filtern. Man kann sich
zum Beispiel alle Schiffe, die in der eigenen Corp oder Allianz sind, aus dem Overview herausfiltern,
damit man nicht versehentlich auf Verbündete schießt.
Dieser Bereich <States> ist, auf Grund der Spielmechanik die dahinter steckt, etwas problematisch.
Wenn irgendein Zustand, der auf einen Piloten zutrifft, nicht aktiviert ist, dann wird dieser Pilot auch
nicht angezeigt, selbst wenn andere Zustände noch aktiv sind.
Das bedeutet, wenn man sich fürs PvP ein Overview-Profil erstellt, das einem alle feindlichen Schiffe
anzeigen soll, man aber den Zustand „pilot has a bounty on him“ aus irgendeinem Grund nicht aktiviert
hat, würden alle Gegner auf die ein Kopfgeld ausgesetzt ist nicht im Overview auftauchen, selbst wenn
sie direkt neben einem stehen.
Das führt auch dazu, dass es schwierig ist sich ein Overview-Profil anzulegen in dem nur Kriegsgegner
angezeigt werden, während die neutralen Piloten herausgefiltert werden. Wenn man „pilot has neutral
standing“ deaktiviert, werden oft auch die Kriegsgegner nicht mehr angezeigt. Man müsste
sicherstellen, dass alle Gegner auf ein schlechtes Standing gesetzt wurden. Da dies oft an Kleinigkeiten
scheitert, ist es empfehlenswert die Option „pilot has neutral standing“ immer aktiviert zu lassen.
Appearance
Im Bereich Appearance (Aussehen) kann man festlegen wie Spieler im Overview, der Weltraumansicht
und im Local markiert werden sollen. Dies betrifft nur andere Spieler und nicht NPCs oder Objekte.
Dazu hat man zwei Möglichkeiten: Colortags und Backgrounds.
Interface / Übersicht (Overview)
29
Colortags sind kleine viereckige Symbole die im Overview an den Icons, im Weltraum an den Brackets
und im Local (oder jeder anderen Chat-Member Liste) neben dem Namen angezeigt werden.
Der Background gibt die Hintergrundfarbe im Overview bzw. für die Brackets in der Weltraumansicht
vor. Der Hintergrund wird nicht im Local angezeigt.
Die Farben die dem jeweiligen Zustand zugeordnet sind, können geändert werden indem man einen
Rechtsklick auf die Zeile macht.
Man kann die verschiedenen Möglichkeiten auch in beliebiger Reihenfolge anordnen, wobei die weiter
oben stehenden die anderen überlagern. Wenn zum Beispiel die Option für „pilot has high standing“
aktiviert ist und über der Option „pilot is an outlaw“ steht, wird der Pilot nur als „befreundet“ angezeigt
und nicht mehr als Verbrecher.
Eine weitere Möglichkeit die dieser Bereich bietet ist das Blinken. Einige Zustände sind so wichtig, dass
man sie durch ein auffälliges Blinken im Overview zusätzlich hervorheben will. Man kann sowohl bei den
Colortags als auch beim Hintergrund einstellen, welche Markierungen blinken sollen.
In diesem Bereich findet man auch die Schaltfläche „apply to ships and drones only“ (nur auf Schiffe und
Drohnen anwenden). Damit werden die Farbmarkierungen nicht auf POS-Strukturen angewendet. Die
zweite Schaltfläche verändert lediglich die Größe den Tags.
Durch eine Kombination von Colortags und Hintergrundfarbe und deren Sortierung, kann man sich
schnell und leicht ein Bild von dem anderen Piloten machen und diesen als freundlich, neutral oder
feindlich einstufen.
EWar
Hier kann man einstellen ob im Overview angezeigt werden soll, ob Gegner (Spieler oder NPCs)
bestimmte EWar Module gegen einen einsetzen. Dies erfolgt durch kleine Symbole am rechten Rand des
Overviews die jeweils dem Symbol für das eingesetzte Modul entsprechen. Diese Symbole erscheinen in
der Zeile der Einheit die dieses Modul einsetzt, so dass man genau erkennen kann wer einen gerade
scrambelt oder jammed.
Columns
Im Overview werden mehrere Spalten mit verschiedenen Informationen angezeigt.
Tag: Dies erlaub es einem Fleet Commander einzelnen Zielen eine Markierung zuzuweisen. Damit kann
man zum Beispiel im PvP die Primärziele auch im Overview markieren oder in Missionen einzelne
Gegner für die Flottenmitglieder markieren. Angeblich verursachen bzw. verstärken diese Tags
allerdings Lag im Spiel.
Icon (Symbol): zeigt an um welche Art von Schiff es sich ungefähr handelt, sowie die Symbole für
Stationen, Gates, Asteroiden Gürtel und ähnliches. Außerdem kann man hier erkennen ob man von
einem Schiff anvisiert oder beschossen wird.
Distance: Die Entfernung zum Schiff bzw. Objekt. Diese Angabe bezieht sich auf den virtuellen Rand
eines Objektes, der teilweise weit von der graphischen Darstellung entfernt sein kann. Besonders bei
Stationen wird die Distanz schon als 0 angezeigt, wenn man noch einige Kilometer bis zur eigentlichen
Station fliegen kann.
Name: Selbsterklärend
Type: Die Art von Schiff die ein Gegner fliegt. Im PvE ist diese Spalte weitestgehend Nutzlos aber im PvP
kann es lebenswichtig sein, zu sehen ob der Gegner in einer Rifter oder einer Wolf sitzt...
Interface / Übersicht (Overview)
30
Size: Die Größe eines Objektes. Wird in Metern angezeigt und bezieht sich auf den Durchmesser einer
theoretischen Kugel um das Ziel. Unabhängig von der tatsächlichen Form eines Schiffes oder den
Dimensionen einer Struktur, werden alle Objekte in Eve als Kugel berechnet. Dies ist notwendig um die
Rechnerbelastung gering zu halten.
Velocity (Geschwindigkeit): Die Geschwindigkeit mit der sich ein Schiff oder Objekt bewegt. Dies ist
nützlich um die Aktionen des Gegners einschätzen zu können.
Radial Velocity (Radialgeschwindigkeit): Die Geschwindigkeit mit der sich ein Schiff relativ zur eigenen
Position bewegt. Ein positiver Wert zeigt an das sich das Ziel entfernt, ein negativer Wert zeigt eine sich
verringernde Entfernung. Dies ermöglicht es einem zu sehen ob ein Gegner flieht oder angreift und wie
groß der Geschwindigkeitsunterschied ist (also ob er aufholt oder ob ein fliehendes Schiff entkommen
wird)
Angular Velocity (Winkelgeschwindigkeit): Die Winkelgeschwindigkeit die sich aus Geschwindigkeit,
Entfernung und Winkel ergibt. Sie wird in Rad pro Sekunde angegeben. Dies ist der Wert nach dem die
Nachführgeschwindigkeit von Turmwaffen bemessen wird. Hat man diese auf dem Overview kann man
die eigene Trefferwahrscheinlichkeit abschätzen und ebenso die Chancen von Gegner getroffen zu
werden. Dies ist also vor allem für die Benutzer von Turmwaffen wichtig, sowie für Tacklerpiloten die
ihre Winkelgeschwindigkeit möglichst groß halten sollten. Für diejenigen die lieber mit Missiles kämpfen
ist diese Spalte Nutzlos.
Transversal Velocity: Dies ist die Geschwindigkeit mit der sich das Ziel horizontal oder vertikal zum
eigenen Schiff bewegt. Also, jede Bewegung des Ziels die nicht auf einen zu oder von einem weg erfolgt
(hoch, runter, nach rechts oder links). Diese Information ist für die Benutzer von Geschütztürmen
hilfreich, um abschätzen zu können ob sie ihr Ziel treffen können. Da dies mit „Angular Velocity“ besser
und einfacher geht, ist diese Spalte weitgehend sinnlos.
Corp: Die Corp zu der das Ziel gehört (angezeigt wird der Corp-Ticker). Dies ist eigentlich nur im PvP
sinnvoll und auch dort nur wenn man in einer Gruppe von Spielerschiffen die Angehörigen einer
bestimmten Corp suchen will.
Ally: Analog zu Corp (s. o.) nur mit Bezug auf die Allianz des Spieler, sofern dieser in einer Ally ist.
Faction: Zeigt an zu welcher Fraktion dieser Spieler gehört. Dies ist nur im Factional Warfare wichtig
Militia: Analog zu Corp (s. o.) nur mit Bezug auf die Miliz des Spielers, sofern dieser am Factional
Warfare beteiligt ist.
Hier kann man kann auswählen welche Spalten aktiv sein und in welcher Reihenfolge sie angezeigt
werden sollen. Der Client sortiert die Spalten von oben nach unten, wodurch alles was in der Liste oben
steht im Overview ganz links angezeigt wird. Mit Hilfe der „Move Up“ und „Move Down“ Schalter kann
man die Reihenfolge der Spalten anpassen.
Man kann das Overview nach jeder dieser Spalten Sortieren. Die meisten Spieler sortieren nach
Entfernung, so daß die Objekte die einem am nächsten sind ganz oben im Overview stehen. Im PvP
dagegen nennen Fleet Commander die Ziele, die bekämpft werden sollen, meist mit deren Namen und
man findet diese schneller, wenn man sein Overview nach Namen sortiert hat.
Interface / Übersicht (Overview)
31
Ships
Wenn man in der Weltraumansicht den Mauszeiger über ein anderes Schiff (speziell das Schiff eines
anderen Spielers) hält, wird eine kurze Info zu diesem Schiff angezeigt.
In diesem Bereich der Overview Settings kann man festlegen, was genau dabei angezeigt werden soll.
Pilot Name:
Name des Piloten
Corp/Alliance Ticker: dies sind die Kurzzeichen der Corp bzw. Allianz des Spielers; dies ist vor
allem im PvP eine nützliche Information
Ship Name:
der Name des Schiffes
Ship Type:
Schifftyp
Misc
In diesem Bereich (Verschiedenes im deutschen Client) hat man die Möglichkeit die Einstellungen für
das Overview wieder auf die Standardeinstellung zurück zu setzten.
Das ist hilfreich wenn man sein Overview komplett neu einrichten will.
Die zweite Option in diesem Bereich ist „move entries with broadcast to top“.
Wenn diese Option aktiviert ist, werden alle Objekte im Overview, die einen Broadcast erhalten haben
(also z. B. „target“ oder „align to“), in der Liste kurzzeitig ganz nach oben geschoben, unabhängig davon
wie das Overview eigentlich sortiert ist.
Dies ist sehr nützlich in einer Flottenoperation in der vom FC oft der Broadcast benutzt wird. Man muss
dann nicht lange nach den Zielen suchen, sondern braucht nur das obere Ende des Overviews im Blick
behalten.
Overview Tabs
In diesem Bereich kann man dem Overview bis zu fünf Tabs hinzufügen und diesen verschiedene
Filtereinstellungen für das Overview und die Brackets zuweisen.
Das Overview einrichten
Der folgende Abschnitt liefert eine Anleitung, wie man das Overview einrichten könnte. Dies ist natürlich
nicht die einzige mögliche Art und die meisten Spieler werden mit der Zeit ihre eigenen Einstellungen
wählen, um ihre persönliche Spielweise zu unterstützen.
Als erstes sollte man die gegenwärtigen Einstellungen des Overviews speichern. Um dies zu tun braucht
man nur einen Rechtsklick auf das kleine weiße Dreieck oben links im Overview-Fenster oder oben im
Einstellungsfenster zu machen (dort wo wahrscheinlich steht: „Overview (not saved)“) und „Save
current type selection as ...“ auswählen. Auf diese Weise kann man die derzeitige Einstellung des
Overviews als „Backup“ speichern, sollte man mit den neuen Einstellungen nicht zufrieden sein.
Standard Filter-Einstellungen
Man sollte sich zunächst eine Standard Einstellung einrichten, die man dann auch als Ausgangsbasis für
andere Tabs benutzen kann. Für die speziellen Einsatzzwecke (wie Kampf, Looting, Mining usw.) werden
wir später noch weitere Einstellungen vornehmen. Die Standard Einstellung ist sozusagen der AllzweckTab.
Um diese einzurichten, öffnet man das Fenster „Overview Settings“, geht zu <Filter> und dort zu
<Types>. Am unteren Ende des Fensters hat man nun zwei Buttons: „select all“ und „deselect all“ („alles
aus-/abwählen“). Mit dem einen werden alle Möglichkeiten aktiviert und man sieht alles auf dem
Overview was nur möglich ist. Mit dem anderen werden alle Häkchen entfernt.
Interface / Übersicht (Overview)
32
Ob man einen dieser beiden Button benutzt, muss jeder selber wissen, aber für PvE-Einstellungen kann
erstmal alles auszgewählt werden um dann das zu löschen was man sicher nicht braucht, während
PvPler besser beraten sind zuerst alles zu deaktivieren und dann nur die Sachen auszuwählen die sie
sicher brauchen werden.
In den einzelnen Ordnern würden sich folgende Einstellungen empfehlen:
• Asteroids: hier sollte nichts aktiv sein
• Celestials (Interstellar): in diesem Bereich sollten nur Beacon, Stargate, Warp Gate und eventuell noch
Wormhole aktiv sein. Wenn man regelmäßig in Asteroidengürteln jagt, kann man Asteroid Belts
ebenfalls aktivieren. (Man sollte immer zumindest ein Overview-Profil aktiv haben, in dem man die
Stargates sehen kann und im PvP kann es manchmal Lebensrettend sein wenn man Beacons (= Cynos)
sehen kann.)
• Charge (Ladung): alles aktivieren (dies ist im Empire, also High- und LowSec, eigentlich überflüssig, da
Bomben nur im 0.0 eingesetzt werden können.); Combat Scan Probes aktivieren (ist nur wichtig, um die
Probes im Directional Scanner sehen zu können)
• Deployable (Einsetzbar): Mobile Warp Disruptor aktivieren (auch dies ist im Empire eher unnötig,
schadet aber auch nicht);
• Drones: für den Standard Tab sollte hier nichts aktiviert sein, außer möglicherweise Fighter Drones
und Fighter Bomber. (Drohnen im Overview sind in den meisten Situationen eher störend. Fighter kann
man aktivieren, da diese eher selten sind und wenn man auf sie trifft, sollte man sie auch sehen
können.)
• Entity (Einheit): Für PvE sollte hier alles aktiviert sein außer Billboard, Convoy, Large Collidable Ship,
Large Collidable Structure und Sentry Guns. Wer diesen Allzweck-Tab vor allem für PvP benutzen will,
kann hier alles abwählen. Wer öfter von Sentry Guns beschossen wird (aus welchen Gründen auch
immer) sollte diese aktiviert lassen.
• NPC: hier nur Pirate NPC und Mission NPC aktivieren. Wer ein sehr schlechtes Standing zu einer der
Empire Fraktionen hat und dennoch öfter in deren Territorium unterwegs ist, sollte bis auf Concord NPC
alles aktivieren.
• Planetary Interaction: hier kann man die Customs Offices deaktivieren, da es nicht notwendig ist sie
im Overview zu haben
• Ships: bei Schiffen sollte unbedingt alles aktiviert sein. (Ältere Spieler, die ihr Overview schon länger
nicht mehr aktualisiert haben, sollten nachprüfen ob wirklich alle Schiffstypen aktiv sind.)
• Sovereignty Structures: wer will kann hier die Territorial Claim Units aktiviert lassen und eventuell
noch die Sovereignty Blockade Units, aber ich würde hier alles deaktivieren
• Station: je nach persönlicher Vorliebe Station aktivieren oder deaktivieren
• Structures: hier würde ich nur Control Tower aktivieren, da man diese Einstellung auch gut verwenden
kann um den Directional Scanner einzusetzten und zu viele POS-Strukturen hier sehr störend wären.
Nun geht man im Fenster „Overview Settings“, zu <Filter> und dort zu <States> (Zustände). Hier die
Optionen „pilot is in your fleet“ (Der Pilot befindet sich in Ihrer Gruppe), „pilot is in your corporation“,
und „pilot is in your alliance“ deaktivieren. Dadurch werden Piloten die zur eigenen Flotte, Corp, Ally
gehören nicht mehr im Overview angezeigt. Wem dies nicht gefällt, sollte diese Optionen aktiviert
lassen. Piloten die in einer NPC-Corp sind, sollten nur die Option „pilot is in your fleet“ deaktivieren.
Interface / Übersicht (Overview)
33
Wenn man die Filter eingestellt hat, sollte man diese Einstellungen speichern. Dazu auf das kleine weiße
Dreieck klicken, „save current type selection as ...“ auswählen und als Namen „Standard“ oder etwas
Ähnliches auswählen.
Ob man diesen Standard Tab im Spiel noch benutzt oder sich lieber spezielle Tabs einrichtet, bleibt
jedem selbst überlassen, aber wir haben nun eine Grundlage, die wir für andere, spezialisierte
Einstellungen verwenden können.
Spezielle Filter-Einstellungen
Kampf – all targets (PvP)
Dieser Tab soll in PvP-Kämpfen das Overview von
allem befreien was man nicht unbedingt braucht
• Im Fenster <Filters – Types> den Button „deselect
all“ anklicken, um alle Einstellungen zu löschen
• Charge: die drei Arten von Bombs aktivieren
• Drones: nur Fighter Drone und eventuell noch
Fighter Bomber aktivieren
• Ships: alles aktivieren
Kampf – limited targets (PvP)
Mit diesem Tab kann man das Overview auf die Ziele
beschränken, die in einem Kampf eine Bedrohung
darstellen, während man alles was nicht unbedingt
zum Kampfwert der gegnerischen Flotte beiträgt
herausfiltert.
• Einstellung „Kampf – all targets“ laden und folgende
Veränderungen vornehmen
• Ships: Capsule, Exhumer, Freighter, Industrial,
Mining Barge, Shuttle, Transport Ship, u. ä.
deaktivieren.
Kampf – Battleships only (PvP)
In größeren PvP-Kämpfen ist es oft nützlich das
Overview auf Battleships zu beschränken
• Einstellung „Kampf – all targets“ laden und folgende
Veränderungen vornehmen
• Ships: alles deaktivieren, bis auf Battleships, Black
Ops, Elite Battleships und Marauder
Kampf – BC/BS only (PvP)
Beschränkt das Overview auf Battlecruiser und
Battleships falls einem im PvP die Ziele ausgehen
• Einstellung „Kampf – all targets“ laden und folgende
Veränderungen vornehmen
• Ships: alles deaktivieren, bis auf Battlecruiser,
Battleships, Black Ops, Elite Battleships, Command
Ships und Marauder
Interface / Übersicht (Overview)
Kampf – Cruisers only (PvP)
Analog zu „Battleships only“, aber man konzentriert
sich hier auf die Kreuzerklasse; dies ist auch nützlich
um Supportschiffe gezielt anzugreifen
• Einstellung „Kampf – all targets“ laden und folgende
Veränderungen vornehmen
• Ships: alles deaktivieren, bis auf Cruiser, Heavy
Assault Ship, Recon (beide), Logistic, Strategic Cruiser,
Heavy Interdictor
Kampf – small Ships only (PvP)
Mit diesem Tab kann man in PvP-Kämpfen das
Overview auf alles beschränken was der Fregattenund Zerstörerklasse angehört
• Einstellung „Kampf – all targets“ laden und folgende
Veränderungen vornehmen
• Ships: alles deaktivieren, bis auf Frigate, Assault
Ship, CovOps, Destroyer, Electronic Warfare Ship,
Interceptor, Interdictor
Missionrunning
Dieser Tab soll bei Missionen das Overview von allem
befreien was man nicht unbedingt braucht
• Im Fenster <Filters – Types> den Butten „select all“
anklicken, um alle Möglichkeiten zu aktivieren; hat
man dies bereits beim „Standard-Tab“ gemacht, kann
man stattdessen diesen laden.
• Asteroids: hier sollte nichts aktiv sein
• Celestials: hier sollten nur Agents in Space, Stargate,
Warp Gate und eventuell noch Wormhole aktiviert
sein; wer Missionen parallel looted und salvaged
kann auch noch Cargo Container und Wrecks
aktivieren
• Charge: alles deaktivieren
• Deployable: alles deaktivieren
• Drones: alles deaktivieren
• Entity: hier sollte alles aktiviert sein außer Billboard,
Convoy, Large Collidable Ship, Large Collidable
Structure und Sentry Guns.
• NPC: Pirate NPC und Mission NPC aktivieren
• Planetary Interaction: alles deaktivieren
• Ships: alles aktivieren; wer Ninja-Salvager nicht im
Overview sehen will, kann hier alles deaktivieren
• Sovereignty Structures: alles deaktivieren
34
• Station: Station deaktivieren
• Structures: alles deaktivieren
• Wenn Wrecks aktiviert sind, muss man unter <Filter
– States> die Optionen für „Ally“ wieder aktivieren,
da sonst die Wracks nicht angezeigt werden
Missionen - Structures
In manchen Missionen muss man Strukturen
zerstören oder anfliegen. Diese Strukturen haben wir
in den bisherigen Einstellungen entfernt, um das
Overview möglichst übersichtlich zu halten. Sollte
man dabei sein Missionsziel nicht sehen können,
einfach folgende Einstellung verwenden
• Einstellung „Missionrunning“ laden und folgende
Veränderungen vornehmen
• Entity: Large Collidable Structure aktivieren
Drohnen
Obwohl Drohnen meistens nur stören, wenn man sie
im Overview hat, gibt es Situationen wo man sie
sehen können sollte. Zum Beispiel im PvP, wenn man
gegen einen Drohnenträger antritt oder wenn man
mal wieder seine Drohnen im Deadspace oder im
Asteroidengürtel vergessen hat und sie wieder
aufsammeln will.
• Im Fenster <Filters – Types> den Butten „deselect
all“ anklicken, um alle Einstellungen zu löschen
• Drones: alles aktivieren
• Ships: je nach persönlicher Vorliebe kann man hier
alle Schiffe deaktivieren, um das Overview auf die
Drohnen zu beschränken
• Wenn man auch die eigenen Drohnen im Overview
sehen will, muss man unter <Filter - States> die
Optionen für Fleet , Corp und Ally wieder aktivieren;
wenn man diese nicht sehen will, die Optionen
einfach deaktivieren
Flotte
Für Flottenmitglieder gilt praktisch dasselbe wie für
Drohnen; meistens stören sie nur (natürlich nur im
Overview), aber manchmal ist es hilfreich sie sehen zu
können.
• Je nach Einsatzzweck eine vorhandene Einstellung
laden (z. B. „Kampf – all targets“ oder
„Missionrunning“)
• Unter <Filter - States> die Optionen für Fleet, Corp
und Ally wieder aktivieren
Looting
Wer nach dem Ratting, dem Pew Pew oder nach
Missionen aufräumen will, sollte Wracks und
Interface / Übersicht (Overview)
Container im Overview sehen können. Wer nach PvPSchlachten gerne die gefrorenen Leichen seiner
Gegner einsammelt, sollte auch die im Overview
haben.
• Entweder alles deaktivieren oder eine beliebige
Einstellung laden und verändern
• Celestials: Biomass, Cargo Container und Wrecks
aktivieren
• Unter <Filter - States> die Optionen für „Ally“
wieder aktivieren, da sonst die Wracks nicht
angezeigt werden (auch in Missionen)
Mining
Jeder Miner muss selber wissen ob er mit dem
Overview oder doch lieber mit den Survey Scanner
arbeiten will. Jedenfalls wäre dies eine Einstellung für
Mining-Ops.
• Asteroids: hier alles aktivieren; wenn man sich auf
eine spezielle Erzsorte konzentrieren will, sollte nur
diese aktiviert werden
• Celestials: Asteroid Belts, Cargo Container und
Secure Cargo Container aktivieren
Transit
Diese Einstellung könnte etwas kontrovers sein und
sie ist auch nur für Leute gedacht die oft im Highsec
unterwegs sind und nicht in irgendeinen Krieg
verwickelt sind. Diese Einstellung beschränkt das
Overview auf das was wirklich wichtig ist, wenn man
30 Sprünge ohne Autopiloten machen will.
• Zunächst mit dem Button am unteren Ende des
Fensters alles löschen
• Celestials: Stargate hinzufügen, wer will kann auch
noch Warpgate und Wormhole aktivieren
Celestial
Sowohl im PvP als auch im PvE gibt es immer wieder
Situationen in denen man denkt "Ich wünschte ich
wäre jetzt wo anders". In solchen Situationen ist es
hilfreich wenn man alle Objekte im System zu denen
man warpen kann, auch im Overview sehen kann.
• Zunächst mit dem Button am unteren Ende des
Fensters alles löschen
• Celestials: Asteroid Belt, Planet, Stargate und Sun
hinzufügen. Moon sollte deaktiviert sein, da man im
Lowsec und im 0.0 lieber nicht zu einem Mond
warpen sollte.
• Planetary Interaction: Planetary Customs Offices
aktivieren
• Station: Station aktivieren
35
POS Scanning
Um nach POSsen zu scannen, empfiehlt es sich die
Suche auf den Control Tower zu beschränken
• Im Fenster <Filters – Types> den Button „deselect
all“ anklicken, um alle Einstellungen zu löschen
• Celestial: Force Field aktivieren, um erkennen zu
können ob die POS aktiviert ist oder nicht. Außerdem
noch Moon und Planet aktivieren
• Charge: Scanner Probes und Warp Disruption
Probes aktivieren (zur Sicherheit)
• Structure: Control Tower aktivieren
Appearance
Nachdem die verschiedenen Filter-Einstellungen festgelegt sind, kann man einstellen, wie die Schiffe im
Overview markiert werden sollen. Diese Einstellung gilt immer für alle Filter-Einstellungen.
„apply to ships and drones only“ (nur auf Schiffe und Drohnen anwenden) deaktivieren
Colortags
Die folgenden Einträge sind möglich und geben die Standardwerte wieder – die Hintergrundfarbe und
das Blinken kann jeweils noch nach persönlichem Geschmack geändert werden.
Die letzte Spalte gibt eine empfohlene Anfangseinstellung (Zahl=aktiviert) samt der Rangfolge in der
Liste. Mit Sternchen versehen heißt Blinken aktiv.
Symbol Bedeutung
Standardformat
#
Pilot befindet sich mit Ihrer Corp/Allianz im Krieg
Stern auf rotem Grund
Pilot befindet sich mit Ihrer Miliz im Krieg
Stern auf orangen Grund
Der Pilot befindet sich in Ihrer Flotte
Person auf lila Grund
2
Der Pilot ist ein Verbrecher
Totenkopf auf rotem Grund
5
Der Pilot ist in Ihrer Corp
Stern auf grünem Grund
3
Der Pilot ist in Ihrer Allianz
Stern auf blauem Grund
4
Der Pilot hat ein Sicherheitsstatus unter 0
Totenkopf auf gelben Grund
10
Pilot ist in Ihrer Miliz
Stern auf lila Grund
Der Pilot hat ein hohes Ansehen
Plus auf dungelblauem Grund
8
Der Pilot hat ein gutes Ansehen
Plus auf blauem Grund
9
Der Pilot hat ein furchtbares Ansehen
Minus auf rotem Grund
6
Der Pilot hat ein schlechtes Ansehen
Minus auf orangen Grund
7
Auf diesen Pilot ist ein Kopfgeld ausgesetzt
Totenkopf auf schwarzem Grund
Der Pilot (Agent) ist gesprächsbereit
Sprechblase auf blauem Grund
Der Pilot hat ein neutrales Ansehen
Ist Gleich auf grauem Grund
Interface / Übersicht (Overview)
1*
11
36
Background
Als erstes sollte man sicherstellen, dass bei der Option „pilot is an outlaw“ (der Pilot ist ein Verbrecher)
das Blinken aktiviert ist. Wenn nötig einfach einen Rechtsklick auf diese Option machen und „Toggle
Blink“ (Blinken an) auswählen. Dadurch kann man Verbrecher, auf die man ungestraft schießen könnte,
einfacher an dem auffälligen roten Blinken erkennen.
Appearances -> Background
Die folgenden Optionen aktivieren und in dieser Reihenfolge anordnen
• Pilot is at war with your ... (Blinken aktivieren)
• Pilot is in your alliance
• Pilot is in your corporation
• Pilot is in your fleet
• Pilot is an outlaw (Blinken aktivieren)
EWar
Alles aktivieren
Columns
Als nächstes solltet ihr die Spalten des Overviews einstellen.
Es ist notwendig das man folgende Daten sehen kann: Icon, Distance, Name.
Darüber hinaus noch empfehlenswert: Type, Angular Velocity, Radial Velocity, und Velocity. Corp und
Ally können auch noch hilfreich sein, müssen aber nicht immer im Blickfeld sein.
Für Missionen kann man auf Type verzichten und wenn man mit Missiles oder Drohnen arbeitet, kann
man auch die Angular Velocity abschalten.
Size kann nützlich sein, wenn man zuerst die kleineren Ziel bekämpfen will, oder umgekehrt erst alle
Großen. Es kann auch für Piloten von Missile-Schiffen nützlich sein. In diesen Fällen sollte man Size
aktivieren und das Overview danach sortieren.
Nun, wenn man entschieden hat was man alles auf dem Overview haben will, einfach die jeweiligen
Häkchen setzen.
Nachdem man alle gewünschten Spalten ausgewählt hat, kann man nun die einzelnen Spalten sortieren.
Für den Fall das ein FC von der Spalte Tag gebrauch davon macht, sollte diese Option ganz oben in der
Liste stehen, damit sie im Overview links erscheint. Danach sollte Icon ganz oben in der Liste stehen,
gefolgt von Distance und Name.
Die Reihenfolge der anderen Spalten ist in erster Linie eine Frage des persönlichen Geschmacks. Die
oben angeführte Abfolge kann dabei als Beispiel dienen, aber jeder muss hier selbst herausfinden was
ihm wichtiger ist.
Nachdem man nun die Spalten ausgewählt und sortiert hat, ist es an der Zeit die Spalten auch gut
sichtbar darzustellen. Dazu das Fenster „Overview settings” schließen und das Overview Fenster selbst
in die Breite ziehen, bis man alle Spalten gut sehen kann. Jetzt kann man die einzelnen Spalten in ihrer
Breite anpassen. Die Spaltenüberschrift der Spalte „Radial velocity” sollte „RADI“ anzeigen und die für
„Angular Velocity“ sollte „ANGU“ zeigen. Diese Breiten sollten ausreichen um die Werte genau genug
ablesen zu können. Die Spaltenüberschrift der Spalte „Velocity” sollte „VELO“ anzeigen, womit vier
Stellen der Geschwindigkeit angezeigt werden können. „Type” sollte breit genug sein um die einzelnen
Schiffstypen von einander unterscheiden zu können. Wie breit man die Spalte „Name“ einstellt hängt
von jedem selbst ab. Die Spalten für „Corp“ und „Ally“ sollten breit genug sein um fünf Buchstaben
anzeigen zu können.
Interface / Übersicht (Overview)
37
Es empfiehlt sich die Breite der Spalten einzustellen, wenn andere Schiffe in der Nähe sind, damit man
die Wirkung direkt überprüfen kann.
Sobald man alle Spalten so breit hat wie man sie braucht, kann man das Overview-Fenster wieder
verkleinern, bis alle Spalten gerade noch angezeigt werden.
Ships
Die Auswahl und Reihenfolge ist natürlich vom Geschmack jedes Einzelnen abhängig, aber eine einfache
Empfehlung wäre
Pilot Name (sollte immer aktiv sein)
Corp/Alliance Ticker
Ship Type (man sollte auch hier erkennen können um was für ein Schiff es sich handelt)
Misc
Die Funktion „move entries with broadcast to top“ aktivieren
Overview Tabs
In diesem Bereich kann man dem Overview bis zu fünf Tabs hinzufügen und diesen verschiedene
Filtereinstellungen für das Overview und die Brackets zuweisen.
Wie man die Tabs benennt bleibt jedem selbst überlassen. Um ein einfaches Beispiel zu liefern, werden
sie hier einfach als „erstens“, „zweitens“, „drittens“, „viertens“ und „fünftens“ bezeichnen.
Dem Tabs „erstens“ sollte man auf jeden Fall ein Profil zuweisen mit dem man häufig arbeitet, das aber
auch nicht allzu spezialisiert ist. Man sollte einen Tab haben in dem man die Stargates leicht finden
kann, um sich im PvP schneller ausrichten zu können. Das Standard-Profil, das wir als erstes erstellt
haben, wäre eine mögliche Wahl, da es für verschiedene Situationen brauchbar ist. Die anderen Tabs
erhalten ihre Profile ja nach Notwendigkeit.
Diese Auswahl ist keinesfalls dauerhaft. Man kann sie jederzeit ändern und der jeweiligen Situation
anpassen. So kann man vor einer geplanten PvP-Aktion von einer Auswahl die eher zum Ratting oder
Missionrunning geeignet ist, zu einer reinen PvP-Auswahl wechseln. Wichtig ist nur das jeder Pilot hier
die Profile auswählt, mit denen er am besten klar kommt.
Nachdem man seine Auswahl getroffen hat, muss man diese unbedingt mit dem Button „Apply
(Anwenden)“ am unteren Ende des Fensters bestätigen.
Mit einem einfachen Rechtsklick auf einem Reiter im Overview kann auch schnell diesem Tab eine
andere Filtereinstellung zugewiesen werden.
Brackets
Brackets (Klammern) sind die Symbole die man in der Weltraumansicht (im freien All also) sieht.
Diese werden nicht im Overview angezeigt, aber da man die Brackets über die Filter-Einstellungen und
die Overview-Tabs definieren kann, werden sie auch hier beschrieben.
Brackets entsprechen den in der Icon-Spalte dargestellten Symbolen, werden allerdings in der
Weltraumansicht über das Model des jeweiligen Objektes dargestellt. Dadurch kann man leichter
erkennen, wo sich zum Beispiel ein gegnerisches Schiff im Verhältnis zur eigenen Position befindet.
Über das Kontextmenü des Overviews hat man die Möglichkeit entweder alle Brackets anzeigen zu
lassen oder gar keine. Man kann diese Einstellungen jedoch auch verfeinern, denn welche Brackets
angezeigt werden sollen oder nicht, kann man ebenfalls mit Hilfe der Filtereinstellungen bestimmen.
Interface / Übersicht (Overview)
38
Dabei empfiehlt es sich manchmal für das Overview und die Brackets unterschiedliche Filter zu
kombinieren.
Man kann im <Einstellungsfenster – Tabs> getrennt auswählen welche Filter für das Overview und die
Brackets verwendet werden sollen. Man kann dies auch direkt festlegen, indem man einen Rechtsklick
auf einen der Reiter im Overview macht und dort unter „load overview profile (Profilübersicht laden)“
und „load bracket profile“ (Profil in Klammern laden) unterschiedliche Filter auswählt.
Diese Filtereinstellungen für die Brackets werden genauso erstellt wie oben beschrieben. Um die
gespeicherten Profile für das Overview leichter von denen für die Brackets unterscheiden zu können,
kann man diese zum Beispiel mit einem ZZ vor dem eigentlichen Namen speichern. Dadurch werden
diese in der Liste immer ganz unten aufgeführt.
In der Regel kann man für die Brackets einfach ein bereits erstelltes Profil laden und dann die
Veränderungen vornehmen die einem Sinnvoll erscheinen. Ein einfaches Beispiel:
ZZ Missionrunning
In Missionen sollte man die eigenen Drohnen besser nicht im Overview haben, da diese vom
wesentlichen (den roten Kreuzen) ablenken würden. Die meisten Missionrunner wollen jedoch in der
Weltraumansicht sehen können, wo ihre Drohnen gerade sind. Also muss man hier verschiedene Filter
benutzen.
• Einstellung „Missionrunning“ laden und folgende Veränderungen vornehmen
• Drones: alles aktivieren (es würde auch genügen nur „Combat Drones“ zu aktivieren)
• unter <Filter - States> die Optionen für Fleet, Corp und Ally wieder aktivieren
Über eine Kurztastenfunktion (Alt+X) lassen sich spezielle Brackets unabhängig von den Einstellung
ein-/ausblenden. Angezeigt werden damit alle Monde und die zerstörbaren Objekte in einer Mission.
Dies kann nützlich sein, wenn man Monde nach POSs und Schiffen scannen will oder in Missionen nach
möglichen Missionszielen suchen muss.
Es sei jedoch noch darauf hingewiesen, das Brackets den Lag verstärken und damit, vor allem im PvP, zu
erheblichen Problemen führen können. Dieser Lag entsteht nicht beim Server, sondern auf dem lokalen
Rechner, da dieser alle Brackets anzeigen/berechnen muss. Ein Schwarm Drohnen kann so z.B. erheblich
die Performance schmälern. Man sollte daher immer so wenige Brackets wie möglich (aber soviele, wie
nötig) ausgewählt haben. In großen Fleetfights empfiehlt es sich sogar alle Brackets zu deaktivieren und
nur mit dem Overview zu arbeiten.
Import - Export
Über das Kontextmenü des Overviewfensters hat man die Möglichkeit die Overview-Einstellungen zu
exportieren bzw. zu importieren. Das ermöglicht es neuen Spielern von der Erfahrung ihrer Corpkollegen
zu profitieren ohne sich das Overview selbst mühsam einrichten zu müssen. Manche Corps oder
Allianzen werden vielleicht auch einheitliche Einstellungen vorschreiben und diese dann als Import
bereitstellen.
Vor allem hat jeder einzelne Spieler hier die Möglichkeit seine eigenen Einstellungen zu sichern. Sollte
man den Client neu installieren müssen oder die Einstellungen aus irgendeinem Grunde verloren gehen,
muss man nicht wieder bei Null beginnen.
Interface / Übersicht (Overview)
39
Wenn man die Einstellungen exportiert, landen sie in einer Datei, die den Namen trägt den man beim
Exportieren gewählt hat. Falls man nicht mitbekommen hat, wo die Datei gespeichert wurde, kann man
den PC einfach danach suchen lassen. Der Pfad sollte enden mit: „...\EVE\Overview\-DateiName-.xml"
Das Importieren funktioniert genauso, dazu benötigt man entweder das exportierte Setup eines
Freundes oder ein selbst als Backup gespeichertes Setup. Dies legt man in einem Ordner gemäß dieses
Pfades an, so das EVE diesen findet, und wählt in EVE „Importieren“, sucht die Datei aus und importiert
diese.
Man sollte aber beachten, dass nicht alle Einstellungen übernommen werden. Die AppearanceEinstellungen (also die Colortags und Background) und die Sortierung der Columns (Spalten) muss man
jedes Mal selbst vornehmen.
Man kann auch über ein externes Tool die Grundeinstellungen einrichten und diese dann importieren –
die Reihenfolge oder die Farben hat man dann trotzdem noch ingame anzupassen.
http://balss-industries.com/eve_online/overview/
HUD
Das Head-Up-Display in EVE das die wichtigsten Kontrollen für das Schiff mitbringt ist standardmäßig
unten zentriert. Zentral mit der Maus angefasst lässt es sich beliebig nach links und rechts verschieben.
Und über die Einstellung (wiedermal das Dreieck) ist auch eine Position am oberen Bildschirmrand
möglich.
Links der zentralen Anzeige sind einige Schnellfunktionen aufgeführt, rechts
Gegenstände können
davon die gefitteten Module. Über die Doppelpfeile lassen sich diese beiden
direkt auf das
Kategorien auch ausblenden. In der Geschwindigkeitsanzeige kann auch
Laderaumsysmbol im
manuell eine Geschwindigkeit für das Schiff eingegeben werden indem man
HUD gezogen werden.
direkt in die Skala klickt. Per Drag&Drop lassen sich gefittete Module auch
umordnen, sodass die Kurzbefehlstasten (Strg/Alt + F1..F8) modifiziert werden können oder halt einfach
zu besseren Übersicht.
Der weiße Strich der sich um aktive Module im Ring füllt zeigt an wann der Zyklus des Moduls zu Ende ist
(deaktivierbar) und mit den kleinen grünen Balken über einigen Modulen lässt sich die Überlastung
einzeln (de)aktivieren.
Interface / HUD
40
Der angezeigte Status zu Schild/Amor/Hülle lässt sich Prozentual oder in absoluten Werten ausgeben.
Die Sperrung der Module vor versehentlichem Verschieben sowie Ausblendung passiver (die, die keine
Aktivierung brauchen) ist ebenso über die Einstellungen zu erreichen wie der Gruppierungsmodus der
Waffen (→ Waffengruppierung).
Stationsservice
Die Taktische Übersicht zeigt
die Reichweite der Module
(Waffen, Miner, ... ) wenn man
mit der Maus drüberfährt.
Wenn man an einer Station gedockt ist, eröffnen sich einem einige
Aufgabenfelder. Durch diverse Patches und Änderungen sind einige
dieser Buttons auch in das Neocom gewandert und von überall im All verwendbar.
LP Geschäft: Hier können die verdienten Loyalitätspunkte (→ Agenten, Missionen, NPCs &
Ähnliches, Loyalitätspunkte) gegen spezielle Gegenstände eingetauscht werden, sei es
Implantate, Skills, Factionwaffen (der entsprechenden Fraktion) oder Schiffe.
Versicherung: Nach einem Klick hierdrauf werden alle Schiffe im Hangar aufgezeigt Im
Folgenden kann dann das Schiff mit einer von 6 möglichen Versicherungsstufen versichert
werden, die je nach Einzahlungssumme, entsprechende Entschädigung auszahlt wenn das
Schiff im Versicherungszeitraum zerstört wird.
„Der ausgewählte Gegenstand wird für den angegebenen Vertragszeitraum versichert, solange er sich
dabei in Ihrem Besitz befindet. Das Demontieren des Gegenstandes lässt die Versicherung erlöschen.
Der Vertrag ist nichtig, wenn der Gegenstand oder das Schiff zerstört wird, während es sich im Besitz
eines anderen befand. Akzeptieren Sie die oben aufgeführten Bedingungen und möchten Sie weiterhin
den ausgewählten Gegenstand versichern?“
Militärbüro: In diesen Büro kann man sich (oder als CEO/Direktor auch die ganze Corp) für
die jeweilige Miliz einschreiben (entsprechendes Standing vorausgesetzt) und die aktuellen
Neuigkeiten zur entsprechenden Fraktion erfahren. Auch über Dienste im Neocom
erreichbar. (→ FW - Factional Warfare)
Kopfgeldbüro: Der aktuelle Abschaum der Gesellschaft - oder halt die Spieler mit den
höchsten Kopfgeld. Weiterhin kann hier auf einen Char Kopfgeld ausgesetzt werden sofern
er weniger als -1 Ansehen zu Concord hat.
Wissenschaft und Industrie: das Fenster zur Wissenschaftlichen Abteilung; auch über
Neocom erreichbar.
Ausrüstung: Ausrüstungsfenster des aktuellen Schiffes;
Strg+Umschalt+F; oder unter Dienste im Neocom
Durch Verschieben
eines Schiffes aus dem
Stationshangar auf den
Stationshintergrund,
aktiviert man es.
Markt: Das Marktfenster, auch im Neocom.
Wiederaufbereitungsanlage: Einfacher: per Rechtsklick auf die einzuschmelzenden Items
gehen, danach sind diese bereits vorausgewählt.
Reparaturdock: Alle Schiffe und Gegenstände im Haupthangar werden aufgeführt und
können gegen eine ISK-Gebühr wieder Instand gesetzt werden.
Interface / Stationsservice
41
Ausrüstungsfenster (Fitting)
Das Ausrüstungsfenster findet sich im Neocom oder gedockt unter den Stationsservice, es ist der
zentrale Dreh- und Angelpunkt, wenn es darum geht sein Schiff innerhalb EVE auszurüsten (zu fitten).
Das Bild stellt das Ausrüstungsfenster einer Navyversion der Megathron (Megathron Navy Issue) dar.
Links oben sieht man gleich als erstes „Kalibrierung“ (Calibration). Dahinter verbergen sich die Rig-Slots,
die es einem ermöglichen das Schiff Modifikationen zu unterziehen, die ingame als Rigs bekannt sind.
Jedes Rig stärkt die Eigenschaften des Schiffes auf eine Weise und schwächt dafür eine andere. Zudem
benötigen Rig „Kalibrierungspunkte“ (Calibrationpoints), hier stehen einen 350 zur Verfügung und wie
man sieht, werden diese auch zu 100% genutzt.
Wenn wir nun im Uhrzeigersinn weitergehen, landet man bei den „High Power Slots“. Die hier
installierbaren Module sind unter anderem die Waffentürme, Raketen und Flottensupport. Waffen und
Raketenstartrampen brauchen wiederum Waffenslots (links oben dargestellt) und Raketenbuchten
(rechts oben dargestellt). Wie man sieht, ist bei dieser Ausrüstung noch einen High Power Slot frei,
allerdings alle Waffenbuchten aufgebraucht (keine weißen Felder mehr unterhalb des Waffensymbols),
aber noch 2 mögliche Raketenbuchten (erkennbar an den 2 Quadraten unterhalb des „LauncherSymbols“ rechts oben.
Rechts von dem Bild finden sich die „Medium-Power-Slots“. Diese Slots werden überwiegend verwendet
von Modulen zur elektronische Kriegsführung, schildgetankte Schiffe brauchen sie für ihre Verteidigung,
Panzerungsgetankte Schiffe benötigen sie i.d.R. für ihre Energiereserve.
Dieses Schiff besitzt nur 4 Medium-Power-Slots, d.h. es kann maximal 4 Module aufnehmen, die diese
Slots benötigen.
Interface / Ausrüstungsfenster (Fitting)
42
Jedes Schiff besitzt ein anderes Slotlayout (High, Medium, Low) d.h. maximal sind in jeder Stufe 8 Slots
möglich, vom Schiff nicht gegebene Slots werden wie hier die 4 verbleibenden Mediumslots als inaktive
Felder angezeigt.
Unten sind die Low-Power-Slots angeordnet. In diesen installiert man Module die zur Verbesserungen
und Veränderungen für die Panzerung und Hülle des Schiffes sorgen oder welche die den Schaden
erhöhen, den das Schiff austeilen kann.
Was seit Apocrypha neu hinzugekommen ist und nur die Tech 3 Schiffe besitzen, sind die Slots, die sich
zwischen den Low-Power-Slots und den Rig-Slots befinden. Sie werden als "Subsystemslots" bezeichnet.
Die Subsysteme „Offensive“, „Defensive“, „Navigation“, „Electronik“ und „Engineering“ beeinflussen
jeweils einen anderen Bereich der Schiffsattribute und werden automatisch beim Zusammenbau des
Schiffes integriert.
Natürlich benötigt jedes Schiff einen Laderaum. Den erreicht man, indem man beim gedocktem Schiff,
einfach Doppelklick auf das Schiff macht oder im Ausrüstungsfenster links unten auf den
Frachtcontainer klickt oder aber der Rechtsklicker klickt rechts auf sein Schiff und öffnet über das
Kontextmenü den Laderaum. Direkt daneben sieht mach auch die derzeitige und die maximale Menge
der dort lagernden Waren.
Darunter findet sich, sofern vorhanden, der Drohnenhangar. Auch hier sieht man ohne ihn zu öffnen, die
derzeitige und die maximale gelagerte Menge.
Jedes der eingebauten Module benötigt einen Teil der CPU und der Energieversorgung (Powergrid) des
Schiffes. Wie viel genau, lässt sich in der Info des Moduls nachlesen. Die CPU und die Energieversorgung
die dem Schiff zur Verfügung stehen werden numerisch und graphisch; CPU = blau, Energieversorgung =
rot; dargestellt.
Kommen wir nun zu der rechten Seite.
Ganz oben fängt es an mit dem Namen des Schiffes, über das kleine „i“ kann man die Schiffinfo öffnen.
Wenn man den Schiffsnamen mit der linken Maustaste nimmt, kann man die derzeitige Ausrüstung in
den Chat ziehen und anderen zeigen.
Über den Button „Durchsuchen“ (Browse) kann man vorher gespeicherte Fittings abrufen und diese,
auch ohne das man im Schiff sitzt, von da aus in den Chat ziehen. Auch das automatische Ausrüsten des
Schiffes ist damit möglich, sofern alle benötigten Module im Hangar vorrätig sind.
Mittels „entfernen“, wird die gesamte Ausrüstung, außer die Rigs und der Inhalt des Frachtraums und
des Drohnenhangars vom Schiff runtergenommen und in den Hangar der Station gelegt.
Im obersten Feld sieht man die Beständigkeit des „Energiespeichers“ (Capacitor, kurz Cap). Dort rechnet
EVE von allein aus, ob und wie lange bei der derzeitigen Ausrüstung und wenn alles aktiv ist, das Schiff
Strom hat, um zu funktionieren.
Darunter findet sich die Rubrik „Verteidigung (Defense)“.
Hier findet man noch einmal übersichtlich aufgesplittet, wieviel HP man auf Schild, Panzerung und Hülle
hat und wie stark die Schadensresistenzen auf den einzelnen sind. In dem Feld mit dem abgebildeten
Reparaturmodul erkennt man wie häufig und welche Menge HP repariert werden können. Dort lässt sich
zwischen „passive Schildladerate“, „Schild-Boost-Rate“, „Panzerungsreparatur“ und „Hüllenreparatur“
wählen.
Die effektive HP (Hitpoints) ergeben sich aus den HP‘s die man insgesamt (Schild, Panzerung,
Hülle/Struktur) hat inklusive derer verschiedenen Resistenzen.
Unter „Zielaufschaltung“ (Targeting) sieht man am Anfang, wie viele Ziele man mit diesem Schiff,
ausreichend Skill vorausgesetzt, maximal Aufschalten kann. Dann geht es weiter mit den 25 Punkten
Interface / Ausrüstungsfenster (Fitting)
43
„Sensorstärke“ (Sensor Strength), welche von Bedeutung werden, wenn jemand versucht, die
Zielaufschaltung zu stören (Jammen).
Die 118mm „Scan Auflösung“ (Scan Resolution) geben an wielange man braucht um Schiffe
aufzuschalten. Generell gilt: je größer das eigene Schiff und je kleiner das Zielschiff, desto länger dauert
die Aufschaltung.
Die 90.625m sind die maximale „Aufschaltreichweite“ (Targetingrange).
Die 400m „Signaturradius“ (Signature Radius) sagt aus, wie groß das Schiff, auf den Sensoren der
anderen Spieler auftaucht. Je größer der Signaturradius umso besser treffen die Gegnerischen Waffen
oder umso leichter ist es aufspürbar (→ Scannen).
Über den Punkt „Navigation“ erkennt man auf einem Blick, wie schnell das Schiff im und außerhalb des
Warps ist, wie schwer es ist und wie beweglich.
Waffengruppierung
Wenn du nicht mehr
weiter weißt: Rechtklick!
Um die ganzen Raketen- und Turmbuchten (bis zu 8 Stück) komfortabel zu verwenden gibt es die
Waffengruppierung. Mit ihr lassen sich Waffen vom selben Typ gruppieren und wie eine Waffe
bedienen.
Es gibt mehrere Möglichkeiten die Gruppierung zu machen, aber egal bei welcher, die Waffen müssen
immer leer sein - dürfen also keine Munition geladen haben.
Eine Variante ist es über das Ausrüstungsfenster die einzelnen Waffen mit gedrückter Shift-Taste
aufeinander ziehen. Als zweite Möglichkeit steht es frei die Waffen direkt in der Schiffsanzeige per
gedrückte Shift-Taste stapeln. Und zu guter Letzt kann über das Schiffsmenü (kleines Dreieck neben der
Energiespeicheranzeige) der Gruppierungsmodus aufgerufen werden. Dort kann dann ohne
Zuhilfenahme weiterer Tasten eine Waffe direkt auf eine andere gleichen Typs gezogen werden.
Die Verwendung des Gruppierungsmodus hat Vor- und Nachteile, die jeder ggf. anders interpretiert. Für
gestapelte Waffen muss nicht jede einzeln aktiviert werden, ein einfacher klick oder Druck auf
entsprechende Taste (de)aktiviert die Waffe.
Hat die Waffe einen Energieverbrauch so muss natürlich genügend Cap vorhanden sein um diesen
Stapel aktivieren zu können. Das bewirkt weiterhin das man, beim anschiessen von NPC's zum
Aggression ziehen in einer Mission, sehr viel Munition verschwendet. Verschiedene Munitionstypen
fallen in gestapelten Waffen auch aus, sodass entweder mit mehreren Stapeln oder doch Einzelwaffen
gearbeitet werden muss.
Interface / Waffengruppierung
44
Download Pilotenhandbuch v3.2
Pilotenhandbuch v3.2.pdf (PDF, 6.79 MB)
Download PDF
Share this file on social networks
Link to this page
Permanent link
Use the permanent link to the download page to share your document on Facebook, Twitter, LinkedIn, or directly with a contact by e-Mail, Messenger, Whatsapp, Line..
Short link
Use the short link to share your document on Twitter or by text message (SMS)
HTML Code
Copy the following HTML code to share your document on a Website or Blog
QR Code to this page

This file has been shared publicly by a user of PDF Archive.
Document ID: 0000030310.