Reason 5 Mode d'emploi (PDF)
File information
Title: Reason 5 Mode d'emploi
Author: Fredrik Hylvander
This PDF 1.6 document has been generated by FrameMaker 8.0 / Acrobat Distiller 8.2.3 (Windows), and has been sent on pdf-archive.com on 06/06/2011 at 06:48, from IP address 88.71.x.x.
The current document download page has been viewed 6380 times.
File size: 52.59 MB (830 pages).
Privacy: public file
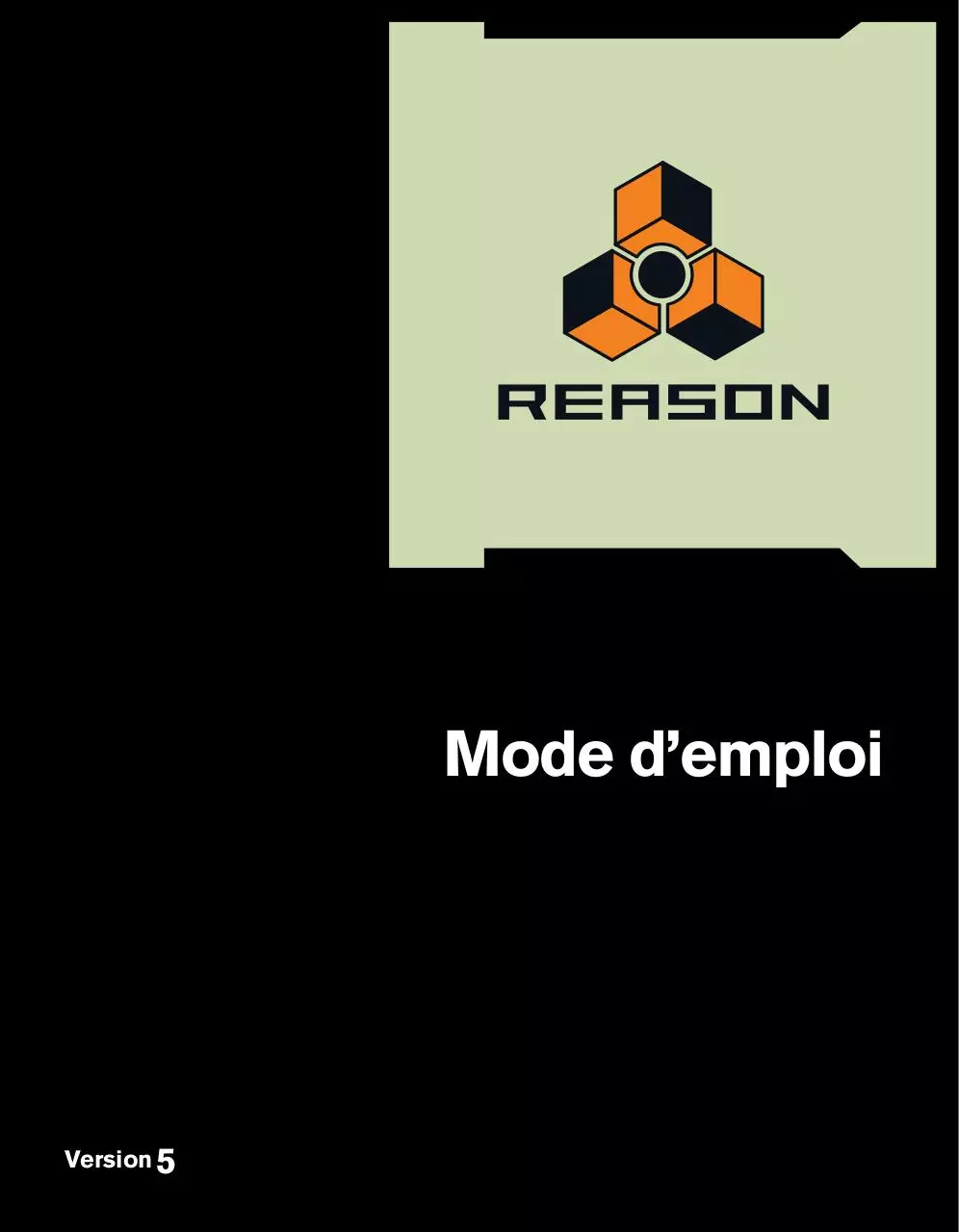

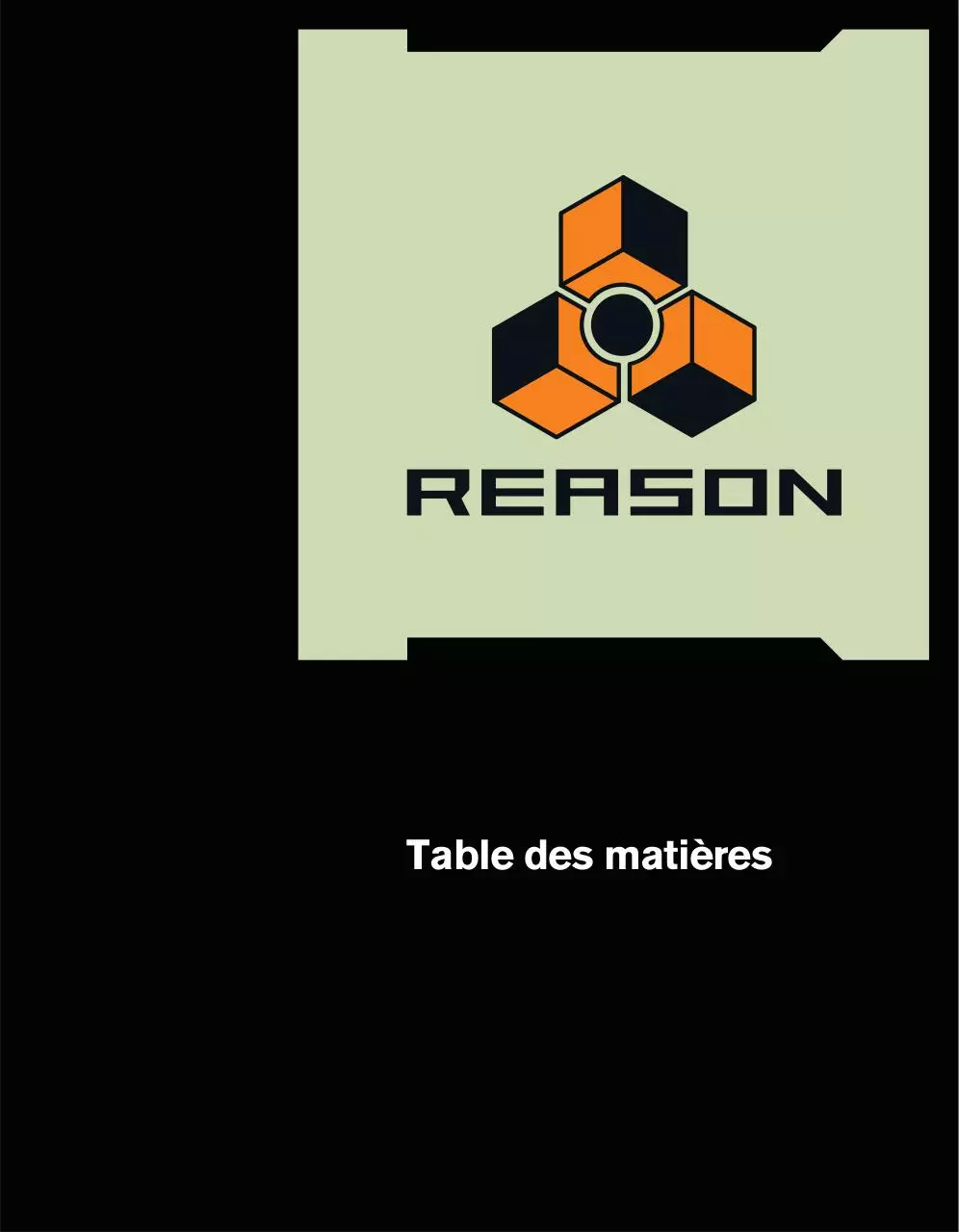
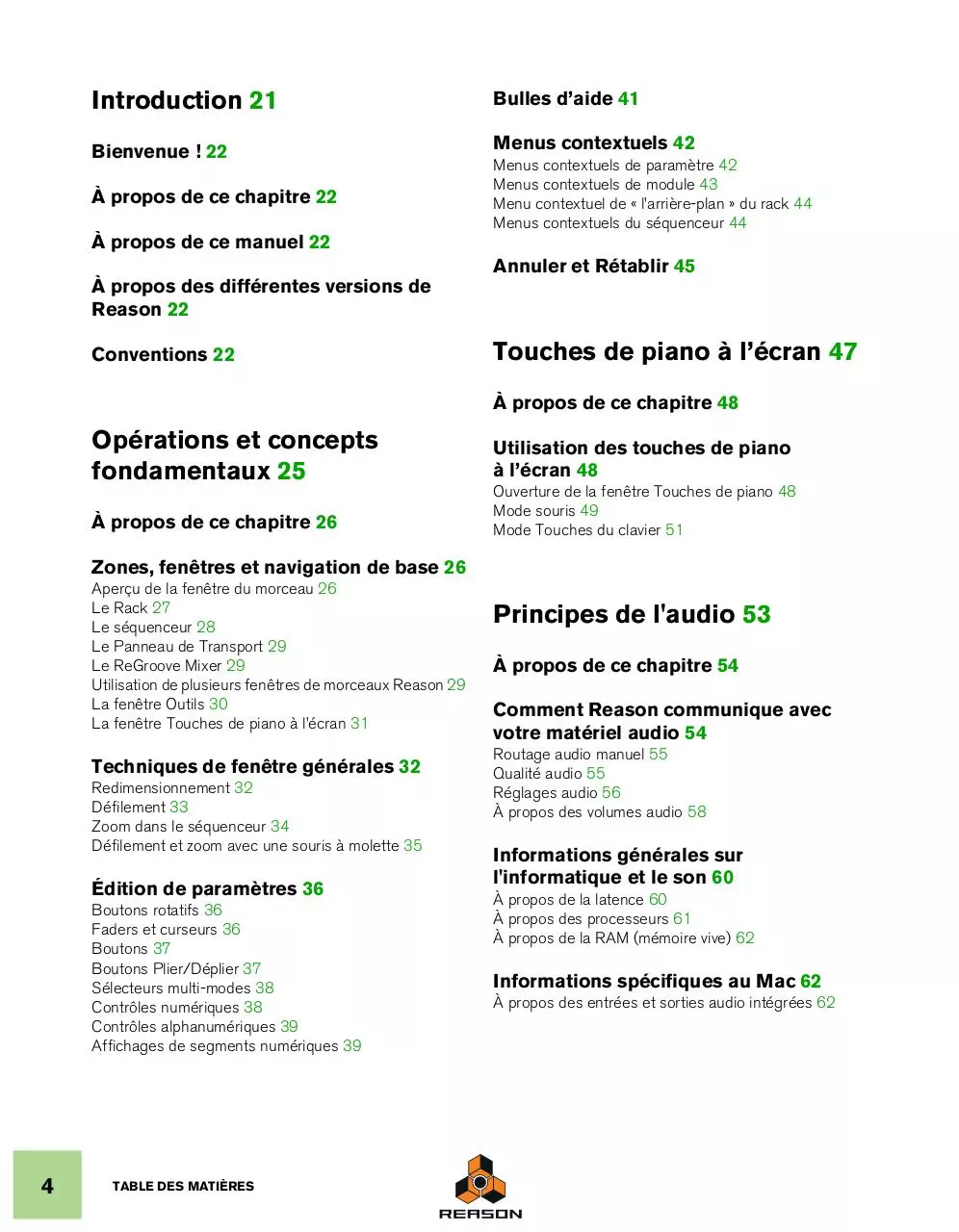

File preview
Mode d’emploi
Version 5
Mode d’emploi par:
Fredrik Hylvander
Anders Nordmark, Scribe
Le contenu de ce document peut être modifié sans préavis, sans que Propellerhead Software AB puisse en être
tenu pour responsable. Le logiciel décrit ici est soumis à un accord de licence et ne peut être copié sur aucun
support non autorisé. Aucun extrait de cette publication ne peut être copié, reproduit, diffusé ou enregistré,
pour quelques motifs que ce soit, sans l’autorisation écrite préalable de Propellerhead Software AB.
©2010 Propellerhead Software et ses concédants de licence. Toutes les spécifications peuvent être modifiées
sans avis préalable. Reason et Record sont des marques déposées de Propellerhead Software. Tous les logos
et noms de produits sont des marques déposées appartenant à leurs propriétaires respectifs et sont protégés.
Tous droits réservés.
Copyright pour Adobe® Flash® Player :
Adobe® Flash® Player. Copyright © 1998 - 2010. Adobe Systems Incorporated. Tous droits réservés. Brevets
en instance aux États-Unis et dans d’autres pays. Adobe et Flash sont des marques ou marques déposées aux
États-Unis et/ou dans d’autres pays.
Table des matières
Introduction 21
Bulles d’aide 41
Bienvenue ! 22
Menus contextuels 42
À propos de ce chapitre 22
Menus contextuels de paramètre 42
Menus contextuels de module 43
Menu contextuel de « l’arrière-plan » du rack 44
Menus contextuels du séquenceur 44
À propos de ce manuel 22
Annuler et Rétablir 45
À propos des différentes versions de
Reason 22
Conventions 22
Touches de piano à l’écran 47
À propos de ce chapitre 48
Opérations et concepts
fondamentaux 25
Utilisation des touches de piano
à l’écran 48
À propos de ce chapitre 26
Ouverture de la fenêtre Touches de piano 48
Mode souris 49
Mode Touches du clavier 51
Zones, fenêtres et navigation de base 26
Aperçu de la fenêtre du morceau 26
Le Rack 27
Le séquenceur 28
Le Panneau de Transport 29
Le ReGroove Mixer 29
Utilisation de plusieurs fenêtres de morceaux Reason 29
La fenêtre Outils 30
La fenêtre Touches de piano à l’écran 31
Techniques de fenêtre générales 32
Redimensionnement 32
Défilement 33
Zoom dans le séquenceur 34
Défilement et zoom avec une souris à molette 35
Édition de paramètres 36
Boutons rotatifs 36
Faders et curseurs 36
Boutons 37
Boutons Plier/Déplier 37
Sélecteurs multi-modes 38
Contrôles numériques 38
Contrôles alphanumériques 39
Affichages de segments numériques 39
4
TABLE DES MATIÈRES
Principes de l'audio 53
À propos de ce chapitre 54
Comment Reason communique avec
votre matériel audio 54
Routage audio manuel 55
Qualité audio 55
Réglages audio 56
À propos des volumes audio 58
Informations générales sur
l'informatique et le son 60
À propos de la latence 60
À propos des processeurs 61
À propos de la RAM (mémoire vive) 62
Informations spécifiques au Mac 62
À propos des entrées et sorties audio intégrées 62
Fonctions du séquenceur 65
À propos de ce chapitre 66
Détails de la barre d'outils 91
Outils de la barre d'outils 91
Outils de remplacement 93
Magnétisation 94
Raccourcis clavier de la barre d'outils du séquenceur 95
Introduction 66
Détails de la règle 95
Aperçu du séquenceur 66
Mode Morceau et mode Édition 67
Aperçu de la barre d'outils 68
Aperçu de la liste des pistes 68
Aperçu des pistes 69
Aperçu des bandes 69
Aperçu des clips 70
Aperçu de l'inspecteur 70
Aperçu de la règle 70
Aperçu du panneau Édition/Arrangement 70
Aperçu du navigateur de morceaux 71
Aperçu du panneau de transport 71
Informations sur les pistes 71
Définition de piste 71
Entrée du clavier maître 72
Relations entre les pistes, les bandes, les clips et les
événements 73
Types de pistes 73
Éléments de la liste des pistes 75
Création de pistes 76
Sélection des pistes 77
Déplacement des pistes 77
Suppression de pistes 78
Duplication/copie des pistes et des modules 78
Couleur des pistes 79
Nommer les pistes 79
Pliage des pistes 80
Rendre une piste muette 80
Mettre en solo des pistes 81
Informations sur les bandes 82
Bande de notes 82
Bandes d'automation 83
Bande de pattern 84
Création/ajout de bandes 84
Suppression de bandes 87
Déplacement de bandes de notes 89
Copie (duplication) de bandes de notes 89
Rendre muettes les bandes 90
Bases des clips 90
Types de clips 90
Détails du panneau de transport 96
Raccourcis clavier du transport 99
À propos de l'inspecteur 100
À propos des sous-marqueurs dans les affichages
Position et Longueur 100
À propos de la fonction « Égaliser les valeurs » 100
Enregistrement dans le
séquenceur 101
À propos de ce chapitre 102
Fonctions d’enregistrement
générales 102
Activer l’enregistrement 102
Clic et Pré-comptage 104
Mode boucle 106
Fonctions d’enregistrement générales 106
Annuler un enregistrement 107
Détails sur l’enregistrement de notes 108
Configurer la piste instrumentale 108
Enregistrement de notes 108
Enregistrement de notes en mode boucle 108
Enregistrement par-dessus ou à l’intérieur d’un clip de
notes existant 109
Enregistrement de notes avec les fonctions
« Dub » et « Alt » 110
Détails sur l’enregistrement de
l’automation des paramètres 112
Contrôleurs de performance vs. automation des
paramètres de la piste 112
Enregistrement de l’automation du contrôleur de
performance 113
Enregistrement de l’automation de paramètres dans des
clips de notes 114
TABLE DES MATIÈRES
5
Enregistrement de l’automation du contrôleur de
performance par-dessus ou dans un clip existant 115
À propos de l’automation de contrôleur de performance
sur plusieurs bandes 115
Enregistrement de l’automation des paramètres 115
Enregistrement de l’automation des paramètres en
mode boucle 117
Enregistrement de l’automation des paramètres par
dessus ou dans un clip existant 117
Ajustement des paramètres automatisés durant la
lecture – « mode Live » 118
Enregistrement de l’automation des paramètres sur
plusieurs pistes 119
Détails sur l’enregistrement de
l’automation de patterns 120
Enregistrement de l’automation de pattern 120
Enregistrement de l’automation du
tempo 121
Enregistrement de l’automation du tempo 121
Insertion de mesures 142
Supprimer des mesures 142
Édition de notes et
d’automation 143
À propos de ce chapitre 144
Le mode Édition 144
Sélection des éléments à éditer 145
Ouverture de clips d’automation et de notes pour
l’édition 145
Éléments du mode Édition 148
Manipulation de la fenêtre du mode Édition 150
Modes Édition de notes 150
Création de clips vides 153
Outils d’édition de la fenêtre Outils 154
Arrangement dans le
séquenceur 123
À propos de ce chapitre 124
Manipulation des clips 124
Sélection des clips 124
Suppression de clips 126
Redimensionnement des clips (masquage) 127
À propos des enregistrements et des événements
masqués 128
Clips de mise à l’échelle du tempo 130
Déplacement des clips 132
À propos des clips superposés 134
Duplication de clips 134
Couper, copier et coller des clips 135
Nommer des clips 135
Coloriage des clips 136
Division des clips 136
Joindre les clips 138
Rendre les clips muets 139
Fusion de clips sur des bandes de notes 140
Égalisation des clips via la fonction
« Égaliser les valeurs » 140
6
TABLE DES MATIÈRES
Édition de notes 155
Sélection de notes 155
Suppression de notes 155
Dessin de notes 156
Redimensionnement de notes 158
Déplacement de notes 161
Duplication de notes 164
Utilisation des fonctions Couper, Copier et Coller 164
Quantification de notes 166
Transposition de notes 169
Extraire des notes vers des bandes 170
Échelle du tempo 173
Édition de la vélocité des notes 174
Édition de l’automation 177
Vue générale 177
Édition de l’automation des paramètres 177
Dessin d’événements d’automation de paramètre 181
Suppression d’événements d’automation 181
Édition de l’automation du contrôleur de
performance 182
À propos du nettoyage de l’automation 184
Édition d’automation de pattern 185
Dessin d’automation de pattern 186
Déplacement, redimensionnement et duplication de clips
d’automation de pattern 187
Suppression de clips d’automation de pattern 187
La fonction « Convertir une automation de pattern en
notes » 188
Édition de l’automation du tempo 188
Automation de la signature rythmique 189
Déplacement, redimensionnement et duplication de clips
d’automation de signature rythmique 190
Suppression de clips d’automation de signature
rythmique 190
Conversion de clips d'automation de blocs en clips de
morceau 206
Combinaison de clips d'automation de blocs et de clips
de morceau 208
Édition de notes et de l’automation dans
l’inspecteur 191
À propos de ce chapitre 212
Édition de notes et d’événements dans l’inspecteur 191
Égalisation des notes ou des événements via la fonction
« Égaliser les valeurs » 192
Procédures de modules du rack 212
Utilisation des blocs du
séquenceur 195
À propos de ce chapitre 196
Introduction 196
Travailler avec le rack 211
Navigation dans le rack 212
Redimensionner le rack 213
À propos des groupes de modules 213
Création de modules 215
Sélection de modules 217
Suppression de modules 218
Réorganisation des modules 218
À propos de la fonction « Trier les groupes de modules
sélectionnés » 220
Duplication de modules 220
Couper, copier et coller des modules 221
Nommer des modules 221
Pliage et dépliage des modules 222
Le pourquoi des blocs 196
Modes d'arrangement 197
Mode Morceau (avec désactivation des blocs) 197
Mode Morceau (avec activation des blocs) 198
Mode Bloc 199
Édition de blocs en mode Bloc 199
Sélection d'un bloc en vue de son édition 199
Attribution d'un nouveau nom aux blocs 200
Définition de la longueur du bloc 200
Modification de la couleur du bloc 201
Enregistrement en mode Bloc 201
Édition de clips en mode Bloc 201
Arrangement des clips en mode Bloc 201
Sons et patches 223
À propos de ce chapitre 224
À propos des patches 224
Modules utilisant des patches 224
Chargement des patches 225
Enregistrement de patches 226
Copier et coller des patches d'un module à l'autre 227
Initialisation des patches 228
À propos des ReFills 228
Arrangement des blocs en mode
Morceau 201
Utilisation du navigateur 229
Création de clips d'automation de blocs 201
Redimensionnement de clips d'automation de blocs 203
Réaffectation de blocs dans les clips d'automation de
blocs 203
Rendre des bandes muettes dans les clips d'automation
de blocs 204
Ouverture du navigateur 230
Éléments du navigateur 231
Utilisation du navigateur 235
Utilisation des Emplacements et favoris 237
Liste des favoris 237
Sélection et écoute des patches 240
TABLE DES MATIÈRES
7
Sélection et écoute des samples 240
Sélectionner plusieurs fichiers 241
Recherche croisée de fichiers de patch 241
Création d'un instrument/Création d'un effet 242
À propos des formats de patches et des modules de
sampler 243
Utilisation de la fonction de « recherche » 243
Ouverture des fichiers 244
À propos des listes de navigation 244
Gestion des sons manquants 245
La boîte de dialogue Sons manquants 247
Reason Formats de fichiers 249
Manipulation des fichiers de
morceau 261
À propos de ce chapitre 262
Ouvrir des morceaux 262
Ouvrir un morceau 262
Ouvrir le dernier morceau au démarrage du
programme 262
Fermer des morceaux 263
Fermer un morceau 263
Routage de l’audio
et du CV 251
Création de morceaux 263
À propos de ce chapitre 252
Enregistrer des morceaux 264
Types de signaux 252
Signaux audio 252
Signaux CV/Gate 252
À propos du routage MIDI 252
À propos des câbles 253
Apparence d'un câble 253
Vérification et suivi des connexions câblées 254
Couleur du câble 255
Créer un nouveau morceau vide 263
Configurer le morceau par défaut 263
Enregistrer un morceau 264
Insérer des informations sur le morceau 264
Publier un morceau 266
À propos des morceaux autonomes 266
Remarque sur l'enregistrement de morceaux en fichiers
audio 268
Importation et exportation de fichiers
MIDI standard 268
Importation de fichiers MIDI standard 268
Exportation de fichiers MIDI standard 269
Routage automatique 255
Auto-routage de modules instrumentaux 255
Auto-routage de modules d'effet 256
Auto-routage de signaux CV/Gate 256
Auto-routage de modules après leur création 256
Routage manuel 257
Connexion de câbles 258
Connexion des câbles via des menus pop-up 259
Déconnexion des câbles 259
Déconnexion de modules 260
Exportation de l'audio 271
À propos de ce chapitre 272
Importation de l'audio vers des modules Reason 272
Exportation de l’audio 272
Exportation de morceaux ou de parties de
morceaux 272
Utilisation de CV et de Gate 260
Routage des signaux CV et Gate 260
À propos des boutons Trim CV 260
Sampling 275
À propos de ce chapitre 276
8
TABLE DES MATIÈRES
Vue générale 276
Utilisation des grooves 317
Le sampling en un clic 276
Fenêtre Éditer le sample 276
À propos du format, de la fréquence et de la résolution
du sample 277
Appliquer des grooves à votre musique 317
Respecter le groove - rendre les grooves
« permanents » 320
Créer vos propres patches ReGroove 321
Fonctions générales de sampling 277
Trucs et astuces groovy 322
Réglages en vue du sampling 277
Sampling 279
Patches ReGroove dans la Reason
banque de sons 323
Les différents boutons Sample 279
Procédure de sampling 279
Onglet Samples de morceaux 283
Édition de samples 285
Fenêtre Éditer le sample 285
Définition du début et de la fin du sample 288
Réduction de samples 290
Normalisation des samples 290
Inversion de samples 290
Application de fondu en entrée/en sortie sur des
samples 291
Mise en boucle des samples 292
Enregistrement de samples édités 295
Attribution d'un nouveau nom aux samples 295
Gestion des samples 296
À propos des samples affectés et non affectés 296
Enregistrement de samples dans un morceau 297
Suppression de samples d'un morceau 297
Chargement de samples dans un module 299
Duplication de samples 301
Exportation de samples 302
À propos des samples autonomes 304
Remote – lire et contrôler des
modules 325
À propos des différentes entrées
MIDI 326
À propos de Remote 326
Réglages 327
Ajouter une surface de contrôle ou un clavier 327
Autres fonctions 329
Exemples de configurations 330
Bases de Remote 330
À propos des assignations standard et de
substitution 331
À propos des variations d’assignation 331
Verrouiller une surface à un module 332
Verrouiller une surface 333
Déverrouiller une surface 334
Le mixeur ReGroove 305
Introduction 306
Bases de ReGroove 306
Le mixeur ReGroove 307
Paramètres globaux 307
Paramètres de canal 309
Copier, coller et initialiser les canaux ReGroove 313
Assignations de substitution 335
Activer le mode Édition des assignations de
substitution 335
Assignations de substitution 336
Assignations de substitution
supplémentaires... 339
Assignations de substitution supplémentaires 340
Raccourcis clavier 341
Réglage du groove 314
Activer les raccourcis clavier 341
Édition des raccourcis clavier 341
TABLE DES MATIÈRES
9
Enregistrer les réglages de Remote 342
Synchronisation avec l’horloge MIDI 352
ReWire 343
Utilisateurs de ReWire – à lire impérativement ! 352
Présentation de la synchronisation et de l’horloge
MIDI 352
Être Reason esclave d’une application ou d’un
instrument MIDI externe 352
Être Reason esclave d’un autre programme sur le même
ordinateur 353
Autour de la synchronisation... 353
À propos de ce chapitre 344
Pourquoi utiliser Reason avec
ReWire ? 344
Introduction à ReWire ! 344
Dans ReWire version 1 344
Dans ReWire 2 344
Comment cela fonctionne-t-il ? 345
Terminologie 345
À propos de la configuration minimale 345
À propos de la synchronisation 345
Lancement et fermeture
d’applications 345
MIDI avancé - les entrées de bus de
contrôle externes 355
À propos des entrées de bus de contrôle externes 355
Router MIDI vers des modules 357
Envoyer des données de contrôleur via MIDI 357
À propos de l’enregistrement de modifications de
pattern 357
Optimisation des
performances 359
Introduction 360
Utiliser les contrôles de transport et de
tempo 346
Router l’audio 347
Préparations dans Reason 347
Router dans l’application hôte ReWire 347
Vérification de la puissance de calcul 360
Optimisation et réduction de la
latence 360
À propos de la compensation de latence 361
Routage de MIDI via ReWire 2 348
Optimisation de votre système
informatique 362
Convertir les canaux ReWire en pistes
audio 349
Optimisation des morceaux 363
Détails à propos des diverses
applications hôtes ReWire 349
Synchronisation et MIDI
avancé 351
Configurations logicielles requises
concernant la RAM 365
Reason Interface
matérielle 367
Introduction 368
À propos de ce chapitre 352
10
TABLE DES MATIÈRES
À propos de l’utilisation de ReWire 369
Section sur l’entrée de sampling 369
Module MIDI avancé 370
Plus d’audio 370
Utilisation du programmeur 385
Affectation des touches aux modules
instrumentaux 386
Définition des plages de vélocité pour les modules
instrumentaux 387
Utilisation du routage de modulation 388
Connexions CV 391
Le Big Meter 371
Le Combinator 373
Mixeur 14:2 393
Introduction 394
Introduction 374
La bande de canal 394
Création de modules Combinator 375
Contrôleurs de bande de canal 395
Éléments du Combinator 376
Le flot du signal du mixeur 396
À propos des connexions internes et
externes 377
À propos des modes d’EQ 396
À propos du routage externe 377
La section Retour auxiliaire 397
Ajout de modules à un Combi 379
Le fader Master 397
À propos de la ligne d’insertion 379
Création de modules dans un Combi 379
Ajout de modules via le glisser-déplacer 380
Ajout de modules à l’aide du copier-coller 381
Ajout d’un Combi à un Combi 381
Groupage de deux Combis 381
Groupage de modules dans un Combi comportant des
modules dans le rack 381
Manipulation du Combi 381
Déplacement d’un Combi complet 381
Déplacement des modules dans un Combi 382
Déplacement des modules en dehors d’un Combi 382
Suppression des modules dans un Combi 382
Dégroupage des modules 382
Pistes du séquenceur et lecture des
Combis 382
Connexions 397
Chaînage de plusieurs modules du
Mixeur 14:2 399
Le Line Mixer 6:2 401
Introduction 402
Paramètres de canal 402
La section Retour auxiliaire 402
Volume général 402
Le panneau de contrôle 383
Sélectionner l’apparence du panneau de contrôle... 384
Connexions 403
TABLE DES MATIÈRES
11
Synthétiseur Subtractor 405
Introduction 406
Charger et enregistrer des patches 406
La section Oscillateur 407
Forme d’onde de l’oscillateur 1 407
Définir la fréquence de l’oscillateur 1 Octave/Demi-ton/Cent 409
Pondération au clavier de l’oscillateur 409
Utiliser l’oscillateur 2 410
Forme d’onde de l’oscillateur 2 410
Générateur de bruit 410
Modulation de décalage de phase 411
FM 413
Modulation en anneau 414
La section Filtre 415
Type dans Filtre 1 415
Fréquence du Filtre 1 418
Résonance 418
Pondération au clavier du filtre (Clav) 418
Filtre 2 419
Synthétiseur polysonique
Thor 431
Introduction 432
Charger et enregistrer des patches 432
Éléments de Thor 433
Le panneau de contrôle 434
Utilisation du programmeur 436
Connexions de base - tutoriel 437
La section Oscillateur 440
Section de mixage 448
Emplacements de filtre 448
Shaper 452
Section Amp 452
LFO 1 453
Sections Enveloppe 454
Section Global 455
Section de routage de bus de
modulation 457
Enveloppes - Général 420
Enveloppe d’amplitude 421
Enveloppe de filtre 421
Enveloppe de modulation 422
Section LFO 423
Séquenceur à pas 466
Opérations fondamentales 466
Connexions 470
Paramètres du LFO 1 423
Paramètres du LFO 2 424
Les paramètres de jeu 425
Contrôle par vélocité 425
Roues de Pitch Bend et de modulation 427
Legato 428
Retrig 428
Portamento (durée) 428
Définir le nombre de voix - Polyphonie 428
À propos du bouton Réduction des aigus 428
Modulation externe 429
Malström Synthesizer 471
Introduction 472
Fonctions : 472
Théorie de fonctionnement 473
Charger et enregistrer des patches 473
La section Oscillateur 474
Définition de la fréquence de l’oscillateur 475
Contrôle de la lecture de la table de grains 475
Les enveloppes d’amplitude 476
Connexions 429
Sortie audio 430
Sequencer Control 430
Entrées de modulation 430
Sorties de modulation 430
Entrées Gate 430
12
TABLE DES MATIÈRES
La section Modulateur 477
Paramètres du modulateur 477
Destinations 478
La section Filtre 479
Les filtres 480
L’enveloppe de filtre 482
Le shaper 483
Routage 485
Exemples de routage 486
Les contrôleurs de sortie 489
Les contrôleurs de jeu 489
Polyphonie - définition du nombre de voix 490
Porta (portamento) 490
Legato 490
Les roues de Pitch Bend et de modulation 491
Les contrôleurs de vélocité 491
Les contrôleurs de roue de modulation 492
Connexions 493
Sortie audio 493
Entrée audio 493
Sequencer Control 493
Entrée Gate 494
Entrée de modulation 494
Sortie de modulation 494
Charger des samples SoundFont 502
Charger des slices REX comme samples 502
Créer des zones de jeu 502
Sélectionner des zones de jeu 503
Définir l’étendue de la zone de jeu 504
Supprimer une zone de jeu 504
À propos des zones de jeu et des samples affectés et
non affectés 504
Ajouter un ou plusieurs sample(s) à une affectation de
touches 505
Définir la note fondamentale 505
Supprimer un ou des sample(s) d’une affectation de
touches 505
Supprimer tous les samples non affectés 506
Réarranger les samples dans une affectation de
touches 506
Régler le volume du sample 506
Accorder les samples 506
Boucler les samples 506
À propos de la fonction Sample en mode solo 507
Affectation automatique des
samples 507
Affectation de samples sans note fondamentale ni
information concernant l’accordage 508
Comment l’information d’affectation est enregistrée 508
Routage de l’audio externe vers les
filtres 495
Paramètres du synthé NN-19 509
Sampler NN-19 497
Section Oscillateur 509
La section Filtre 510
Section Enveloppe 511
Section LFO 513
Introduction 498
Principes généraux de sampling 498
Arrière-plan 498
Multisampling vs. samples individuels 498
À propos des formats de fichier
audio 499
Charger un patch de samples 500
Charger des fichiers REX comme patches 500
Sampling dans le NN-19 500
À propos des zones de jeu et des
samples 501
Les paramètres de jeu 514
Contrôle par vélocité 515
Roues de Pitch Bend et de modulation 515
Legato 516
Retrig 516
Portamento (durée) 516
Définir le nombre de voix - Polyphonie 517
Élargissement de la voix 517
Réduction des aigus 517
Section du contrôleur 517
Connexions 518
Sorties audio 518
Mono Sequencer Control 518
Entrées de modulation 518
Sorties de modulation 518
Entrées Gate 519
Charger un sample dans un NN-19 vide 501
TABLE DES MATIÈRES
13
Sampler NN-XT 521
Introduction 522
Ajouter des zones vides 540
Dupliquer des zones 540
Supprimer des zones 540
Réarranger les zones dans la liste 540
Créer des samples dans le NN-XT 522
Travailler avec les groupes 541
Aperçu du panneau 523
Panneau principal 523
Le panneau Remote Editor 523
Charger des patches complets et des
fichiers REX 524
Charger des patches NN-XT 524
Charger des patches NN-19 524
Charger des SoundFonts 524
Charger des fichiers REX complets comme patches 525
Utiliser le panneau principal 526
Les roues de pitch et de modulation 526
La roue de contrôle externe 526
Interpolation haute qualité 527
Boutons de contrôle globaux 527
Aperçu du panneau Remote Editor 529
L’affichage de l’affectation des touches 529
Paramètres de sample 530
Paramètres de groupe 530
Paramètres de synthétiseur 531
À propos des samples et des zones 531
À propos des groupes 541
Créer un groupe 541
Déplacer un groupe à un autre emplacement de la
liste 542
Déplacer une zone d’un groupe à un autre 542
Sélectionner un groupe et/ou des zones d’un
groupe 542
Les paramètres de groupe 543
Travailler avec les zones de jeu 543
À propos des zones de jeu 543
Configurer les zones de jeu 543
À propos de la fonction Verrouiller les notes
fondamentales 548
À propos de la fonction Sample en mode solo 548
Trier les zones par note 549
Définir les notes fondamentales et la
tonalité 550
À propos de la note fondamentale 550
Définir la note fondamentale manuellement 550
Accorder les samples manuellement 551
Définir la note fondamentale et la tonalité en utilisant la
détection de pitch 551
À propos de la modification du pitch des samples 551
Utiliser l’affectation automatique 551
Sélections et cible d’édition 532
Sélectionner des zones 533
Déplacer la cible d’édition 535
Ajuster les paramètres de synthétiseur 535
Ajuster des paramètres de groupe 536
Paramètres de sample 536
Créer des sons superposés 552
À propos des plages de vélocité 553
Définir la plage de vélocité d’une zone 555
À propos du fondu enchaîné entre les zones 555
Définir le fondu enchaîné pour une zone 556
Gérer les zones et les samples 537
Utiliser l’alternance 557
Créer une affectation de touches 537
À propos des formats de fichiers et de slices REX 538
Ajouter plus de samples à l’affectation de touches 538
Remplacer un sample 539
Parcours rapide des samples 539
Supprimer des samples 539
Écouter les samples 539
À propos de la fonction Alternance 557
Ajuster les paramètres 535
14
Sons superposés, en fondu enchaîné et
échangés par vélocité 552
TABLE DES MATIÈRES
Paramètres de sample 557
Note fondamentale et tonalité 558
Début et fin du sample 558
Début et fin de boucle 558
Mode de lecture 558
Lo Key et Hi Key 559
Lo Vel et Hi Vel 559
Fondu en entrée et en sortie 559
Alt 559
Out (sorties) 559
Paramètres de groupe 560
Poly touches 560
Legato et Retrig 561
LFO 1 Rate 561
Portamento 561
Les paramètres de synthétiseur 562
Les boutons de contrôle de la modulation 562
Boutons de contrôle de la vélocité 564
La section Pitch 565
La section Filtre 566
Enveloppe de modulation 567
L’enveloppe d’amplitude 569
LFO 570
Connexions 572
Sequencer Control 572
Entrée Modulation 573
Entrée Gate 573
Sortie audio 573
Dr. Octo Rex Loop Player 575
Introduction 576
Boucles ReCycle 576
À propos des formats de fichier REX 577
Chargement et enregistrement de patchs
Dr. Octo Rex 577
À propos du format de patch Dr. Octo Rex 577
À propos de l'ouverture des morceaux créés à partir d'un
module Dr. Rex 577
Lecture des boucles 578
Suppression de boucles 580
Couper/Copier-coller de boucle d'un emplacement de
boucle à l'autre 580
Lecture de slices de boucle 581
Création de notes de séquenceur 581
Manipulation des slices 584
Sélection des slices 584
Édition de slices individuelles 584
Édition dans l'affichage sous forme d’onde 585
Le mode Édition de slice 586
Paramètres du panneau Dr. Octo Rex 588
Pitch et roues de modulation 588
Déclencher la boucle suivante 588
Note vers emplacement 588
Boutons Emplacement de boucle 589
Activer la lecture de la boucle et Exécuter 590
Volume 590
Réglage par demi-ton général 590
Paramètres du synthétiseur
Dr. Octo Rex 591
Sélectionner la boucle et Charger l'emplacement 591
Réglage par demi-ton de la boucle 591
Niveau de la boucle 592
Section Oscillateur 592
Roue de modulation 593
Section Vélocité 593
La section Filtre 594
Section Enveloppe 595
Section LFO 596
Plage du Pitch Bend 598
Définition du nombre de voix - Polyphonie 598
Réglages de la qualité audio 598
Connexions 599
Entrées de modulation 599
Sorties de modulation 599
Entrées Gate 600
Sortie Gate 600
Sorties de slices 600
Sorties principales 600
Lecture d'un emplacement de boucle à l'autre 578
Ajout de boucles 579
Chargement de boucles « à la volée » 580
TABLE DES MATIÈRES
15
Boîte à rythme Redrum 601
Introduction 602
La section Effets et batterie 623
À propos de l'utilisation des panneaux
personnalisés 623
À propos des formats de fichier 623
Sampling dans Redrum 602
Utilisation des patches 624
À propos des formats de fichier 603
Utilisation des patches 604
Charger un patch 604
Vérifier les sons dans un patch 604
Créer un nouveau patch 605
Créer un patch vide 605
Programmation des patterns 606
Bases de la pattern 606
Tutoriel de pattern 608
Définition de la longueur de la pattern 609
Définir la résolution de la pattern 609
Dynamiques des pas 609
Shuffle de pattern 610
Flam 610
Le bouton Activer la pattern 611
Le bouton Activer la section pattern 612
Fonctions de pattern 612
Chaînage des patterns 612
Conversion des données de patterns en notes dans le
séquenceur principal 613
Paramètres de Redrum 614
Réglages de son de batterie 614
Réglages globaux 618
Utiliser Redrum comme module
sonore 619
Charger un patch de kit 624
Vérifier les sons dans un patch de kit 625
Créer un nouveau Kit de patch 626
Créer un patch de kit vide 627
Enregistrer des patches de kit 627
Réglages de pad 627
Affecter des batteries à des pads 627
Renommer des pads 628
Copier et coller des batteries entre des pads 628
Affecter un type de coup à des pads 629
Rendre des pads muets et solo 629
Travailler avec des groupes de pads 630
La section Effets et batterie 632
Flot du signal 633
Le Panneau de contrôle de batterie 635
Sampling dans Kong 638
L'emplacement du module de batterie 638
Les emplacements FX 639
Les modules de batterie 640
NN-Nano Sampler 640
Nurse Rex Loop Player 644
Grosse caisse physique, caisse claire et Tom Tom 649
Grosse caisse, caisse claire et Tom Tom
synthétiques 651
Charley synthétique 652
Les modules générateurs de support 653
Connexions 620
Générateur de bruit 653
Générateur de tonalité 654
Les modules d'effets 655
Kong Drum Designer 621
Introduction 622
Vue générale 622
La section Pad 623
Le Panneau de contrôle de batterie 623
16
TABLE DES MATIÈRES
Utiliser la modulation CV des paramètres Bus d'effets et
Effet maître 655
Réverb de la pièce de la batterie 656
Shaper éphémère 656
Compresseur 657
Filtre 658
EQ paramétrique 658
Modulateur en anneaux 659
Chaîne 660
Écho à bande 660
Overdrive/Résonateur 661
Scream 4 Module de
déstructuration sonore 687
Connexions 662
Scream 4 Module de déstructuration
sonore 688
Sequencer Control 662
Entrée Modulation 662
Sortie Départ Aux 662
Entrée et sortie Gate 663
Sortie Audio 3-16 663
Sortie audio principale 663
Paramètres 688
Entrées et sorties CV 692
Trucs et astuces 692
Utilisation de Kong comme module
d'effet 663
Vocoder BV512 695
Utilisation des effets externes avec
Kong 664
Introduction 696
Principe de fonctionnement d’un vocodeur 696
Réglages d’un vocodage basique 697
Vocodage des chants en temps réel 697
Les effets MClass 665
Utiliser le BV512 comme égaliseur 700
Les effets MClass 666
Paramètres BV512 702
MClass Mastering Suite Combi 666
MClass Equalizer 667
MClass Stereo Imager 668
MClass Compressor 669
MClass Maximizer 672
RV7000 Réverbération
avancée 675
RV7000 Réverbération avancée 676
Algorithmes de réverbération et paramètres 678
Section EQ 684
Section Gate 685
Entrées CV 686
Connexions 703
Automation 704
Trucs et astuces 705
Choisir un son de porteur 705
Choisir un son de modulateur 706
Utiliser le modulateur comme porteur 707
Contrôler la fonction Maintien 708
Utiliser les connexions de niveau de bande
individuelle 708
« Jouer » le vocodeur à l’aide d’un clavier MIDI 710
Utiliser le BV512 comme réverb 711
Effets « demi-rack » 715
Fonctions communes des modules
d’effet 716
DDL-1 Digital Delay Line 718
TABLE DES MATIÈRES
17
CF-101 Chorus/Flanger 719
Arpégiateur RPG-8 753
Spider Audio Merger & Splitter 721
Introduction 754
Spider CV Merger & Splitter 723
Utilisation du RPG-8 755
D-11 Foldback Distortion 729
Configuration 755
Enregistrer des données de notes MIDI pour le RPG-8 tutoriel simplifié 757
Transformer les notes en arpège sur la piste 759
ECF-42 Envelope Controlled Filter 730
Paramètres du RPG-8 760
RV-7 Digital Reverb 727
PH-90 Phaser 734
Paramètres de conversion MIDI-CV 760
Paramètres de l’arpégiateur 761
L’éditeur de pattern 763
UN-16 Unison 736
Connexions CV 766
COMP-01 Auto Make-up Gain
Compressor 737
Trucs et astuces 768
PEQ-2 Two Band Parametric EQ 738
Machine d’entrée ReBirth
(Windows uniquement) 769
Matrix Pattern Sequencer 739
Introduction 770
Introduction 740
À propos des trois types de sortie 740
Programmation des patterns 741
Bases de la pattern 741
Tutoriel 744
Utilisation des patterns de courbe 746
Définition de la longueur de la pattern 747
Utilisation des notes liées 747
Définition de la résolution de la pattern 748
Shuffle de pattern 748
Pattern muette 749
Fonctions de pattern 749
Chaînage des patterns 749
Conversion des données de patterns en notes dans le
séquenceur principal 750
Exemples d’utilisation 751
Utilisation du Matrix pour la modulation 751
Programmation des lignes de style « Acid » 752
Déclencher des samples 752
18
TABLE DES MATIÈRES
Préparatifs 770
Lancement 770
Fermeture 771
Routage 771
Quel signaux sont aux sorties ? 771
Menus et boîtes de
dialogue 773
Reason Menu (Mac OS X) 774
Menu Fichier 775
Menu Édition 779
Préférences – Général 797
Préférences – Audio 800
Préférences – Claviers et surfaces de contrôle 803
Préférences – Contrôle avancé 806
Préférences - Langue et clavier d’ordinateur 807
Menu Créer 808
Menu Options 809
Menu Fenêtre (version Windows) 814
Menu Fenêtre (version Mac OS X) 815
Menu Aide 816
Index 817
TABLE DES MATIÈRES
19
20
TABLE DES MATIÈRES
Chapitre 1
Introduction
Bienvenue !
Ceci est le manuel d’utilisation du logiciel de production musicale Reason de Propellerhead. Son contenu est
également disponible sous forme de fichiers HTML dans l’aide en ligne de Reason.
Si vous n’avez pas encore visionné les tutoriels vidéo, rendez-vous dans le menu Aide de Reason.
De même, n’oubliez pas de visiter régulièrement le site Web de Propellerhead à l’adresse www.propellerheads.se
pour découvrir les dernières nouveautés !
À propos de ce chapitre
Vous trouverez dans ce chapitre d’introduction les conventions générales utilisées tout au long de ce manuel de
référence Reason
À propos de ce manuel
Ce manuel d’utilisation décrit en détail tous les aspects du programme Reason. Les premiers chapitres portent sur
les méthodes et techniques générales destinées par exemple à la connexion des sources audio, au mixage et à
l’enregistrement. Suivent ensuite des descriptions de tous les modules du rack. Reason
!
Pour visionner correctement la version PDF du manuel sous Windows, vous devez disposer d’Adobe Acrobat
Reader 8.0 ou version supérieure.
Sur les systèmes Mac OS X, Acrobat Reader n’est pas requis : vous pouvez utiliser Aperçu. Si votre ordinateur est
équipé de Windows, vous trouverez le programme Acrobat Reader sur le DVD Reason. Toutefois, si vous avez
téléchargé Reason depuis le site Web de Propellerhead et qu’Acrobat Reader n’est pas installé sur votre
ordinateur, vous pouvez le télécharger gratuitement sur le site Web d’Adobe à l’adresse www.adobe.com.
À propos des différentes versions de Reason
Propellerhead Reason existe en deux versions : une pour Windows (XP, Vista ou Windows 7) et une pour Mac OS X
10.4 ou version supérieure. Les captures d’écrans de ce manuel ont été réalisées dans ces deux versions Reason.
Étant donné que le programme se présente de manière plus ou moins identique dans les deux versions, vous suivrez
aisément les instructions présentées, quelle que soit la plate-forme utilisée.
Conventions
Ce manuel décrit les versions Windows et Mac OS X de Reason; toute différence propre à la version utilisée est
clairement précisée dans le texte.
Conventions typographiques
Les conventions typographiques sont très simples. Les exemples suivants illustrent l’utilisation et la signification des
styles :
22
D
Ce style indique que l’utilisateur doit accomplir la ou les tâche(s) décrite(s) dans la phrase.
!
Ce style désigne des INFORMATIONS IMPORTANTES. Lisez-les attentivement pour éviter tout problème !
q
Ce style est utilisé pour les astuces et les informations supplémentaires.
INTRODUCTION
Conventions des raccourcis clavier
Dans ce manuel, les raccourcis clavier de l’ordinateur sont indiqués entre crochets. Par exemple :
D
Maintenez enfoncée la touche [Maj] et appuyez sur [C].
Toutefois, certaines touches sont différentes selon que vous utilisez un ordinateur Windows ou Mac. Si tel est le cas,
le manuel distingue les commandes grâce aux indications « (Mac) » et « (Windows) », comme dans cet exemple :
D
Maintenez enfoncée la touche [Ctrl](Win) ou [Cmd](Mac) et appuyez sur [S] pour enregistrer le morceau.
Références aux menus contextuels
Si dans une instruction, il vous est demandé de sélectionner un élément dans le « menu contextuel », cliquez droit
dans la zone, section ou module spécifiés (ou appuyez sur [Ctrl] et cliquez si vous utilisez un ordinateur sous Mac OS
équipé d’une souris à un seul bouton), puis sélectionnez l’élément dans le menu pop-up qui s’affiche - également
appelé menu contextuel. La liste des éléments présents dans ces menus contextuels varie en fonction de l’endroit où
vous cliquez dans l’application. Voir “Menus contextuels” pour un aperçu des menus contextuels dans Reason.
Cadres et cercles (notes)
Rack
Séquenceur
Les images de ce manuel contiennent parfois des cercles et/ou des rectangles qui mettent en évidence certaines
zones ou objets. Ils sont indiqués par des lignes pleines, comme dans les exemples ci-dessus. Parfois, ces cadres et
cercles s’accompagnent également d’un texte descriptif. Les différentes couleurs permettent simplement
d’accentuer les contrastes avec l’image d’arrière-plan.
Flèches en pointillés
Une flèche en pointillés indique dans quelle direction faire glisser le pointeur (ou tout autre outil) pour accomplir
l’opération voulue. Dans l’exemple ci-dessus, la flèche montre dans quelles directions vous devez faire glisser le
pointeur (vers le haut et vers le bas) pour modifier le réglage du bouton.
INTRODUCTION
23
24
INTRODUCTION
Chapitre 2
Opérations et
concepts
fondamentaux
À propos de ce chapitre
Ce chapitre fournit un aperçu des fondamentaux de l’application Reason et décrit les méthodes et techniques
générales employées pour l’utilisation du logiciel Reason Propellerhead. Ce chapitre explique également la
terminologie utilisée dans le programme, dans ses manuels et dans les fichiers d'aide.
Zones, fenêtres et navigation de base
Aperçu de la fenêtre du morceau
Rack
Séquenceur
Panneau de transport
Fenêtre Reason du morceau avec les zones de son rack et de son séquenceur
interface utilisateur graphique Reason se divise en deux zones principales :
• Le rack
Le rack est l’endroit où se situent tous les modules de son et d'effets que vous utilisez dans votre morceau. Le
rack ressemble au rack matériel traditionnel où les modules de son et unités d’effets peuvent être montés.
• Le Séquenceur
Le séquenceur est l’endroit où vous enregistrez vos pistes instrumentales. Vous pouvez également enregistrer
l’automation des paramètres de module dans le rack. Le séquenceur intègre aussi le panneau de transport qui
regroupe tous les contrôles de transport du séquenceur.
Vous pouvez également redimensionner les zones, voir “Redimensionnement”.
26
OPÉRATIONS ET CONCEPTS FONDAMENTAUX
Le Rack
Rack
Barre de
défilement
Rack avec un certain nombre de modules et barre de défilement du rack à droite.
Dans le rack, tous les modules instrumentaux, d’effets et de canal de mixeur du morceau Reason sont visibles. Vous
pouvez faire défiler verticalement dans le rack en cliquant et en déplaçant la barre de défilement du rack.
En cliquant sur le bouton Maximiser en haut à droite de la zone du rack, vous pouvez maximiser le rack de sorte à
recouvrir entièrement la fenêtre Morceau Reason.
Bouton Maximiser le rack
Bouton Maximiser du rack
Pour plus de détails sur les méthodes de travail avec le rack, voir “Travailler avec le rack”.
OPÉRATIONS ET CONCEPTS FONDAMENTAUX
27
Le séquenceur
Règle
Liste des pistes
Panneau Édition/Arrangement
Navigateur de morceaux
Barre de defilement du séquenceur
Barre d’outils
Séquenceur avec plusieurs pistes instrumentales enregistrées
À gauche du séquenceur, toutes les pistes du morceau Reason sont répertoriées dans la liste des pistes. En cliquant
sur une piste de cette liste, vous sélectionnez la piste de lecture à partir d'un clavier maître MIDI connecté et/ou la
piste d’enregistrement.
En haut à gauche, vous voyez les boutons des modes Morceau, Blocs et Édition, ainsi que la barre d’outils avec
plusieurs outils d’édition du séquenceur.
Le panneau Édition/Arrangement correspond à la grande partie centrale du séquenceur. Ici sont affichées toutes les
données enregistrées du séquenceur.
Vous pouvez faire défiler et zoomer dans le séquenceur à l’aide des boutons de zoom et de la barre de défilement du
séquenceur à droite et du navigateur de morceaux situé en bas du séquenceur, voir “Défilement” et “Zoom dans le
séquenceur”.
En cliquant sur le bouton du séquenceur Maximiser en haut à droite, vous pouvez maximiser le rack de sorte à
recouvrir entièrement la fenêtre Morceau Reason. En cliquant sur le bouton Découpler le séquenceur, vous pouvez
découpler le séquenceur et l’afficher dans une fenêtre à part.
Bouton Maximiser le séquenceur
Bouton Découpler le séquenceur
Boutons Maximiser et Découpler du séquenceur
Pour plus de détails sur le séquenceur, voir “Fonctions du séquenceur”.
28
OPÉRATIONS ET CONCEPTS FONDAMENTAUX
Le Panneau de Transport
En bas de la fenêtre du morceau Reason se trouve le panneau de transport du séquenceur. Ce panneau vous permet
de contrôler les fonctions de transport du séquenceur, telles que le retour rapide, l’avance rapide, le stop, la lecture et
l’enregistrement. Vous pouvez également y définir le tempo, la signature rythmique et plusieurs autres paramètres.
Le panneau de transport est toujours disponible avec le séquenceur. Si vous avez découplé le séquenceur , une copie
du panneau de transport est également disponible dans la fenêtre du rack.
À gauche du panneau de transport, vous trouvez des indicateurs des niveaux d’entrée et de sortie audio, de la charge
DSP, du calcul de l’audio et du statut de l’écrasement de l’automation.
En cliquant sur le petit triangle gris à l’extrémité supérieure droite, vous pouvez masquer le panneau de transport si
vous le souhaitez.
Pour plus de détails sur le panneau de transport, voir “Détails du panneau de transport”.
Le ReGroove Mixer
À droite de la barre d’outils dans le séquenceur, se trouve un gros bouton « G ». Cliquez sur cette icône pour faire
apparaître le ReGroove Mixer.
Le ReGroove Mixer sert à ajouter des grooves avancés à vos pistes instrumentales dans le séquenceur.
Pour masquer le ReGroove Mixer, il vous suffit de cliquer à nouveau sur le bouton « G ».
Pour plus de détails sur le ReGroove Mixer, voir “Le mixeur ReGroove”.
Utilisation de plusieurs fenêtres de morceaux Reason
Vous pouvez avoir plusieurs morceaux ouverts en même temps. Chaque morceau apparaît dans une fenêtre de
morceau à part, avec l’ensemble rack, séquenceur et panneau de transport. Chaque fenêtre de morceau peut être
déplacée, réduite ou redimensionnée à l’aide des procédures standard Mac et Windows.
OPÉRATIONS ET CONCEPTS FONDAMENTAUX
29
La fenêtre Outils
La fenêtre Outils est une fenêtre flottante qui propose quatre onglets contenant des raccourcis pour la création de
modules, l’édition dans le séquenceur, l’édition de grooves pour le mixeur ReGroove et les fonctions d’édition du
sample. Vous pouvez accéder à la fenêtre Outils à partir du menu Fenêtre.
D
Pour ouvrir la fenêtre Outils, sélectionnez « Afficher la fenêtre Outils » dans le menu Fenêtre. Vous pouvez
également appuyer sur la touche [F8].
Vous pouvez utiliser la touche [F8] pour basculer entre l’affichage et le masquage de la fenêtre Outils.
La fenêtre Outils
• Pour plus d’informations sur l’utilisation de l’onglet « Palette de modules », voir “Création de modules”.
• Pour obtenir des informations sur l’utilisation des différentes fonctions de l’onglet « Outils du séquenceur »,
reportez-vous au chapitre “Édition de notes et d’automation”.
• Pour obtenir des informations sur l’utilisation des fonctions de l’onglet « Réglages de groove », reportez-vous
au chapitre “Le mixeur ReGroove”.
• Pour obtenir des informations sur l’utilisation des fonctions de l’onglet « Samples de morceau », reportez-vous
au chapitre “Sampling”.
30
OPÉRATIONS ET CONCEPTS FONDAMENTAUX
La fenêtre Touches de piano à l’écran
La fenêtre flottante Touches de piano à l’écran contient un clavier virtuel qui vous permet de jouer des modules
instrumentaux sans que la connexion d’un clavier maître MIDI à votre ordinateur ne soit nécessaire. Vous pouvez
accéder à la fenêtre Touches de piano à l’écran à partir du menu Fenêtre.
D
Ouvrez la fenêtre Touches de piano à l’écran en sélectionnant « Afficher les touches de piano à l’écran » dans
le menu Fenêtre. Vous pouvez également appuyer sur la touche [F4].
Vous pouvez utiliser la touche [F4] pour basculer entre l’affichage et le masquage de la fenêtre Touches de piano
à l’écran.
Fenêtre Touches de piano à l’écran en mode « Souris »
Voir “Touches de piano à l’écran” pour plus d'informations.
OPÉRATIONS ET CONCEPTS FONDAMENTAUX
31
Techniques de fenêtre générales
Redimensionnement
Séparateur ajustable dans la fenêtre du morceau Reason
Entre les zones du rack et du séquenceur dans Reason la fenêtre du morceau sert de séparateur pouvant être utilisé
pour redimensionner les zones. Lorsque vous placez le pointeur de la souris sur ce séparateur, le pointeur se modifie
en double flèche. Vous pouvez ajuster la taille des zones du rack et du séquenceur en cliquant sur le séparateur et en
le déplaçant.
Vous pouvez également redimensionner toute la fenêtre Morceau verticalement en cliquant sur les coins supérieurs
ou inférieurs de la fenêtre du morceau ou en les déplaçant.
32
OPÉRATIONS ET CONCEPTS FONDAMENTAUX
Défilement
Reason propose plusieurs options permettant de faire défiler les différentes zones.
Défilement à l’aide des barres de défilement et du navigateur de morceaux
Barres de défilement et navigateur de morceaux dans la fenêtre du morceau Reason
En cas d’informations présentées en dehors de la zone visible de l’écran, vous pouvez faire défiler vers l’endroit
souhaité. La fenêtre du morceau Reason dispose de deux barres de défilement et d’un navigateur de morceaux que
vous pouvez utiliser pour le défilement. Les barres de défilement se trouvent à droite des zones du rack et du
séquenceur et le navigateur de morceaux se trouve dans le séquenceur.
Le rack n’a qu’une barre de défilement qui peut être utilisée pour défiler verticalement dans le rack. Le séquenceur a
une barre de défilement pour défiler verticalement et un navigateur pour défiler d’avant en arrière dans le
séquenceur.
D
Pour faire défiler avec un navigateur, cliquez à l’intérieur du cadre dans le navigateur et déplacez le cadre vers
la position souhaitée.
Le pointeur se transforme automatiquement en main lorsqu’il passe dans le cadre.
D
Vous pouvez également cliquer dans la zone correspondante du navigateur pour passer immédiatement à la
position souhaitée.
• Pour les valeurs de zoom dans le séquenceur, vous pouvez maintenir la touche [Maj] enfoncée et déplacer le
cadre de navigateur de morceaux pour faire défiler avec une plus grande précision.
OPÉRATIONS ET CONCEPTS FONDAMENTAUX
33
Défilement avec l’outil Main
Dans le dans le séquenceur, vous pouvez également utiliser l’outil Main pour faire défiler la vue.
Dans le séquenceur, vous devez passer manuellement à l’outil Main en le sélectionnant dans la barre d’outils du
séquenceur. Une fois l’outil Main sélectionné, vous pouvez faire défiler dans n’importe quelle direction sur le panneau
Édition/Arrangement. Reportez-vous à “Outil Main” pour plus d'informations.
Zoom dans le séquenceur
Le séquenceur autorise le zoom avant et arrière à l’aide du du navigateur de morceaux. Vous pouvez également
utiliser l’outil Loupe disponible dans la barre d'outils du séquenceur, voir “Outil Loupe”.
q
Voir aussi “Défilement et zoom avec une souris à molette”.
Zoom vertical dans le séquenceur
D
Pour zoomer verticalement dans l’arrangement du séquenceur, et par conséquent modifier la hauteur des
pistes, cliquez sur le bouton « + » :
Augmentez la hauteur des pistes en cliquant sur le bouton Loupe +
D
Pour effectuer un zoom arrière vertical, cliquez sur le bouton Loupe « - ».
• Lorsque le séquenceur est en mode Édition, les contrôleurs de zoom verticaux sont alors disponibles
individuellement.
Zoom horizontal dans le séquenceur
Vous pouvez également effectuer un zoom avant et arrière horizontal dans le séquenceur en utilisant le navigateur de
morceaux.
D
Pour effectuer un zoom avant horizontal, cliquez sur le bouton « + » situé à gauche dans le navigateur de
morceaux.
D
Pour effectuer un zoom arrière horizontal, cliquez sur le bouton « - » situé à gauche dans le navigateur de
morceaux.
D
Pour effectuer des zooms avant et arrière horizontaux, cliquez sur une poignée du navigateur de morceaux et
déplacez-la latéralement.
Le pointeur prend l'apparence d'une double flèche et vous pouvez alors effectuer un zoom avant en
redimensionnant le cadre du navigateur de morceaux.
34
OPÉRATIONS ET CONCEPTS FONDAMENTAUX
D
[Maj]-cliquez sur une poignée du navigateur de morceaux et faites glisser horizontalement pour zoomer en
avant et en arrière, de façon symétrique.
D
Vous pouvez faire défiler simultanément (faire glisser latéralement) et zoomer (déplacer vers le haut ou vers
le bas) en cliquant avec le bouton droit de la souris (Win) ou en [Ctrl]-cliquant (Mac) dans le cadre du
navigateur de morceaux.
Défilement et zoom avec une souris à molette
Si vous utilisez une souris équipée d’une molette, celle-ci peut être utilisée pour les opérations de défilement et de
zoom suivantes :
Défilement dans le rack avec une souris à molette
D
Tournez la molette pour faire défiler verticalement dans le rack.
Défilement dans le séquenceur avec une souris à molette
D
Tournez la molette pour faire défiler verticalement sur le panneau Édition/Arrangement.
D
Appuyez sur la touche [Maj] et tournez la molette pour faire défiler horizontalement sur le panneau Édition/
Arrangement.
!
Remarquez que le défilement horizontal ne peut être effectué lorsque le cadre de navigateur de morceaux est
pleinement étendu.
Zoom dans le séquenceur avec une souris à molette
D
Appuyez sur la touche [Ctrl](Win) ou [Cmd](Mac) et tournez la molette pour zoomer en avant et en arrière sur
le panneau Édition/Arrangement.
D
Appuyez sur les touches [Ctrl]+[Maj](Win) ou [Cmd]+[Maj](Mac) et tournez la molette pour zoomer en avant et
en arrière horizontalement sur le panneau Édition/Arrangement.
OPÉRATIONS ET CONCEPTS FONDAMENTAUX
35
Édition de paramètres
Étant donné qu’une grande partie de Reason est représentée comme de « vrais » modules matériels, à l'instar du des
modules instrumentaux et modules d'effets, etc., presque tous les contrôles sont conçus comme leurs originaux réels
(curseurs du mixeur, boutons d'unité d'effet, boutons de transport, etc.). Les méthodes d’ajustement de ces contrôles
sont décrites dans les paragraphes suivants.
Boutons rotatifs
D
Pour « faire tourner » un bouton rotatif, positionnez le pointeur de la souris dessus et maintenez-le pendant
que vous le déplacez vers le haut ou vers le bas (comme si le bouton était un curseur vertical).
Un déplacement vers le haut fait tourner le bouton dans le sens des aiguilles d’une montre et vice versa.
D
Si vous maintenez la touche [Maj] enfoncée, le bouton tournera plus lentement, pour une meilleure précision.
Vous pouvez également ajuster la précision du bouton à l’aide du réglage « Sensibilité de la molette de la souris »
dans la page Général de la boîte de dialogue Préférences. Vous accédez à cette boîte de dialogue dans le menu
Édition (ou dans le menu Reason si vous utilisez Mac OS X).
D
Pour réinitialiser un bouton rotatif sur sa valeur par défaut (généralement zéro, panoramique centrale ou
similaire), appuyez sur la touche [Ctrl](Win) ou [Command](Mac) et cliquez sur le bouton.
Faders et curseurs
36
D
Pour déplacer un fader ou un curseur, cliquez sur la poignée et déplacez le fader/curseur dans la direction
souhaitée.
D
Vous pouvez également cliquer sur le fader/curseur pour déplacer instantanément la poignée vers cette
position.
D
Si vous maintenez la touche [Maj] enfoncée et que vous faites glisser, le fader/curseur tournera plus
lentement, pour une meilleure précision.
D
Pour réinitialiser un fader/curseur sur sa valeur par défaut (généralement zéro, 100, panoramique centrale ou
similaire), appuyez sur la touche [Ctrl](Win) ou [Command](Mac) et cliquez sur la poignée du fader/curseur.
OPÉRATIONS ET CONCEPTS FONDAMENTAUX
Boutons
De nombreux modes et fonctions sont contrôlés en cliquant sur des boutons. Bon nombre de boutons dans Reason
possèdent une LED « intégrée » ou bien le bouton lui-même s’allume, indiquant s’il est actif ou non.
Boutons Plier/Déplier
Les boutons Plier/déplier se distinguent par un petit triangle situé en haut à gauche du module. Le fait de cliquer sur
un bouton Plier/déplier permet de déplier le panneau du module afin de rendre visibles davantage de contrôles et de
pouvoir y accéder pour l'édition à l'écran.
Certains modules, comme celui de la réverb avancée RV7000, possèdent plusieurs boutons Plier/déplier. Le fait de
cliquer sur le second bouton Plier/déplier sur le panneau frontal déplié permet d’ouvrir le panneau du programmeur
distant à partir duquel vous pouvez accéder à des paramètres supplémentaires.
Cliquez sur le bouton
Plier/déplier pour
déplier le panneau
avant.
Cliquer sur le second
bouton Plier/déplier sur le
panneau déplié pour faire
apparaître le programmeur
distant.
Boutons Plier/Déplier sur un module de réverb avancée RV7000.
OPÉRATIONS ET CONCEPTS FONDAMENTAUX
37
Sélecteurs multi-modes
Certains paramètres vous permettent de sélectionner un des modes existants. Ces paramètres sont représentés
graphiquement de deux façons différentes dans Reason.
Le type de sélecteur multi-mode consiste en un bouton comportant différents modes affichés au-dessus :
D
Cliquez sur le bouton pour parcourir les modes ou cliquez directement sur l'un des modes imprimés sur le
panneau. Vous pouvez également cliquer sur la LED correspondante pour sélectionner un mode.
Le mode actuellement sélectionné est indiqué par une LED allumée.
Le type de sélecteur multi-mode illustré ci-dessous est un bouton à plus de deux positions :
D
Pour changer de mode, cliquez et déplacez le bouton ou cliquez directement sur la position désirée (comme
lorsque vous réglez un curseur).
Contrôles numériques
Dans Reason, les valeurs numériques sont souvent affichées sur des écrans numériques disposant de « flèches »
(flèches Haut et Bas) sur le côté. Certaines valeurs de paramètre, comme les formes d’ondes de l’oscillateur et du
LFO, sont affichées de manière graphique. Il existe deux façons de modifier les valeurs dans ces types de contrôles :
ou
D
En utilisant les flèches Haut et Bas.
Pour ajuster la valeur pas à pas, cliquez sur sa flèche Haut ou Bas. Pour faire défiler une valeur en continu, cliquez
sur une flèche et maintenez le bouton de la souris enfoncé.
D
En cliquant sur le bouton de la souris et en le maintenant enfoncé dans l’affichage actuel, puis en déplaçant la
souris vers le haut ou vers le bas.
Ces méthodes vous permettent d’effectuer des ajustements grossiers très rapidement.
38
OPÉRATIONS ET CONCEPTS FONDAMENTAUX
Contrôles alphanumériques
Dans Reason, les valeurs numériques et/ou préréglages de module sont souvent affiché(e)s sur des écrans
alphanumériques disposant de « flèches » (flèches Haut et Bas) sur le côté. Il existe deux façons de modifier les
valeurs alphanumériques/préréglées :
ou
D
En utilisant les flèches Haut et Bas.
Pour ajuster une valeur ou sélectionner un préréglage pas à pas, cliquez sur la flèche Haut ou Bas. Pour faire
défiler une valeur en continu, cliquez sur une flèche et maintenez le bouton de la souris enfoncé.
D
En cliquant sur le bouton de souris et en le maintenant enfoncé dans l’affichage alphanumérique actuel et en
effectuant votre sélection dans la liste qui apparaît.
Cela vous permet de réaliser des ajustements grossiers très rapidement ou de modifier immédiatement un
préréglage n’importe où dans la liste.
q
Ce type de contrôle est utilisé pour sélectionner, c’est-à-dire réaliser le patch et la réverbération d’algorithmes
et de certaines formes d’ondes d’oscillateur.
Affichages de segments numériques
Dans les affichages de segments numériques du panneau de transport du séquenceur et dans l’inspecteur du
séquenceur, les valeurs peuvent être éditées de nombreuses façons. Le principe d’édition est exactement le même
pour les affichages du panneau de transport et de l’inspecteur, comme le montrent les deux exemples ci-dessous.
OPÉRATIONS ET CONCEPTS FONDAMENTAUX
39
Affichage du segment du panneau de transport
Les affichages de segments du panneau de transport peuvent être édités selon l’exemple d’affichage du tempo
suivant. Les segments d’affichage du tempo montrent BPM et 1/1000 BPM (de gauche à droite).
Cliquez sur les flèches Haut et Bas pour modifier le tempo par étapes
de 1 BPM (segment situé à l’extrême gauche).
Cliquez sur le segment de l’affichage de gauche pour sélectionner la
valeur « BPM entière ». Ensuite, cliquez et déplacez vers le haut ou vers
le bas, ou cliquez sur les flèches Haut/Bas pour modifier le tempo par
étapes de 1 BPM.
Vous pouvez également saisir le nouveau tempo et appuyer sur
[Entrée] sur le clavier de votre ordinateur.
Vous pouvez aussi saisir un nombre précédé de [+] ou [-] afin d’ajouter
ou de soustraire le nombre de la valeur de tempo actuelle. Ensuite,
appuyez sur [Entrée] sur le clavier de votre ordinateur.
Cliquez sur le segment de l’affichage de droite pour sélectionner la
valeur « 1/1000 BPM ». Ensuite, cliquez et déplacez vers le haut ou
vers le bas, ou cliquez sur les flèches Haut/Bas pour modifier le tempo
par étapes de 1/1000 BPM.
Vous pouvez également saisir le nouveau tempo et appuyer sur
[Entrée] sur le clavier de votre ordinateur.
Vous pouvez aussi saisir un nombre précédé de [+] ou [-] afin d’ajouter
ou de soustraire le nombre de la valeur de tempo actuelle. Ensuite,
appuyez sur [Entrée] sur le clavier de votre ordinateur.
Double-cliquez sur l’affichage, saisissez le nouveau tempo et appuyez
sur [Entrée] sur le clavier de votre ordinateur.
Vous pouvez éditer les autres affichages de segments du panneau de transport de la même façon que décrit cidessus.
40
OPÉRATIONS ET CONCEPTS FONDAMENTAUX
Affichages de segments de l’inspecteur
Les affichages de segments dans l’inspecteur peuvent être édités selon l’exemple d’affichage de la position suivant.
Les segments d’affichage de la position montrent des mesures, battements, doubles-croches et marqueurs (de
gauche à droite) :
Cliquez sur les boutons Haut/Bas pour modifier la
valeur par étapes de 1 mesure (le segment à
l’extrême gauche).
Cliquez dans l’affichage pour sélectionner le
segment de la mesure, du battement, de la
double-croche ou du marqueur. Cliquez ensuite
sur les boutons Haut/Bas pour modifier la valeur
du segment sélectionné par étapes de 1 unité.
Cliquez dans l’affichage pour sélectionner une
mesure, un battement, une double-croche ou des
marqueurs. Cliquez ensuite sur le curseur et
déplacez-le vers le haut ou vers le bas pour
modifier par étapes de 1 unité.
Cliquez dans l’affichage pour sélectionner une
mesure, un battement, une double-croche ou des
marqueurs. Saisissez ensuite un nombre, puis
appuyez sur [Entrée].
Vous pouvez également sélectionner un segment,
saisir un nombre précédé d’un signe [+] pour
ajouter ou d’un signe [-] pour soustraire le nombre
de la valeur actuelle. Ensuite, appuyez sur [Entrée].
Double-cliquez dans l’affichage. Saisissez ensuite
la valeur souhaitée, puis appuyez sur [Entrée].
Vous pouvez éditer les autres affichages de segments dans l’inspecteur du séquenceur de la même façon que décrit
ci-dessus.
Bulles d’aide
Si vous passez la souris sur un contrôle du panneau d’un module et que vous patientez un instant, une bulle d’aide
apparaîtra. La bulle d’aide affiche le nom du paramètre associé à ce contrôle ainsi que sa valeur actuelle. Cela vous
aide à effectuer des réglages précis, à définir plusieurs paramètres sur la même valeur, etc.
OPÉRATIONS ET CONCEPTS FONDAMENTAUX
41
D
Vous pouvez annuler la fonction de bulle d’aide en désactivant l’option « Afficher la bulle d'aide des valeurs de
paramètres » dans la section « Apparence » de la page Général de la boîte de dialogue Préférences.
Menus contextuels
Les menus contextuels sont précisément adaptés pour contenir les éléments de menu pertinents dans les situations
en cours. L’utilisation de plusieurs menus contextuels vous permet de travailler plus vite et plus efficacement avec
Reason.
D
Pour faire apparaître un menu contextuel, cliquez avec le bouton droit de la souris (Windows) ou [Ctrl]-cliquez
(Mac) sur l’objet, la section ou la zone souhaitée dans Reason.
Menu contextuel du panneau de module du mixeur 14:2
q
Si vous utilisez une souris Mac à deux boutons, vous pouvez effectuer le réglage nécessaire pour que le
bouton droit fasse office de [Ctrl]-clic. De cette façon, vous pouvez cliquer avec le bouton droit de la souris
pour faire apparaître le menu contextuel.
Le contenu des menus contextuels dépend de l’endroit où vous cliquez. Vous trouvez les types primaires des menus
contextuels dans Reason :
Menus contextuels de paramètre
Si vous cliquez sur un contrôle pouvant être automatisé (un paramètre de mixeur, un paramètre de module, un fader,
etc.), le menu contextuel contiendra les éléments suivants :
• Fonctions d’édition et d’effacement des données d’automation enregistrées pour le contrôleur.
• Fonctions d’association des commandes du clavier d’ordinateur et/ou de messages MIDI au paramètre.
Cela vous permet de contrôler à distance les paramètres à partir d’un module MIDI ou d’un clavier d’ordinateur.
42
OPÉRATIONS ET CONCEPTS FONDAMENTAUX
Menus contextuels de module
Si vous cliquez sur un module dans le rack (pas sur un paramètre ou sur un affichage), le menu contextuel contiendra
les éléments suivants :
Menu contextuel du panneau de module du mixeur 14:2
• Les éléments Couper, Copier, Coller, Supprimer et Dupliquer un module et une piste, vous permettant de
réarranger et de gérer les modules du rack.
• Les commandes de gestion des groupes de modules.
• Une copie du menu Créer, vous permettant de créer de nouveaux modules.
• Un sous-menu « Aller à », répertoriant tous les modules connectés au module actuel.
La sélection d’un module dans le sous-menu Aller à fait défiler le rack pour faire apparaître le module.
• Les fonctions d’auto-routage et de déconnexion.
Cela vous permet de router (connecter) ou déconnecter automatiquement et de façon logique un module
sélectionné.
• Les fonctions Grouper et Dégrouper sont utilisées lorsque vous souhaitez exploiter ou exclure le module
sélectionné dans une configuration Combinator.
• Un élément Parcourir les instruments pour vous permettre de chercher des sons pour un module instrumental
sélectionné.
Cet élément est disponible uniquement pour les modules instrumentaux.
• Les éléments supplémentaires propres au module.
Si le module est basé sur les patterns, plusieurs fonctions de pattern (Couper/Copier/Coller, Supprimer, Déplacer,
Randomiser, etc.) seront disponibles. Elles agissent sur la pattern actuellement sélectionnée dans le module.
Si le module utilise des patches, des fonctions de gestion des patches seront disponibles.
En fonction du module, il peut également y avoir des fonctions spécifiques au module. Le module de boîte à
rythme, par exemple, dispose de fonctions de manipulation de la pattern du son de batterie sélectionné
uniquement, etc.
• « Créer une piste pour… » et « Supprimer un piste pour… » sont utilisés si vous souhaitez créer une piste de
séquenceur pour le module sélectionné ou supprimer une piste de séquenceur pour le module, sans supprimer
le module lui-même.
• L’élément « Aller à la piste pour… » fera défiler la piste de séquenceur correspondante pour la faire apparaître
dans le séquenceur.
• L’élément « Verrouiller une surface de contrôle sur ce module » vous permet de verrouiller une surface de
contrôle connectée au module sélectionné.
OPÉRATIONS ET CONCEPTS FONDAMENTAUX
43
Menu contextuel de « l’arrière-plan » du rack
Si vous cliquez sur une zone vide du rack, le menu contextuel contiendra les éléments suivants :
• Un élément Coller les modules et les pistes, vous permettant de coller tous les modules et pistes copiés ou
coupés.
• Une copie du menu Créer, vous permettant de créer de nouveaux modules.
Menus contextuels du séquenceur
Si vous cliquez sur le séquenceur, les menus contextuels contiendront les éléments liés à l’édition des pistes, des
clips et des événements. Les éléments disponibles seront différents selon la section ou la bande sur laquelle vous
cliquez (liste des pistes, bande de notes, etc.) et selon si vous cliquez ou non sur un événement de note ou
d’automation.
Par exemple, les menus contextuels du séquenceur contiennent des fonctions d’insertion ou de suppression de
mesures et de pistes, de modification ou de suppression d’événements de notes et d’automation.
44
OPÉRATIONS ET CONCEPTS FONDAMENTAUX
Annuler et Rétablir
Quasiment toutes les actions dans Reason peuvent être annulées. Cela englobe la création, la suppression et la
réorganisation des modules dans le rack, les réglages de valeurs de paramètres, l’enregistrement et l’édition dans le
séquenceur, etc. Vous pouvez annuler jusqu’à 30 actions.
D
Pour annuler la dernière action, sélectionnez « Annuler » dans le menu Édition ou maintenez la touche
[Ctrl](Win) ou [Cmd](Mac) enfoncée, puis appuyez sur [Z].
L’action à annuler est indiquée à côté de la commande Annuler dans le menu Édition. Par exemple, si votre
dernière action a été de supprimer un ou plusieurs modules du rack, le menu Édition affichera « Annuler la
suppression des modules et des pistes ».
D
Pour rétablir la dernière action annulée (« annuler l’opération d’annulation »), sélectionnez « Rétablir » dans le
menu Édition ou maintenez la touche [Ctrl](Win) ou [Cmd](Mac) enfoncée et appuyez sur [Y].
De la même façon, l’action à rétablir est affichée dans le menu Édition.
À propos des annulations et des rétablissements multiples
Le concept d’annulations multiples nécessite une explication : Vous pouvez annuler jusqu’à 30 actions. Autrement dit,
Reason dispose d’un historique d’annulation contenant jusqu’à trente étapes.
Supposons que vous ayez effectué les actions suivantes :
1. Créer un module mixeur.
2. Créer un module synthétiseur.
3. Ajuster le paramètre d’attaque du module synthétiseur.
4. Modifier le panoramique du module synthé dans le mixeur.
5. Ajuster le tempo de lecture dans le panneau de transport.
Après ces cinq actions, l’historique d’annulation ressemblera à ce qui suit :
| ANNULER
5. Ajustement du tempo
4. Modification du panoramique
3. Ajustement de l’attaque
2. Création du module synthétiseur
1. Création du module mixeur
OPÉRATIONS ET CONCEPTS FONDAMENTAUX
45
Si vous sélectionnez à présent Annuler, la dernière action (modification du tempo) sera annulée et déplacée dans
une « liste de rétablissements » :
| ANNULER
| RÉTABLIR
4. Modification du panoramique
3. Ajustement de l’attaque
2. Création du module synthétiseur
1. Création du module mixeur
5. Ajustement du tempo
Sélectionner à nouveau Annuler annule l’action suivante dans la liste (ajustement de panoramique) :
| ANNULER
| RÉTABLIR
3. Ajustement de l’attaque
2. Création du module synthétiseur
4. Modification du panoramique
1. Création du module mixeur
5. Ajustement du tempo
Si vous sélectionnez à présent Rétablir, la toute dernière action annulée sera rétablie. Dans ce cas, votre ajustement
du panoramique sera à nouveau effectué (et à nouveau ajouté à l’historique d’annulation) :
| ANNULER
| RÉTABLIR
4. Modification du panoramique
3. Ajustement de l’attaque
2. Création du module synthétiseur
1. Création du module mixeur
5. Ajustement du tempo
À ce stade, vous pouvez encore rétablir la modification de tempo. Mais si vous souhaitez au contraire effectuer une
autre action (par exemple modifier le niveau du module synthétiseur dans le mixeur), cette action sera placée en
première position dans l’historique d’annulation et la liste de rétablissement sera effacée.
| ANNULER
| RÉTABLIR
5. Modification du niveau
4. Modification du panoramique
3. Ajustement de l’attaque
2. Création du module synthétiseur
1. Création du module mixeur
(Vide)
Vous ne pouvez plus rétablir la modification de tempo « annulée » !
46
OPÉRATIONS ET CONCEPTS FONDAMENTAUX
Chapitre 3
Touches de piano
à l’écran
À propos de ce chapitre
Ce chapitre décrit les fonctions de la fenêtre Touches de piano à l’écran.
Cette fenêtre permet de jouer des modules instrumentaux soit à l’aide de la souris, soit à l’aide du clavier de
l’ordinateur. Vous disposez ainsi d’un moyen simple et pratique d’entrer des notes ou des accords même lorsqu’aucun
clavier maître MIDI n’est relié à l’ordinateur.
Utilisation des touches de piano à l’écran
Ouverture de la fenêtre Touches de piano
D
Pour ouvrir cette fenêtre, sélectionnez « Afficher les touches de piano à l’écran » dans le menu Fenêtres ou
appuyez sur [F4].
À l’instar de la fenêtre Outils, la fenêtre Touches de piano à l’écran « flotte » en haut des autres fenêtres, et reste
toujours visible.
• Pour saisir des notes, vous disposez de deux modes : « Souris » ou « Touches du clavier ».
En mode Souris, vous utilisez la souris pour saisir des notes, et en mode Touches du clavier, vous avez recours au
clavier de votre ordinateur. Ces deux modes sont décrits séparément ci-après.
Les boutons situés au milieu de la fenêtre permettent de basculer d’un mode à l’autre.
Boutons Mode.
• Indépendamment du mode, la fenêtre Touches de piano à l’écran suit toujours l’entrée du clavier maître.
Cela signifie que les touches de piano déclenchent le module associé à la piste possédant une entrée du clavier
maître. L’entrée des touches de piano fusionne avec les entrées du clavier/surface de contrôle apparentées de
sorte que vous pouvez les utiliser simultanément.
• La plage de notes disponible est de 10 octaves (de C -2 à E 8).
• Lorsque la fenêtre Touches de piano à l’écran est en mode Souris, vous pouvez la redimensionner en cliquant
sur le cadre de la fenêtre que vous faites glisser selon les procédures standard.
Le mode « Souris » est particulièrement utile car il vous permet d’adapter l’affichage de la fenêtre à la plage de
notes souhaitée.
48
TOUCHES DE PIANO À L’ÉCRAN
Navigateur de clavier
Il existe dans les deux modes et présente la zone complète de jeu. La zone verte indique la tessiture disponible dans
la fenêtre Touches de piano à l’écran.
Navigateur de
clavier
Les touches qui génèrent un son sont indiquées par une bande grise au-dessus du clavier dans le Navigateur de
clavier. Cela est utile lorsque vous jouez un patch où seules certaines touches ou tessitures produisent un son,
comme un fichier REX ou un patch de sampler.
Notes disponibles pour l’instrument
actuellement sélectionné
Définition de l’étendue d’octaves
Il existe plusieurs manières de définir l’étendue d’octaves :
D
Cliquez sur les flèches situées de part et d’autre du navigateur de clavier.
Chaque clic permet de monter ou de descendre d’une octave.
D
Cliquez et faites glisser la zone verte correspondant à la zone de jeu du navigateur de clavier.
Le chiffre de l’octave en cours est toujours affiché pour la touche la plus à gauche - par défaut la touche [A] sur le
clavier de l’ordinateur.
Mode souris
Si vous sélectionnez le mode Souris, la fenêtre Touches de piano présente un clavier de piano standard.
D
Pour saisir des notes, il suffit de cliquer sur le clavier avec votre souris.
Comme indiqué précédemment, la piste prête à l’enregistrement régit le module instrumental joué.
TOUCHES DE PIANO À L’ÉCRAN
49
D
Les touches sont sensibles à la vélocité. Plus vous cliquez haut sur la touche, plus la vélocité est réduite, et
inversement.
L’étendue de la vélocité se situe entre 40 et 127.
Vélocité=40
Vélocité=127
Vélocités de notes basses et hautes.
D
Vous pouvez définir l’étendue d’octaves du clavier grâce aux flèches situées de part et d’autre du clavier du
navigateur.
Chaque touche C contient le numéro d’octave. Vous pouvez également faire glisser la zone de jeu verte à votre
convenance pour magnétiser les étendues d’octaves.
D
En mode Souris, le clavier peut être redimensionné verticalement et horizontalement.
Le redimensionnement horizontal étend ou diminue la tessiture. En redimensionnant la fenêtre verticalement, vous
modifiez la taille des touches du clavier ainsi que la tessiture.
Ajouter du maintien
Si vous appuyez sur la touche [Maj] pendant que vous saisissez des notes, les notes sont maintenues, comme si vous
utilisiez une pédale de sustain.
Fonctions Répéter et Maintenir
D
La fonction Répéter répète continuellement la dernière note cliquée sous forme de noires entrecoupées de
soupirs (au tempo en cours).
Cette fonction est utile lorsque vous manipulez des paramètres de synthétiseur ou que vous recherchez des
patches. Cochez ou décochez cette case pour activer/désactiver cette fonction.
D
La fonction Maintenir maintient les touches cliquées enfoncées tant que la fonction reste active.
Cochez ou décochez cette case pour activer/désactiver cette fonction.
50
TOUCHES DE PIANO À L’ÉCRAN
Download Reason 5 Mode d'emploi
Reason 5 Mode d'emploi.pdf (PDF, 52.59 MB)
Download PDF
Share this file on social networks
Link to this page
Permanent link
Use the permanent link to the download page to share your document on Facebook, Twitter, LinkedIn, or directly with a contact by e-Mail, Messenger, Whatsapp, Line..
Short link
Use the short link to share your document on Twitter or by text message (SMS)
HTML Code
Copy the following HTML code to share your document on a Website or Blog
QR Code to this page

This file has been shared publicly by a user of PDF Archive.
Document ID: 0000031262.