scribuskurz (PDF)
File information
Author: Jürgen Gierich
This PDF 1.4 document has been generated by Writer / OpenOffice.org 3.0, and has been sent on pdf-archive.com on 12/01/2012 at 23:13, from IP address 94.217.x.x.
The current document download page has been viewed 2734 times.
File size: 401.29 KB (15 pages).
Privacy: public file
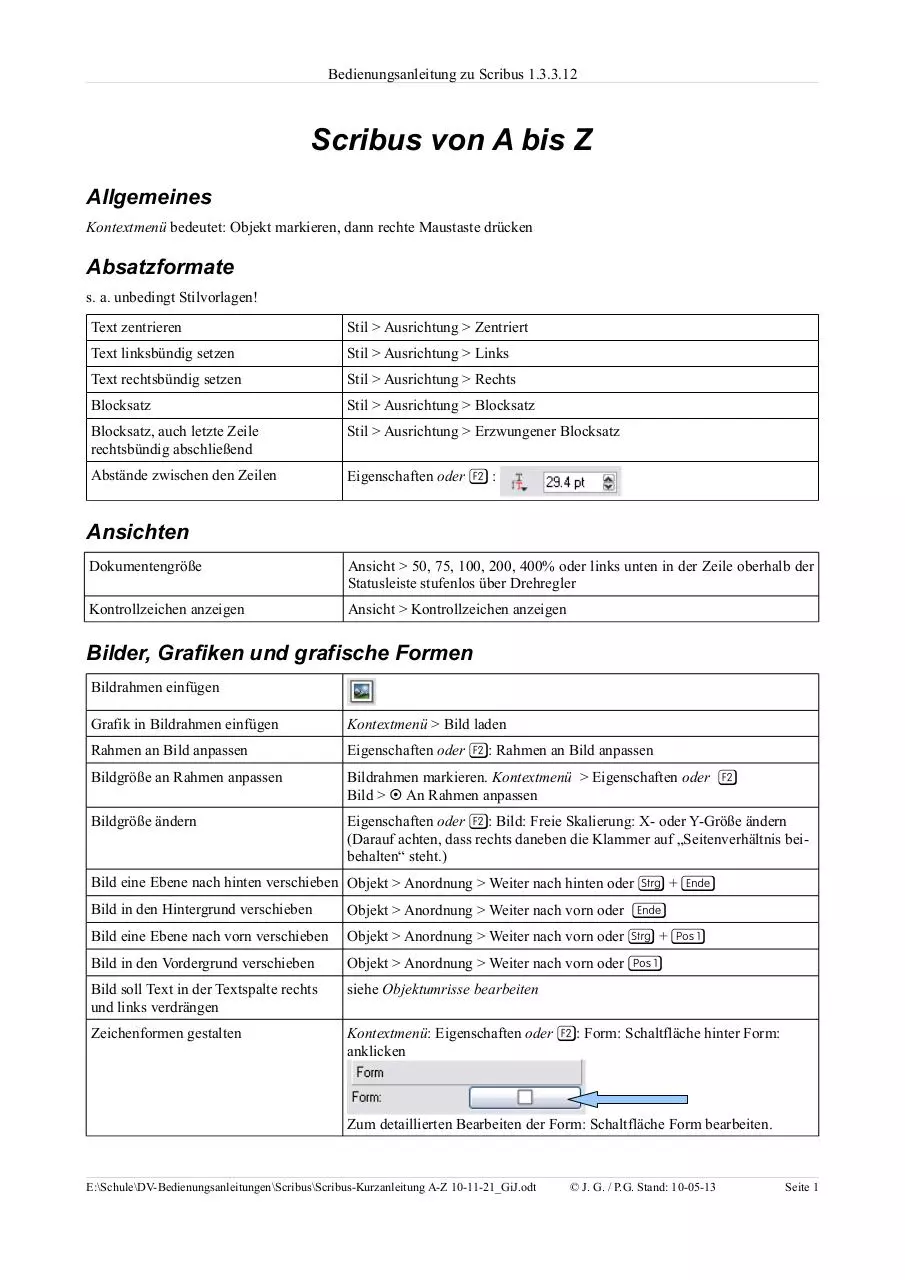
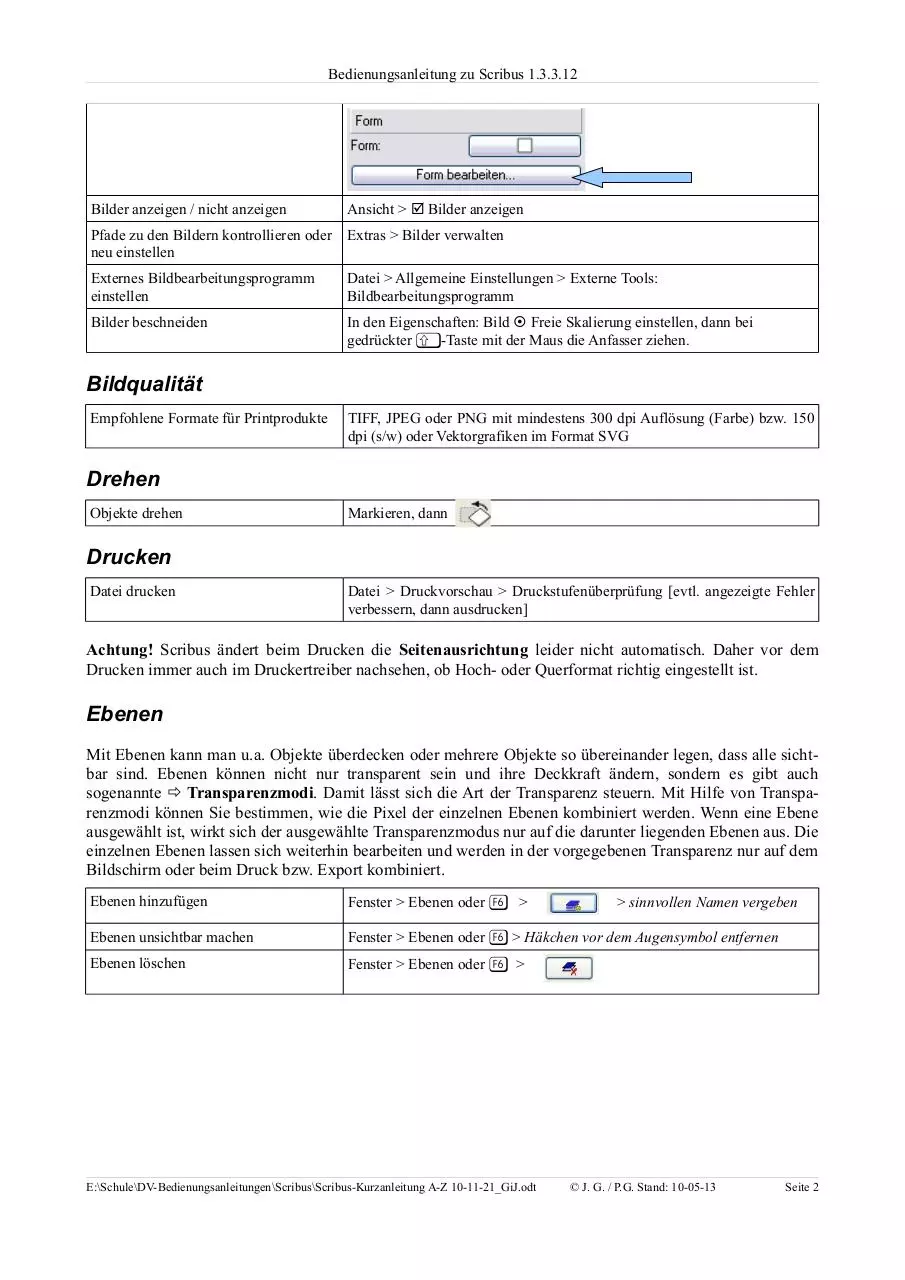
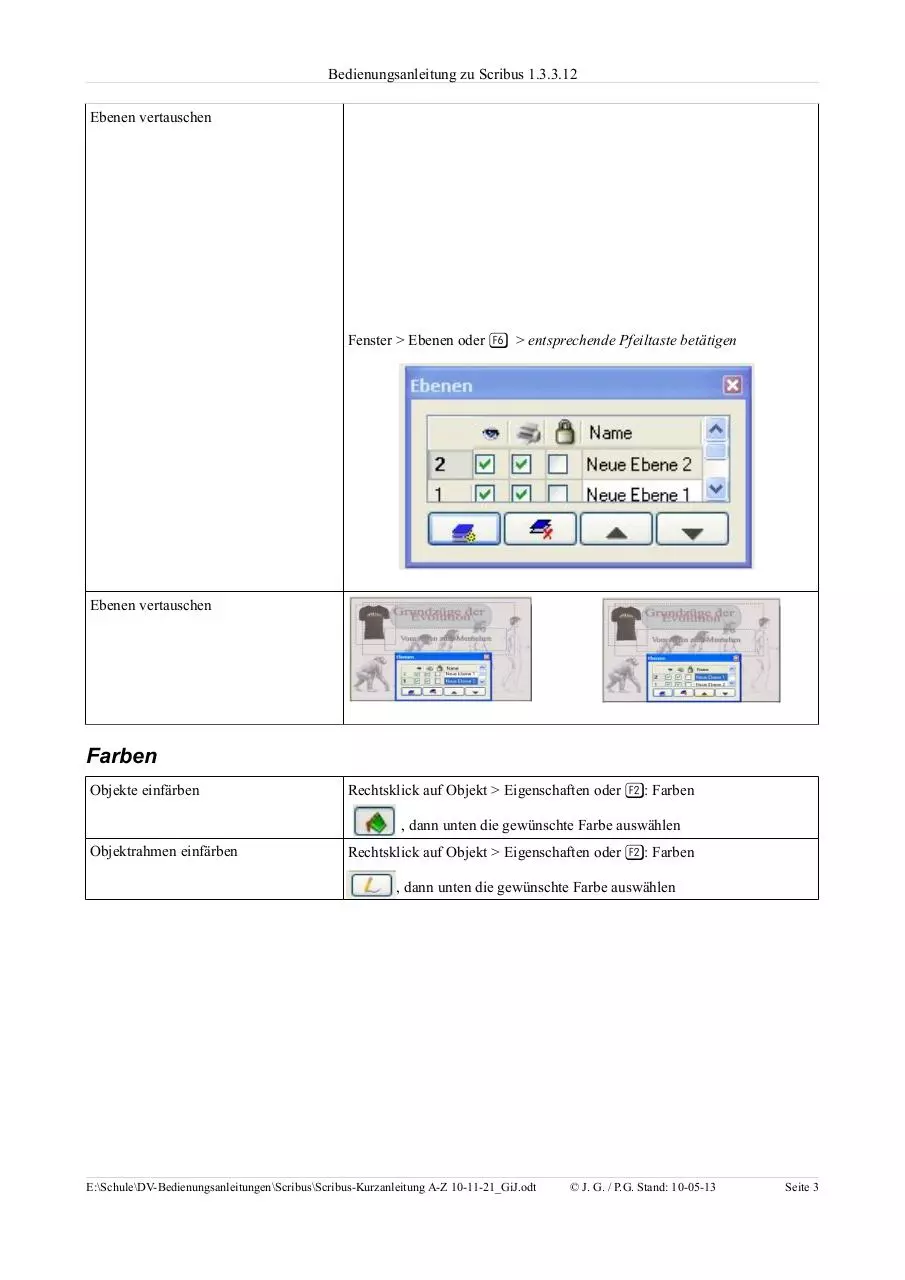

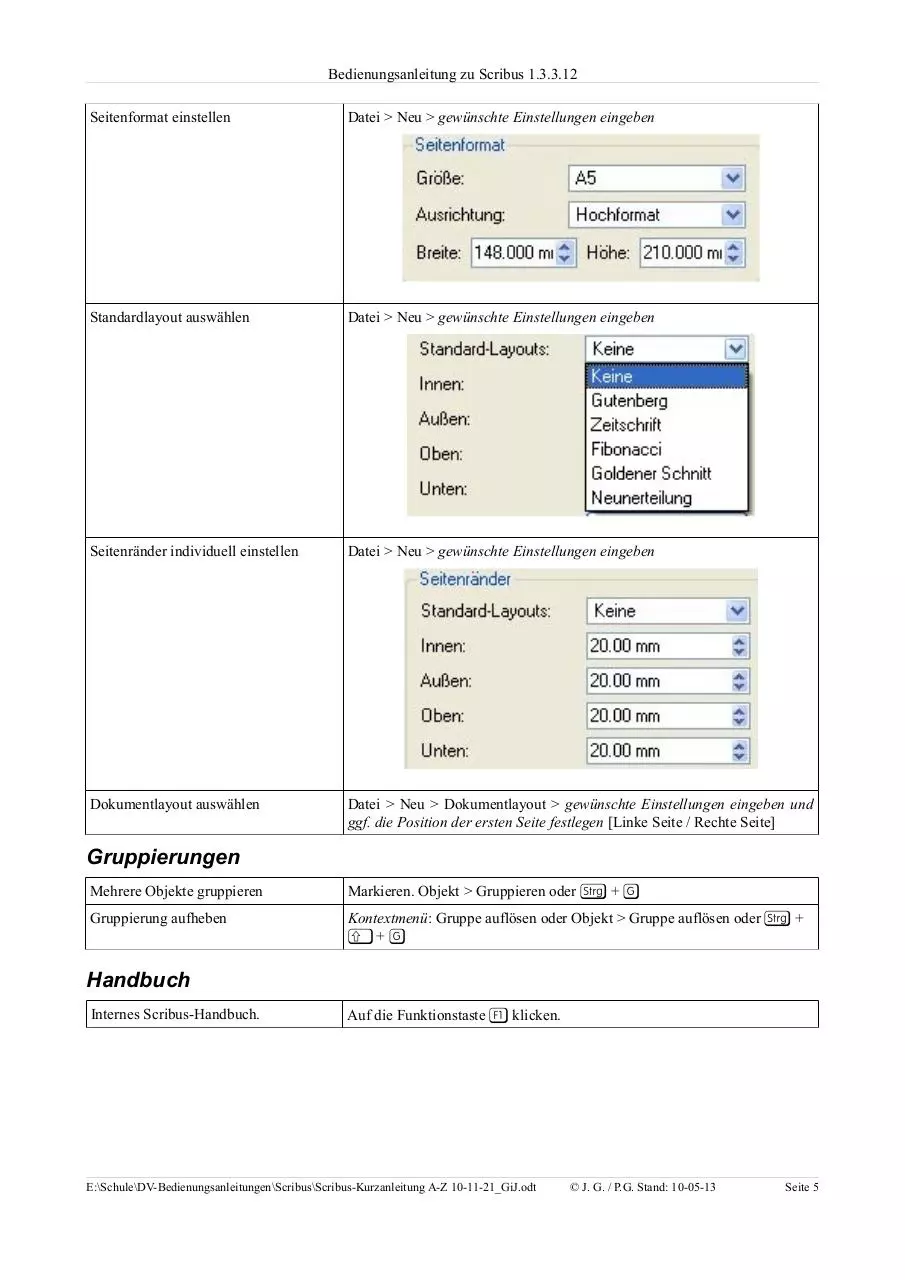
File preview
Bedienungsanleitung zu Scribus 1.3.3.12
Scribus von A bis Z
Allgemeines
Kontextmenü bedeutet: Objekt markieren, dann rechte Maustaste drücken
Absatzformate
s. a. unbedingt Stilvorlagen!
Text zentrieren
Stil > Ausrichtung > Zentriert
Text linksbündig setzen
Stil > Ausrichtung > Links
Text rechtsbündig setzen
Stil > Ausrichtung > Rechts
Blocksatz
Stil > Ausrichtung > Blocksatz
Blocksatz, auch letzte Zeile
rechtsbündig abschließend
Stil > Ausrichtung > Erzwungener Blocksatz
Abstände zwischen den Zeilen
Eigenschaften oder " :
Ansichten
Dokumentengröße
Ansicht > 50, 75, 100, 200, 400% oder links unten in der Zeile oberhalb der
Statusleiste stufenlos über Drehregler
Kontrollzeichen anzeigen
Ansicht > Kontrollzeichen anzeigen
Bilder, Grafiken und grafische Formen
Bildrahmen einfügen
Grafik in Bildrahmen einfügen
Kontextmenü > Bild laden
Rahmen an Bild anpassen
Eigenschaften oder ": Rahmen an Bild anpassen
Bildgröße an Rahmen anpassen
Bildrahmen markieren. Kontextmenü > Eigenschaften oder "
Bild > An Rahmen anpassen
Bildgröße ändern
Eigenschaften oder ": Bild: Freie Skalierung: X- oder Y-Größe ändern
(Darauf achten, dass rechts daneben die Klammer auf „Seitenverhältnis beibehalten“ steht.)
Bild eine Ebene nach hinten verschieben Objekt > Anordnung > Weiter nach hinten oder S + :
Bild in den Hintergrund verschieben
Objekt > Anordnung > Weiter nach vorn oder :
Bild eine Ebene nach vorn verschieben
Objekt > Anordnung > Weiter nach vorn oder S + P
Bild in den Vordergrund verschieben
Objekt > Anordnung > Weiter nach vorn oder P
Bild soll Text in der Textspalte rechts
und links verdrängen
siehe Objektumrisse bearbeiten
Zeichenformen gestalten
Kontextmenü: Eigenschaften oder ": Form: Schaltfläche hinter Form:
anklicken
Zum detaillierten Bearbeiten der Form: Schaltfläche Form bearbeiten.
E:\Schule\DV-Bedienungsanleitungen\Scribus\Scribus-Kurzanleitung A-Z 10-11-21_GiJ.odt
© J. G. / P.G. Stand: 10-05-13
Seite 1
Bedienungsanleitung zu Scribus 1.3.3.12
Bilder anzeigen / nicht anzeigen
Ansicht > Bilder anzeigen
Pfade zu den Bildern kontrollieren oder
neu einstellen
Extras > Bilder verwalten
Externes Bildbearbeitungsprogramm
einstellen
Datei > Allgemeine Einstellungen > Externe Tools:
Bildbearbeitungsprogramm
Bilder beschneiden
In den Eigenschaften: Bild Freie Skalierung einstellen, dann bei
gedrückter H-Taste mit der Maus die Anfasser ziehen.
Bildqualität
Empfohlene Formate für Printprodukte
TIFF, JPEG oder PNG mit mindestens 300 dpi Auflösung (Farbe) bzw. 150
dpi (s/w) oder Vektorgrafiken im Format SVG
Drehen
Objekte drehen
Markieren, dann
Datei drucken
Datei > Druckvorschau > Druckstufenüberprüfung [evtl. angezeigte Fehler
verbessern, dann ausdrucken]
Achtung! Scribus ändert beim Drucken die Seitenausrichtung leider nicht automatisch. Daher vor dem
Drucken immer auch im Druckertreiber nachsehen, ob Hoch- oder Querformat richtig eingestellt ist.
Ebenen
Mit Ebenen kann man u.a. Objekte überdecken oder mehrere Objekte so übereinander legen, dass alle sichtbar sind. Ebenen können nicht nur transparent sein und ihre Deckkraft ändern, sondern es gibt auch
sogenannte Transparenzmodi. Damit lässt sich die Art der Transparenz steuern. Mit Hilfe von Transparenzmodi können Sie bestimmen, wie die Pixel der einzelnen Ebenen kombiniert werden. Wenn eine Ebene
ausgewählt ist, wirkt sich der ausgewählte Transparenzmodus nur auf die darunter liegenden Ebenen aus. Die
einzelnen Ebenen lassen sich weiterhin bearbeiten und werden in der vorgegebenen Transparenz nur auf dem
Bildschirm oder beim Druck bzw. Export kombiniert.
Ebenen hinzufügen
Fenster > Ebenen oder & >
Ebenen unsichtbar machen
Fenster > Ebenen oder & > Häkchen vor dem Augensymbol entfernen
Ebenen löschen
Fenster > Ebenen oder & >
E:\Schule\DV-Bedienungsanleitungen\Scribus\Scribus-Kurzanleitung A-Z 10-11-21_GiJ.odt
> sinnvollen Namen vergeben
© J. G. / P.G. Stand: 10-05-13
Seite 2
Bedienungsanleitung zu Scribus 1.3.3.12
Ebenen vertauschen
Fenster > Ebenen oder & > entsprechende Pfeiltaste betätigen
Ebenen vertauschen
Farben
Objekte einfärben
Rechtsklick auf Objekt > Eigenschaften oder ": Farben
, dann unten die gewünschte Farbe auswählen
Objektrahmen einfärben
Rechtsklick auf Objekt > Eigenschaften oder ": Farben
, dann unten die gewünschte Farbe auswählen
E:\Schule\DV-Bedienungsanleitungen\Scribus\Scribus-Kurzanleitung A-Z 10-11-21_GiJ.odt
© J. G. / P.G. Stand: 10-05-13
Seite 3
Bedienungsanleitung zu Scribus 1.3.3.12
Farbverläufe gestalten
Rechtsklick auf Objekt > Eigenschaften oder ": Farben
, dann die gewünschte Verlaufsrichtung auswählen:
Wenn man ein Dreieck [Farbmarke] anklickt, wird es rot und man kann aus
dem Angebot darunter die gewünschte Farbe auswählen. Das Verschieben
der Dreiecke verändert den Übergangsraum des Verlaufs.
Bewegt sich der Mauszeiger auf den Raum zwischen den Dreiecken (er
erhält ein +-Zeichen), kann durch Klick ein weiteres Dreieck eingefügt werden und somit eine weitere Farbe für den Farbverlauf.
Entfernen einer Farbmarke: Mit der Maus verschieben und dann nach unten
wegziehen (Mauszeiger bekommt ein --Zeichen).
Farbmanagement
Farbmanagement aktivieren
LittleCMS von http://littlecms.com/downloads.htm kostenlos herunterladen,
entzippen und die Programmbibliothek installieren
Farbmanagement aktivieren
Datei > Dokument einrichten > Farbmanagement > Farbmanagement aktivieren anklicken
Farbpaletten
Entsprechend der Anwendung sind RGB-Modus und CMYK-Modus voneinander zu unterscheiden: RGB-Modus für
Bildschirmausgaben, CMYK-Modus für Printprodukte.
Grundeinstellungen
Die Grundeinstellungen sind zu Beginn eines Projektes vorzunehmen bzw. je nach Produkt zu ändern
Standardmaßeinheit
Datei > Neu > »mm« auswählen
gewünschte Seitenzahl einstellen
Datei > Neu > gewünschte Seitenzahl eingeben
E:\Schule\DV-Bedienungsanleitungen\Scribus\Scribus-Kurzanleitung A-Z 10-11-21_GiJ.odt
© J. G. / P.G. Stand: 10-05-13
Seite 4
Bedienungsanleitung zu Scribus 1.3.3.12
Seitenformat einstellen
Datei > Neu > gewünschte Einstellungen eingeben
Standardlayout auswählen
Datei > Neu > gewünschte Einstellungen eingeben
Seitenränder individuell einstellen
Datei > Neu > gewünschte Einstellungen eingeben
Dokumentlayout auswählen
Datei > Neu > Dokumentlayout > gewünschte Einstellungen eingeben und
ggf. die Position der ersten Seite festlegen [Linke Seite / Rechte Seite]
Gruppierungen
Mehrere Objekte gruppieren
Markieren. Objekt > Gruppieren oder S + g
Gruppierung aufheben
Kontextmenü: Gruppe auflösen oder Objekt > Gruppe auflösen oder S +
H+g
Handbuch
Internes Scribus-Handbuch.
Auf die Funktionstaste ! klicken.
E:\Schule\DV-Bedienungsanleitungen\Scribus\Scribus-Kurzanleitung A-Z 10-11-21_GiJ.odt
© J. G. / P.G. Stand: 10-05-13
Seite 5
Bedienungsanleitung zu Scribus 1.3.3.12
Hilfslinie
Hilfslinie ziehen
Mit linker Maustaste ins Zeilenlineal klicken und Linie mit gedrückter
linker Maustaste auf die Arbeitsfläche ziehen.
Hilfslinie verschieben
Mit linker Maustaste auf die Hilfslinie zeigen, so dass der Mauszeiger die
Form
annimmt, dann mit gedrückter linker Maustaste verschieben.
Hilfslinie löschen
Mit linker Maustaste auf die Hilfslinie zeigen, so dass der Mauszeiger die
Form
annimmt, dann mit gedrückter linker Maustaste aus der
Arbeitsfläche herausziehen.
Hilfslinie millimetergenau positionieren Seite > Hilfslinie bearbeiten:
(auch verschieben und löschen)
1. Schaltfläche Hinzufügen (ergibt 0.000)
2. Position eingeben
3. Eingabetaste drücken
Objekte an Hilfslinien ausrichten
Seite > An Hilfslinien ausrichten
Layout
Zuerst eine einfache Skizze von Hand erstellen: die geplante Seitenaufteilung einzeichnen und die
gewünschte Mischung aus Bildern und Text festlegen. Alle Texte in einem Editor schreiben und unter einem
griffigen Dateinamen in das Unterverzeichnis Texte kopieren.
Maßeinheiten
Grundeinstellungen für neues Dokument Im "Neues Dokument"-Fenster: Optionen: Standardmaßeinheit.
Einstellungen für vorhandenes Dokument
Datei > Allgemeine Einstellungen > Dokument
Musterseiten
= ein geeignetes Mittel, um Inhalte, die sich auf mehreren oder allen Seiten wiederholen (wie z. B. Seitenzahlen, Kapitelnamen, Abschnittsüberschriften etc.), nur einmal einfügen zu müssen. Musterseiten können
von normalen Seiten aus nicht bearbeitet werden. Alle Objekte sind statische Hintergrundobjekte (außer Seitenzahlen).
Musterseiten erstellen
Bearbeiten > Musterseiten > Schaltfläche "Neue Musterseite hinzufügen".
(Seite gestalten. Wenn fertig Musterseiten-Fenster schließen.)
Musterseite aus einer vorhandenen Seite Seite > In Musterseite umwandeln
erstellen
Musterseite einer Dokumentenseite
zuweisen
Seite > Musterseite anwenden
E:\Schule\DV-Bedienungsanleitungen\Scribus\Scribus-Kurzanleitung A-Z 10-11-21_GiJ.odt
© J. G. / P.G. Stand: 10-05-13
Seite 6
Bedienungsanleitung zu Scribus 1.3.3.12
Musterseiten aus anderen Publikationen
importieren
Seite > Importieren > Pfad, Seitenzahl(en) und Ort eingeben, wo sie importiert werden sollen
Neues Dokument
Siehe auch Grundeinstellungen
Neues Dokument einrichten
automatisch nach Öffnen von Scribus
Neues Dokument einrichten
Datei > Neu
Neues Dokument nach Vorlage einrichten
Datei > Neu von Vorlage > [Vorlage auswählen] > OK
Nummerierungsschema ändern
Nummerierungsschema ändern
Datei > Dokument einrichten > Abschnitte
Objekte sperren
Objekte gegen versehentliches Verschie- Objekt markieren > " > Reiter X,Y,Z > auf das Symbol
ben sperren oder um Größenänderungen
Sicherheitsschloss
auszuschließen
klicken
Objektumrisse
Objektumrahmung gestalten
Kontextmenü > Eigenschaften oder ": Linien
Objektumriss verändern, so dass der
umfließende Text in gewünschter Weise
gesteuert wird
Kontextmenü > Eigenschaften oder ":
Häkchen setzen bei: Objektumriß benutzen
Schaltfläche
Im Fenster Pfade unten: Objektumriß bearbeiten
In
dann die Schaltfläche
E:\Schule\DV-Bedienungsanleitungen\Scribus\Scribus-Kurzanleitung A-Z 10-11-21_GiJ.odt
. gewünschte Werte eingeben
anklicken und Bearbeitung beenden.
© J. G. / P.G. Stand: 10-05-13
Seite 7
Bedienungsanleitung zu Scribus 1.3.3.12
Pfade einstellen
Standardpfad zu Dokumenten und Vorlagen
Datei > Einstellungen: Allgemein: Pfade
Dokument:
Dokumentvorlagen:
Rahmengestaltung
Rahmen so formatieren, dass er umgebenden Text verdrängt
Kontextmenü > Eigenschaften oder ": Form Text umfließt Rahmen
Rahmenlinie gestalten
Kontextmenü > Eigenschaften oder ": Linien: Linienart:
Schriftgestaltung (Typografie)
Schriftart festlegen
Stil > Schriftart
Schriftgrad festlegen
Stil > Schriftgröße
Unterstreichen, Kapitälchen, Zeichen
hoch- und tiefstellen, umranden, Schatten hinzufügen
Stil > Effekte (Unterstreichungen, Kapitälchen, Hochgestellt, Tiefgestellt,
Umrandung, Schatten)
Schriftfarbe festlegen
Stil > Farbe
E:\Schule\DV-Bedienungsanleitungen\Scribus\Scribus-Kurzanleitung A-Z 10-11-21_GiJ.odt
© J. G. / P.G. Stand: 10-05-13
Seite 8
Bedienungsanleitung zu Scribus 1.3.3.12
Seitenmanagement
Neue leere Seite einfügen
Seite > Einfügen [Hinweis: Musterseiten verwenden, wenn vorhanden!]
Seite importieren
Seite > Importieren > Pfad angeben. wo sich das Dokument befindet >
Seiten angeben, die importiert werden sollen > Importieren
Seite löschen
Seite > Löschen
Reihenfolge der Seiten ändern
Seite > Verschieben
Seite kopieren
Seite > Kopieren
Seitenpalette
Die Seitenpalette ermöglicht es Ihnen, per Ziehen und Ablegen schnell Musterseiten anzuwenden, im Dokument zu navigieren sowie Seiten zu verschieben und einzufügen. Der obere Teil der Palette zeigt die verfügbaren Musterseiten an, weiter unten sehen Sie die in Ihrem Dokument vorhandenen Seiten
Seitenpalette öffnen
Fenster > Seiten anordnen
Neue Seite erstellen
Fenster > Seiten anordnen > Eine Musterseite in das Fenster mit den angezeigten Seiten ziehen. Sobald Sie einen horizontalen Balken sehen, die linke
Maustaste loslassen.
Musterseite anwenden
Fenster > Seiten anordnen > Musterseite mit der Maus auf eine angezeigte
Seite ziehen
Seite oder Musterseite löschen
Seite oder Musterseite auf das Mülleimersymbol ziehen
Seiten mit der Maus verschieben
Seite mit der linken Maustaste packen und verschieben. Sobald Sie einen
horizontalen Balken sehen, die linke Maustaste loslassen.
E:\Schule\DV-Bedienungsanleitungen\Scribus\Scribus-Kurzanleitung A-Z 10-11-21_GiJ.odt
© J. G. / P.G. Stand: 10-05-13
Seite 9
Bedienungsanleitung zu Scribus 1.3.3.12
Seite im Programmfenster anzeigen
Seite mit der linken Maustaste anklicken
Vorschau der Musterseiten an- und
abschalten
Mit der rechten Maustaste in das Feld mit den Musterseiten klicken
In den Bearbeitungsmodus für Musterseiten wechseln
Auf eine Musterseite klicken
Seitenränder
Seitenränder für alle zukünftigen
Dokumente individuell einstellen
(s. a. Grundeinstellungen)
Datei > Neu > gewünschte Einstellungen eingeben
Seitenränder in einem vorhandenen
Dokument ändern.
Seite > Eigenschaften der Seite bearbeiten
E:\Schule\DV-Bedienungsanleitungen\Scribus\Scribus-Kurzanleitung A-Z 10-11-21_GiJ.odt
© J. G. / P.G. Stand: 10-05-13
Seite 10
Bedienungsanleitung zu Scribus 1.3.3.12
Seitenzahlen
automatisch einfügen
Bearbeiten > Musterseiten > Textrahmen an der Stelle aufziehen, wo die
Seitenzahlen stehen sollen > in den Textrahmen klicken > S + A + H
+ p drücken > Musterseite speichern > Musterseitendialog speichern
manuell einfügen
Bearbeiten > Musterseiten > Textrahmen an der Stelle aufziehen, wo die
Seitenzahlen stehen sollen > in den Textrahmen klicken > Text bearbeiten >
Einfügen > Zeichen > Seitenzahl > Story Editor schließen
Seite > Musterseite anwenden > Musterseite auswählen > Anwenden auf
auswählen und den Bereich angeben > OK
Sonderzeichen
Sonderzeichen einfügen
S + y > Einfügen > Zeichen einfügen > [Jetzt das gewünschte Zeichen
auswählen] >Einfügen > Schließen
Weitere Zeichen einfügen
S + y > Einfügen > Zeichen > [Jetzt das gewünschte Zeichen auswählen]
Anführungszeichen einfügen
S + y > Einfügen > Anführungszeichen > [Jetzt das gewünschte Zeichen auswählen]
Speichern
Speichern
Datei > Speichern oder S + s
In einem anderen Ordner oder unter
einem anderen Namen speichern
Datei > Speichern unter ... oder S + H + s
Achtung: Scribus bettet Schriften und Bilder nicht automatisch in die Scribus-Datei (.sla) ein. Soll das ganze Projekt an
einen anderen Ort (z. B. zu einem anderen Computer) transportiert werden, genügt Speichern unter... nicht, weil die
Pfade zu den Bildern auf dem neuen Computer nicht stimmen (weil sie vielleicht gar nicht mitgegeben wurden), noch
Scribus auf Schriften zurückgreifen kann, die auf dem anderen Computersystem nicht installiert sind.
Komplettes Projekt speichern
Datei > Für Ausgabe sammeln
Datei komprimieren
Schriften einbetten
(Ordner erstellen/wählen: alle Bilder und Schriften werden zusätzlich zu der
sla-Datei in diesen Ordner kopiert)
Als PDF speichern
Datei > Exportieren > Als PDF speichern ...
E:\Schule\DV-Bedienungsanleitungen\Scribus\Scribus-Kurzanleitung A-Z 10-11-21_GiJ.odt
© J. G. / P.G. Stand: 10-05-13
Seite 11
Bedienungsanleitung zu Scribus 1.3.3.12
Silbentrennung
Aktivieren
Extras > Silbentrennung anwenden
Eine durchgeführte Silbentrennung
rückgängig machen
Extras > Silbentrennung rückgängig machen
Einstellung der Optionen für die
Silbentrennung
Datei > Allgemeine Einstellungen: Silbentrennung:
Trennvorschläge, Sprache, Kürzestes Wort, Aufeinanderfolgende
Trennungen
E:\Schule\DV-Bedienungsanleitungen\Scribus\Scribus-Kurzanleitung A-Z 10-11-21_GiJ.odt
© J. G. / P.G. Stand: 10-05-13
Seite 12
Bedienungsanleitung zu Scribus 1.3.3.12
Stil
Stil überprüfen und ändern
Textrahmen anklicken > Stil > Aktion auswählen
Stilvorlagen (Formatvorlagen)
Es ist möglich, Stilvorlagen für Text- und/oder Absatzstile zu definieren, die insbesondere bei der Arbeit
mit umfangreichen Dokumenten eine große Arbeitserleichterung bedeuten.
Stilvorlagen erstellen
Bearbeiten > Absatzstile > Neu > Stilvorlage bearbeiten > Stilvorlage sinnvoll benennen
Stilvorlagen zuweisen
Textobjekt markieren. Bearbeiten > Text bearbeiten (S + Y) im Story
Editor die Stilvorlage in der linken Spalte wählen oder Kontextmenü >
Eigenschaften oder ": Text > Stil Stilvorlage wählen
Stilvorlagen ...
Bei der Arbeit mit Stilvorlagen ergeben sich unterschiedliche Möglichkeiten: Importieren, Bearbeiten, Duplizieren, Löschen, Speichern
Tabulatoren setzen
Bei Stilvorlagen bearbeiten: Bearbeiten
unter Tabulatoren und Einzüge die gewünschten Tabulatoren setzen
Story Editor
Der Story Editor ist eine Art Minitextverarbeitung mit einer Reihe von Formatierungsmöglichkeiten.
Story Editor öffnen
S+y
Tabulatoren
Achtung: Tabulatoren gehören in Scribus nicht unbedingt zu den Absatzformaten, sondern gelten, wenn beim Setzen ein
Textrahmen markiert war, immer für den ganzen Textrahmen.
Alternativ können Tabulatoren speziell für Absatzstile definiert werden.
Tabulatoren für einen ganzen
Textrahmen setzen
Textrahmen aktivieren
Stil > Tabulatoren …
Tabulatoren für einen Absatzstil setzen
Bearbeiten > Absatzstile ...
Weiter s. unter Stilvorlagen
E:\Schule\DV-Bedienungsanleitungen\Scribus\Scribus-Kurzanleitung A-Z 10-11-21_GiJ.odt
© J. G. / P.G. Stand: 10-05-13
Seite 13
Bedienungsanleitung zu Scribus 1.3.3.12
Tastenkürzel (Auswahl)
!
"
Eigenschaften
&
S+o
Scribus-Datei öffnen
S+n
Neues Dokument erstellen
S+A+n
Neues Dokument aus einer Vorlage erstellen
S+o
Dokument öffnen
S+s
Dokument speichern
S+H+o
Dokument speichern unter
S+y
Story Editor öffnen
S+w
Dokument schließen
S+z
Letzte Aktion rückgängig machen
H+Ü
Zeilenumbruch
S+Ü
Rahmenumbruch
S+H+o
Spaltenumbruch
Texte in Textrahmen
Textrahmen erstellen
Text in Textrahmen eingeben
Textdatei in Textrahmen laden
Kontextmenü > Text laden oder S + d > Datei suchen > Öffnen
Textrahmen verketten
Ersten Textrahmen (mit Inhalt) markieren, Symbol .
(Textrahmen verketten) aktivieren, dann in den nächsten Textrahmen klicken. Es er-scheint
ein Pfeil zwischen den beiden Textrahmen.
Verkettung anzeigen / nicht anzeigen
Ansicht > Verkettete Textrahmen anzeigen
Verkettung aufheben
Ersten Textrahmen markieren, Symbol
(Verkettete Textrahmen trennen) aktivieren, dann in den nächsten Textrahmen klicken.
E:\Schule\DV-Bedienungsanleitungen\Scribus\Scribus-Kurzanleitung A-Z 10-11-21_GiJ.odt
© J. G. / P.G. Stand: 10-05-13
Seite 14
Bedienungsanleitung zu Scribus 1.3.3.12
Transparenzmodi
Normal
Pixel der aktiven Ebene werden mit den Pixeln der darunterliegenden Ebene
kombiniert. Der einzige Unterschied ergibt sich aus der Deckkraft.
Abdunkeln
Pixel in der aktiven Ebene, die dunkler sind als auf den darunterliegenden
Ebenen, werden verwendet. Hellere Pixel werden überdeckt oder werden
unsichtbar.
Aufhellen
Pixel in der aktiven Ebene, die heller sind als auf den darunterliegenden
Ebenen, werden verwendet. Dunklere Pixel werden unsichtbar.
Weitere Transparenzmodi werden in der Online-Hilfe beschrieben: ! >Dokumentation >Scribus-Grundlagen >
Ebenen.
Vorlagen
Vorlagenverzeichnis einstellen
Datei > Allgemeine Einstellungen: Pfade: Dokumentvorlagen
Neue Vorlage erstellen
Gewünschtes Dokument öffnen,
Datei > Als Vorlage speichern oder S + A + s
Es ist erforderlich für jede Vorlage einen eigenen Unterordner zu erstellen,
da Scribus an diesem Ort neben der Scribus-Datei (.sla) auch noch zwei
Grafikdateien (.png) zur Voransicht sowie eine xml mit Informationen zu
der Vorlage gespeichert werden, sowie alle für das Dokument notwendigen
(verlinkten) Bilder.
Vorlage für neue Datei benutzen
Datei > Neu von Vorlage oder S + A + n
Workflow
Darunter versteht man u. a. den optimierten Arbeitsablauf in einem Projekt, z. B. durch die optimale Einbindung verschiedener Anwendungen (Editoren, Textverarbeitungen, Tabellenkalkulationen, Datenbanken usw.) im Projekt.
Ein einfacher DTP-Workflow könnte so aussehen:
1.
Erstellen Sie eine einfache Skizze Ihres Layouts. Dies hilft dabei, die Mischung aus Bildern und Text
festzulegen.
2.
Besorgen Sie sich alle benötigten Bilder, am besten TIFF- oder PNG-Dateien mit einer Auflösung von mindestens 150 dpi (s/w) oder 300 dpi (Farbe). Vektorgrafiken sollten in einem Format vorliegen, das Scribus importieren kann, am besten als SVG.
3.
Schreiben Sie den Text in einem Textverarbeitungsprogramm (z. B. im Writer) oder einem Texteditor und lesen
ihn Korrektur.
4.
Kopieren Sie alle diese Dateien in ein Projektverzeichnis, und beginnen Sie mit dem Layout in Scribus.
E:\Schule\DV-Bedienungsanleitungen\Scribus\Scribus-Kurzanleitung A-Z 10-11-21_GiJ.odt
© J. G. / P.G. Stand: 10-05-13
Seite 15
Download scribuskurz
scribuskurz.pdf (PDF, 401.29 KB)
Download PDF
Share this file on social networks
Link to this page
Permanent link
Use the permanent link to the download page to share your document on Facebook, Twitter, LinkedIn, or directly with a contact by e-Mail, Messenger, Whatsapp, Line..
Short link
Use the short link to share your document on Twitter or by text message (SMS)
HTML Code
Copy the following HTML code to share your document on a Website or Blog
QR Code to this page

This file has been shared publicly by a user of PDF Archive.
Document ID: 0000036284.