Handleiding Live @ Edu (PDF)
File information
Title: Cisco IP telefonie; Callmanager; 7940; 7960
Author: sdekooter
This PDF 1.5 document has been generated by Microsoft® Word 2010, and has been sent on pdf-archive.com on 03/02/2012 at 14:20, from IP address 84.86.x.x.
The current document download page has been viewed 1908 times.
File size: 1.19 MB (10 pages).
Privacy: public file


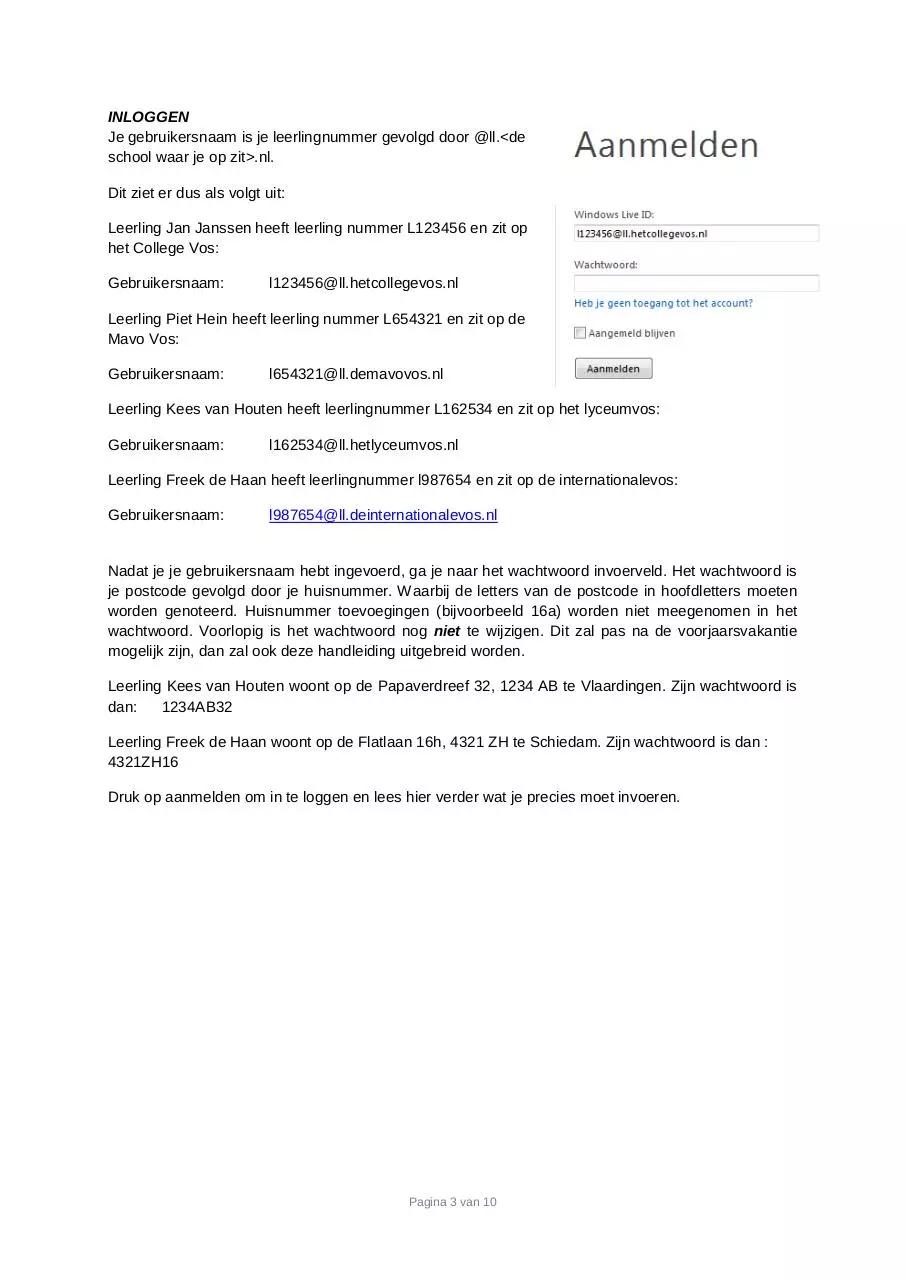


File preview
MICROSOFT LIVE @ EDU
handleiding
Datum: januari 2012
Versie: 1.1.0
1 Wat is Live @ Edu
Live @ Edu is een service van Microsoft voor het onderwijs. Hiermee krijgt elke leerling de
beschikking over een mailbox van 10 Gb en een online persoonlijke opslag van 25 Gb middels
Skydrive. Hiermee kun je eenvoudig vanaf elke computer met een internetverbinding je werkstukken,
verslagen en persoonlijke bestanden benaderen. Hiermee is het eenvoudig om samen met andere
leerlingen samen aan een verslag te werken.
2.
Om je email online te bekijken moet je eerst naar de volgende website openen::
http://mail.ll.demavovos.nl
http://mail.ll.hetcollegevos.nl
http://mail.ll.hetlyceumvos.nl
http://mail.ll.deinternationalevos.nl
De volgende website verschijnt:
Pagina 2 van 10
INLOGGEN
Je gebruikersnaam is je leerlingnummer gevolgd door @ll.<de
school waar je op zit>.nl.
Dit ziet er dus als volgt uit:
Leerling Jan Janssen heeft leerling nummer L123456 en zit op
het College Vos:
Gebruikersnaam:
l123456@ll.hetcollegevos.nl
Leerling Piet Hein heeft leerling nummer L654321 en zit op de
Mavo Vos:
Gebruikersnaam:
l654321@ll.demavovos.nl
Leerling Kees van Houten heeft leerlingnummer L162534 en zit op het lyceumvos:
Gebruikersnaam:
l162534@ll.hetlyceumvos.nl
Leerling Freek de Haan heeft leerlingnummer l987654 en zit op de internationalevos:
Gebruikersnaam:
l987654@ll.deinternationalevos.nl
Nadat je je gebruikersnaam hebt ingevoerd, ga je naar het wachtwoord invoerveld. Het wachtwoord is
je postcode gevolgd door je huisnummer. Waarbij de letters van de postcode in hoofdletters moeten
worden genoteerd. Huisnummer toevoegingen (bijvoorbeeld 16a) worden niet meegenomen in het
wachtwoord. Voorlopig is het wachtwoord nog niet te wijzigen. Dit zal pas na de voorjaarsvakantie
mogelijk zijn, dan zal ook deze handleiding uitgebreid worden.
Leerling Kees van Houten woont op de Papaverdreef 32, 1234 AB te Vlaardingen. Zijn wachtwoord is
dan:
1234AB32
Leerling Freek de Haan woont op de Flatlaan 16h, 4321 ZH te Schiedam. Zijn wachtwoord is dan :
4321ZH16
Druk op aanmelden om in te loggen en lees hier verder wat je precies moet invoeren.
Pagina 3 van 10
Nadat je je gebruikersnaam en wachtwoord correct hebt ingevoerd, verschijnt het volgende scherm:
Vul hier je geboortedatum en Netherlands als land in en druk op ‘I accept’ . Het volgende scherm zal
verschijnen:
Vul bij tijdzone (UTC+1:00) Amsterdam, in en druk op
OK
Pagina 4 van 10
Als je precies de stappen hebt gevolgd die je hier beschreven staan verschijnt het volgende scherm:
De volgende keer als je inlogt, zal je direct naar dit scherm worden doorverwezen.
Hieronder het scherm nader toegelicht:
Pagina 5 van 10
1.
In dit scherm kun je wisselen tussen je verschillende postvakken, de inhoud wordt in vak 3
weergegeven
2.
Postvak IN
Concepten
Verzonden
Verwijderd
In de map Postvak IN bevinden zich al je nieuwe en reeds gelezen emails
In de map Concepten staan alle berichten die je nog aan het typen bent
In de map Verzonden items staan al je berichten die je verzonden hebt
In de map Verwijderde items staan al je berichten die je verwijderd hebt.
In deze actiebalk kun je een aantal acties doen op geselecteerde berichten.
Nieuw
Met Nieuw kun je een nieuwe email versturen
Verwijderen
Met verwijderen kun je een geselecteerd bericht in vak 3 verwijderen
Verplaatsen
Met verplaatsen kun je een bericht naar een map verplaatsen, om je emails te
organiseren per klas, per ontvanger of per vak bijvoorbeeld.
Filter
Met de knop filter kun je eenvoudig alleen de emails laten zien die aan een
specifieke voorwaarde voldoen. Bijvoorbeeld alle emails waarin jij CC stond.
Weergave
Bij weergave kun je de standaard indeling en weergave naar eigen inzicht
veranderen.
3.
In vak 3 staan alle emails die in het geselecteerde postvak zitten onder Vak 1. Je kunt de
email sorteren op onderwerp, afkomst en datum
4.
Naast email zitten er ook nog een aantal extra opties op de webmail.
Agenda.
De agenda is een elektronische agenda waarin je je lessen en afspraken in kunt zetten. Dit kan erg
handig zijn als je een smartphone hebt, die kun je dan met deze elektronische agenda laten
synchroniseren.
Pagina 6 van 10
Contactpersonen
Dit onderdeel kun je vergelijken als je telefoonlijst in je mobiele telefoon. Hierin kun je de
emailadressen van contactpersonen in opslaan. Eventueel zijn deze contactpersonen indien je een
smartphone hebt ook te synchroniseren.
Taken
Het laatste onderdeel zijn de taken. Hierin kun je een lijst met taken die je nog moet doen opslaan,
zodat je ze niet kunt vergeten.
Als je klaar bent dien je je rechtsboven af te melden.
Pagina 7 van 10
3. Skydrive
Skydrive is een onderdeel van Microsoft Live @ Edu. Met Skydrive kun je bestanden online opslaan.
Skydrive biedt de mogelijkheid om bestanden op internet op te slaan en online te bewerken middels
Office voor het Web. De Skydrive heeft een maximum van 25 Gb.
Om in te loggen op je skydrive ga je naar de volgende website:
http://skydrive.ll.hetcollegevos.nl
http://skydrive.ll.demavovos.nl
http://skydrive.ll.hetlyceumvos.nl
http://skydrive.ll.deinternationalevos.nl
De volgende website wordt weergegeven:
Vul hier dezelfde gebruikersnaam en wachtwoordcombinatie in, zoals je deze bij de email hebt
gebruikt.
De volgende website verschijnt:
Pagina 8 van 10
Hieronder een uitleg van de verschillende onderdelen:
1.
Met deze knoppen kun je online een nieuw word, excel, powerpoint of one-note document
aanmaken, zonder dat je daarvoor Microsoft Office nodig hebt. Dit ziet er als volgt uit:
Pagina 9 van 10
2.
In vak 2 zie je de mappen waarin je je documenten kunt opslaan, of je zojuist aangemaakte
documenten.
3.
In vak 3 staan een aantal handige koppeling naar bijvoorbeeld je laatst geopende
documenten, maar ook je gedeelde documenten. Het is namelijk mogelijk om een document
met een mede-leerling te delen, zodat je samen aan een werkstuk kunt werken.
Indien je een document wilt delen, druk met de rechtermuisknop op het document dat je wilt
delen en kies ‘share’ vervolgens type je het emailadres in van de persoon waarmee je het
document wilt delen en deze persoon krijgt een email met daarin een link om het document te
openen en te bewerken.
Pagina 10 van 10
Download Handleiding Live @ Edu
Handleiding Live @ Edu.pdf (PDF, 1.19 MB)
Download PDF
Share this file on social networks
Link to this page
Permanent link
Use the permanent link to the download page to share your document on Facebook, Twitter, LinkedIn, or directly with a contact by e-Mail, Messenger, Whatsapp, Line..
Short link
Use the short link to share your document on Twitter or by text message (SMS)
HTML Code
Copy the following HTML code to share your document on a Website or Blog
QR Code to this page

This file has been shared publicly by a user of PDF Archive.
Document ID: 0000036719.