WPGuide01 (PDF)
File information
Title: Easy WP Guide WordPress Manual
Author: Anthony Hortin
This PDF 1.5 document has been generated by Microsoft® Word 2010, and has been sent on pdf-archive.com on 10/07/2012 at 04:28, from IP address 174.67.x.x.
The current document download page has been viewed 1366 times.
File size: 6.2 MB (106 pages).
Privacy: public file
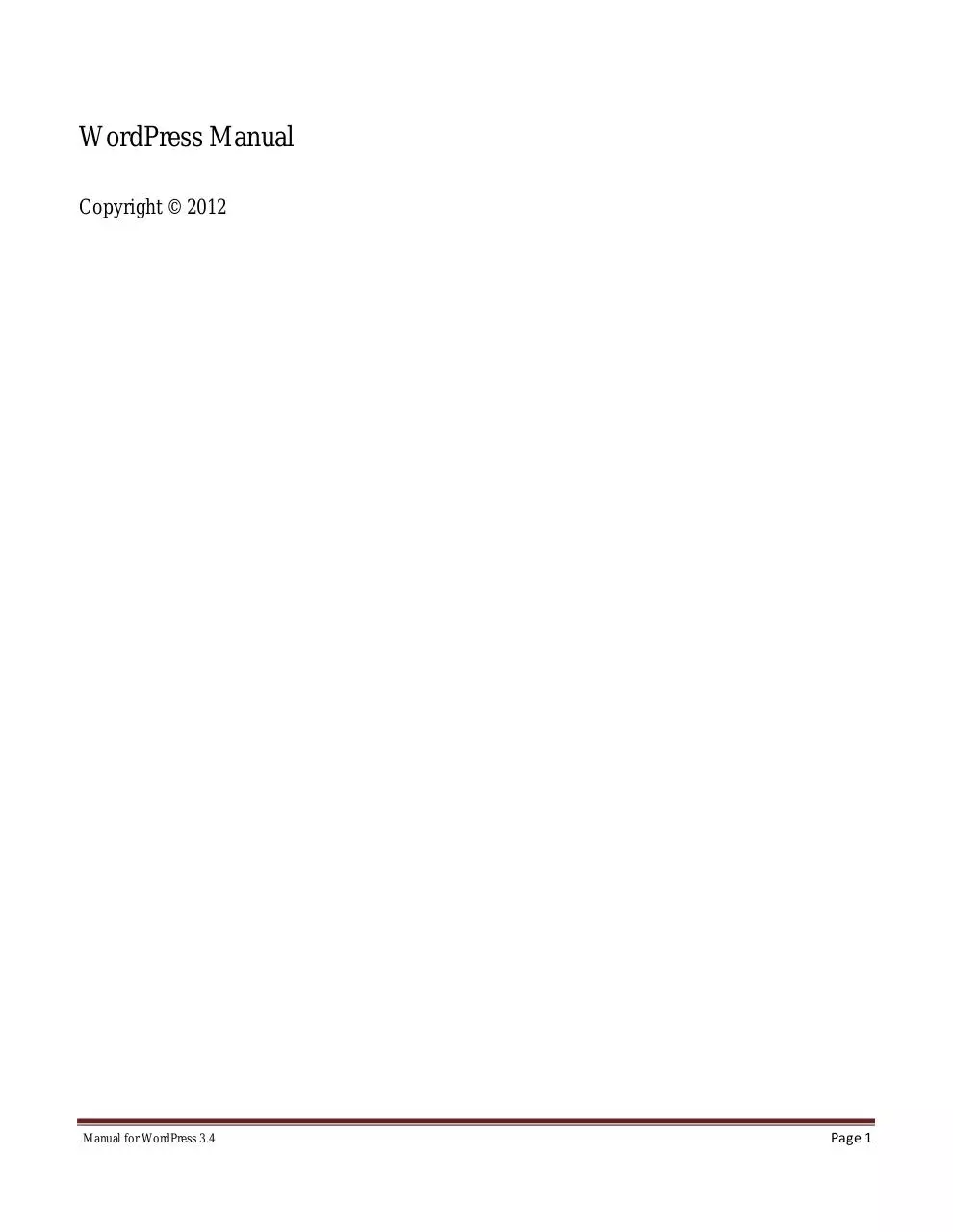




File preview
WordPress Manual
Copyright © 2012
Manual for WordPress 3.4
Page 1
All rights reserved
Published June 2012
Version: 2.3 for WordPress 3.4
Manual for WordPress 3.4
Page 2
Contents
Welcome .................................................................................... 7
Introduction ................................................................................ 8
Login ........................................................................................ 10
Dashboard ................................................................................ 11
Dashboard Menu Options ...................................................................................12
Toolbar ................................................................................................................14
Hiding the Toolbar .............................................................................................................15
Posts ......................................................................................... 16
Pages ........................................................................................ 18
Adding your Site Content ......................................................... 20
Adding a New Page ............................................................................................20
Adding a New Post .............................................................................................21
Adding Content with the Visual Editor ..............................................................22
Switching to the HTML Editor ...........................................................................25
Changing your Post Format ................................................................................27
Adding Images and Other Media ............................................. 29
Inserting an Image...............................................................................................29
Edit or Delete an Image ......................................................................................34
Setting a Featured Image ....................................................................................38
Insert an Image Gallery.......................................................................................39
Edit or Delete an Image Gallery .........................................................................41
Inserting Video, Audio or Other File Type ........................................................42
Embedding a Video, Image or Other Content ....................................................42
Adding HTML Links ............................................................... 45
Inserting an HTML Link.....................................................................................45
Manual for WordPress 3.4
Page 3
Editing an HTML Link .......................................................................................46
Removing an HTML Link ..................................................................................46
Editing Existing Content .......................................................... 47
Deleting Content ...................................................................... 48
Fullscreen Editing .................................................................... 50
Saving and Publishing Content ................................................ 52
Categories ................................................................................ 53
Adding Categories within your Post ...................................................................55
Post Tags .................................................................................. 57
Adding Tags within your Post ............................................................................59
Media Library .......................................................................... 61
Viewing a File in the Media Library ..................................................................61
Adding a File to the Media Library ....................................................................62
Editing the File Properties ..................................................................................63
Editing an Image ................................................................................................................64
Deleting a File from the Media Library ..............................................................67
Links ........................................................................................ 68
Adding a New Link.............................................................................................69
Edit an Existing Link ..........................................................................................71
Delete an Existing Link ......................................................................................71
Updating Link Categories ...................................................................................72
Comments ................................................................................ 74
Replying to a Comment ......................................................................................75
Editing a Comment .............................................................................................78
Quick edit ...........................................................................................................................78
Edit .....................................................................................................................................78
Unapproving and Approving Comments ............................................................79
Marking Comments as Spam and Trash .............................................................79
Manual for WordPress 3.4
Page 4
Appearance .............................................................................. 81
Selecting your Theme .........................................................................................81
Previewing and Customizing your Theme .........................................................................82
Widgets ...............................................................................................................83
Updating the Menu .............................................................................................85
Editing an Existing Menu Item ..........................................................................................87
Adding a New Menu Item..................................................................................................87
Adding a Custom Link Menu Item ....................................................................................88
Deleting a Menu Item ........................................................................................................88
Theme Options ....................................................................................................88
Background .........................................................................................................88
Header .................................................................................................................88
Editor...................................................................................................................88
Plugins ..................................................................................... 90
Users ........................................................................................ 91
Adding a New User.............................................................................................92
Deleting a User ...................................................................................................93
Editing your Profile.............................................................................................94
Tools ........................................................................................ 98
Press This ............................................................................................................98
Categories and Tags Converter ...........................................................................98
Import ..................................................................................................................98
Export ..................................................................................................................98
Settings..................................................................................... 99
General ................................................................................................................99
Writing ..............................................................................................................100
Reading .............................................................................................................101
Discussion .........................................................................................................102
Media ................................................................................................................104
Manual for WordPress 3.4
Page 5
Privacy ..............................................................................................................104
Permalinks.........................................................................................................105
Where To From Here? ........................................................... 106
Manual for WordPress 3.4
Page 6
Welcome
It might be easier to say what this guide isn‟t, rather than what it is. It isn‟t an in depth look at
every single function available within the WordPress dashboard. Nor is it a guide to help you
develop or modify WordPress themes. My aim is to create a simple WordPress guide that will
help you to get an overall understanding of how you use the various features within the
WordPress Dashboard to keep your site or blog updated.
If you‟re looking for more in-depth knowledge, there are heaps of articles in the WordPress
Codex that go into more detail. This is great if you want to get really involved in developing your
own WordPress theme or modifying your site with plugins, but it can be a bit daunting for those
users who just want a simple guide to using the Content Management side of WordPress or just
need to update their site pages every so often.
Manual for WordPress 3.4
Page 7
Introduction
WordPress is an Open Source software system used by millions of people around the world to
create beautiful websites and blogs. It is completely customisable by the use of themes and
plugins.
“WordPress is web software you can use to create a beautiful website
or blog. We like to say that WordPress is both free and priceless at the
same time.”
Themes can be easily downloaded from the WordPress site or from hundreds of other places
around the web. The same goes with plugins, which are used to extend the functionality of your
WordPress site.
WordPress is built around two basic concepts. Posts and Pages. Posts are typical blog entries. A
series of articles, listed (usually) reverse-chronologically. Pages are used for more static content
(i.e. content that doesn‟t change or changes infrequently). An „About us‟ page is an example of a
Page on a typical website. In most cases you‟ll find that the content in the „About us‟ page
doesn‟t change all that frequently.
Now, you might be thinking, “but I don‟t need a blog”. This might be true, but you can also use
the blog concept if you have a site where you need to display your „latest news‟ or even just
company updates. Basically, any information that gets updated on a semi-regular basis can
benefit from the „blog‟ functionality. Whether that‟s a traditional blog, your company‟ „latest
news‟ or even just your own personal updates.
The following are just a very few examples of the millions of diverse sites powered by
WordPress...
Samsung Newsroom – http://www.samsungusanews.com
The latest news on Samsung products and events; powered by WordPress.
The Ford Story – http://www.thefordstory.com
The Ford Story is a site committed to making Ford‟s progress towards getting new high-quality,
fuel-efficient cars and trucks on the road today transparent and open.
Web Designer Wall – http://www.webdesignerwall.com
A wall of design ideas, web trends, and tutorials.
Kobe Bryant – http://kb24.com
Kobe Bryant is an American professional basketball player who plays shooting guard in the NBA
for the Los Angeles Lakers.
Wheaton College – http://wheatoncollege.edu
Wheaton College is a private liberal arts college ranked among the top in the US. Its beautiful
New England campus is near Boston and Rhode Island.
Manual for WordPress 3.4
Page 8
Mashable – http://mashable.com
With more than 5 million monthly page views, Mashable is the world‟s largest blog focused
exclusively on social networks.
Manual for WordPress 3.4
Page 9
Login
Before you can make any changes to your site, you will need to log in. The login for your site is
typically found at the following URL - http://your-wordpress-site.com/wp-admin. Obviously,
replace your-wordpress-site.com with your actual domain name.
There are exceptions to this of course. For instance, your WordPress setup maybe installed in a
subdirectory. For most standard setups though, you‟ll find the above URL should work.
Manual for WordPress 3.4
Page 10
Dashboard
Once you‟ve logged in, the WordPress Dashboard appears. This is your main administration
homepage. At the very top of your Dashboard (and across every page) you will see the name of
your site in the header area. In the example screenshot below (and throughout this
documentation) the site name is My Site. This is also hyperlinked to your site's homepage. You
will also see the name of the person who is currently logged in (e.g. Joe Blogg). Move your
cursor over your name to reveal the Log Out link as well as a link to edit your Profile.
Prior to WordPress 3.3, the header area and the Toolbar were separate. In WordPress 3.3 the
header area was merged with the Toolbar and it‟s no longer possible to hide the Toolbar in the
Dashboard as it was previously.
When new or updated features are introduced into WordPress, you‟ll be shown a New Feature
Pointer. This is simply to bring to your attention some feature within the Dashboard that‟s been
added or updated. In the following Dashboard image, the New Feature Pointer is highlighting the
updated Toolbar. Click Dismiss to hide the pointer.
On most pages, just below your Username there are a couple of small inverted tabs. One called
Screen Options and another called Help. Clicking either of these links will cause a panel to slide
down from the top of the page. The Help link obviously displays some help information. The
Screen Options link will display various options that allow you to configure what is displayed on
the current page. The details in this panel change depending on what page you‟re currently
viewing. As an example, on your main Dashboard page the Screen Options allow you to set
Manual for WordPress 3.4
Page 11
which panels you‟d like displayed on the page and also how many columns you‟d like the panels
to appear across.
Dashboard Menu Options
Down the left hand side of the Dashboard and on every page you will see your main admin
navigation menu. This is where you‟ll find all the options to update and configure your site.
Hovering your cursor over each of the main menu options will display a „fly-out‟ menu with the
various choices for that particular menu option. Once you click each of the main menu options,
that particular menu will expand to show all the available options within that section (if there are
any).
The main menu options and their usage are:
Dashboard
This will display your main Dashboard „homepage‟. In the top left of your Dashboard you‟ll see
some brief stats on the number of Posts, Pages, Categories and Tags contained within your site,
as well as the total number of comments and approved comments. There‟s also a summary of
how many Spam Comments you currently have.
Posts
This is where you can create a new Blog Post. You can also update your Categories and Post
Tags.
Media
This is where all your uploaded images, documents or files are stored. You can browse through
your Media library, as well as edit and update the files.
Manual for WordPress 3.4
Page 12
Links
You can add links here to be displayed on your site. The links added in here are usually displayed
using one of the WordPress Widgets (as opposed to links that you simply create within a Post or
Page). Links can also be divided into Categories.
Pages
This is where you create and maintain all your Pages.
Comments
You can manage all your Comments within this section, including replying to comments or
marking them as Spam.
Appearance
This menu is where you control how your site looks. You can choose a new Theme, manage your
site Widgets or Menus and even edit your site theme files.
Plugins
Plugins extend and expand the functionality of WordPress. You can add or delete plugins within
here as well as activate or deactivate them.
Users
This screen lists all the existing users for your site. Depending on your Role, you can also add
new users as well as manage their Roles.
Tools
This section gives you access to various convenient tools. You can also Import data to your
WordPress site or Export all your WordPress data to a file.
Settings
This is where your site is configured. Among other things, it allows you to configure your site
name and URL , where your Posts appear, whether people can leave Post Comments or not and
numerous other settings. Most times, once your site is setup, there's no need to change any of the
settings within this section.
At the bottom of the menu you'll see a link called Collapse menu. Clicking this will hide the
menu and simply display their icons instead. Click the small arrow icon again to expand the
menu.
Occasionally when you install a Plugin, they will have their own configuration or setup pages.
The location of these will be entirely dependent on the individual Plugin but most times these
pages will either appear within the Tools section, the Settings section or in a completely new
menu section at the bottom of the menu.
Manual for WordPress 3.4
Page 13
Toolbar
The WordPress Toolbar is a way of easily accessing some of the most common WordPress
features. When you are logged into your WordPress dashboard and you visit your website, you
will see the Toolbar running across the top of your site. This bar only appears if you are currently
logged into your WordPress site, which means that it won‟t be visible to your everyday site
visitors. If you are not logged in, the Toolbar won‟t be displayed.
The Toolbar allows you to quickly access the following commonly used features.
Visit the WordPress.org website, Codex or Support forums
Display your site Dashboard and other commonly used menu options that allow you to
update your site Themes, Widgets, Menus and depending on your theme, Background and
Header
View or Edit your blog comments
Add a new Post, Media, Link, Page or User
Perform a site Search
View or Edit your Profile and logout from the WordPress Dashboard
Manual for WordPress 3.4
Page 14
Hiding the Toolbar
You can stop the Toolbar from displaying by modifying the preferences associated with your
Profile. Simply click on the Users link in the left hand navigation to display the list of Users.
From this list of Users, click your user name or click on the Edit link that appears beneath the
user name when hovering your cursor over each row. Alternatively, click on the Your Profile link
underneath the Users menu option in the left hand navigation or within the fly-out menu.
When editing your Profile there is a Toolbar option as shown in the screen above.
Show Toolbar when viewing site – Checking this box will display the Toolbar at the very
top of your website (only for the person who is currently logged in)
In WordPress 3.3 the header area was merged with the Toolbar and there is no longer an option to
hide the Toolbar in the Dashboard as there was previously.
Manual for WordPress 3.4
Page 15
Posts
After clicking on the Posts menu option you'll be shown a list of Posts that your site contains.
Among the information displayed is the Post title, the Author, Categories, Tags, No. of
Comments and either the Date Published, Date Scheduled or the Date the Post was Last
Modified. The Posts screen will look similar to the screen below.
At the top of the page you can view how many Posts in total you have in your site, how many are
Published, Scheduled, Sticky, Pending, in Draft or in the Trash.
When hovering your cursor over each row, a few links will appear beneath the Post title.
Edit – Will allow you to edit your Post. This is the same as clicking on the Post title
Quick Edit – Allows you to edit basic Post information such as Title, Slug, Date plus a few
other options
Trash – Will send the Post to the Trash. Once the „Trash‟ is emptied, the page is deleted
View – Displays the Post
Manual for WordPress 3.4
Page 16
Next to each Post title is a checkbox. This allows you to perform an action on multiple items at
once. You simply check the Posts that you would like to affect and then from the Bulk Actions
drop-down select either the Edit option or the Move to Trash option and then click the Apply
button. The Edit option will allow you to edit the Categories, Tags, Author, whether to allow
Comments and Pings or not, the Status and whether or not the Posts are „Sticky‟. The Move to
Trash option will move the selected items to the Trash.
You can also filter the pages that are displayed using the drop-down lists and the Filter button.
At the top of the list of Posts there are also two icons that change how the list is displayed. Click
the List View icon (
View icon (
) to display the posts in the traditional List View or click the Excerpt
) to display a short excerpt from the Post underneath the Post title.
Manual for WordPress 3.4
Page 17
Pages
After clicking on the Pages menu option you'll be shown a list of Pages that your site contains.
Among the information displayed is the Page title, the Author, No. of Comments and either the
Date Published or the Date the Page was Last Modified. The Pages screen will look similar to
screen below.
At the top of the page you can view how many Pages in total you have in your site and how many
are Published or in Draft.
When hovering your cursor over each row, a few links will appear beneath the Page title.
Edit – Will allow you to edit your Page. This is the same as clicking on the Page title
Quick Edit – Allows you to edit basic Page information such as Title, Slug, Date plus a few
other options
Trash – Will send the Page to the Trash. Once the Trash is emptied, the page is deleted
View – Displays the Page
Manual for WordPress 3.4
Page 18
Next to each Page title is a checkbox. This allows you to perform an action on multiple items at
once. You simply check the Pages that you would like to affect and then from the Bulk Actions
drop-down select either the Edit option or the Move to Trash option and then click the Apply
button. The Edit option will allow you to edit the Author, Parent, Template, whether to allow
Comments or not and the Status of each of the checked items. The Move to Trash option will
move the selected items to the Trash.
You can also filter the pages that are displayed using the drop-down list and the Filter button.
Manual for WordPress 3.4
Page 19
Adding your Site Content
Adding content to your site is an easy process no matter whether you‟re creating a Post or a Page.
The procedure for both is almost identical. Apart from how they display on your site, which was
described earlier, the other main difference is that Posts allow you to associate Categories and
Tags whereas Pages don‟t. What‟s the difference between categories and tags? Normally, Tags
are ad-hoc keywords that identify important information in your Post (names, subjects, etc) that
may or may not recur in other Posts, while Categories are pre-determined sections. If you think of
your site like a book, the Categories are like the Table of Contents and the Tags are like the terms
in the index.
Adding a New Page
To add a new Page, hover your cursor over the Pages menu option in the left hand navigation
menu and in the fly-out menu, click the Add New link. Alternatively, click the Pages menu
option and then click the Add New link underneath, or the Add New button at the top of the page.
You will be presented with a page similar to the image below.
Manual for WordPress 3.4
Page 20
Adding a New Post
To add a new Post, hover over the Posts menu option in the left hand navigation menu and in the
fly-out menu, click the Add New link. Alternatively, click the Posts menu option and then click
the Add New link underneath, or the Add New button at the top of the page. You will be
presented with a page similar to the image below.
Manual for WordPress 3.4
Page 21
Adding Content with the Visual Editor
The editor used to enter content into your Page or Post is very easy to use. It‟s much like using a
regular word processor, with toolbar buttons that allow you to Bold (
) or Italicize (
) text
or enter in Headings (
) or bullet points (
). You can even use most of
the basic keyboard shortcuts used in other text editors. For example: Shift+Enter inserts a line
break, Ctrl+C/Cmd+C = copy, Ctrl+X/Cmd+X = cut, Ctrl+Z/Cmd+Z = undo, Ctrl+Y/Cmd+Y =
redo, Ctrl+A/Cmd+A = select all, etc. (use the Ctrl key on a PC or the Cmd key on a Mac).
At the top of the editor there are two tabs, Visual and HTML (
). These switch
the editor view between the Visual editor and the HTML editor. The HTML view will enable you
to view the HTML code that makes up your content. For the more experienced users this can be
helpful at times but for those not familiar with HTML tags, it‟s not recommended.
When creating a new Page or Post, the first thing to do is enter in your title in the top entry field
where it says Enter title here. After moving the cursor down to the editor a new Permalink is
created for your page. Permalinks are the permanent URL‟s to your individual Posts, Pages,
Categories etc.. Though not usually necessary, you can manually edit your permalink by clicking
on the actual permalink (the part after the domain name with the yellow background) or by
clicking the Edit button next to it. Once you‟ve modified it, click Ok to save or Cancel to cancel
your changes.
At the top of the editor where your content is written, there are numerous formatting buttons.
Clicking the Show/Hide Kitchen Sink button (
) will show or hide a second line of formatting
buttons which gives you extra functionality. The editor buttons perform the following functions:
Add Media – Used to upload and insert media such as images, audio, video
or documents
Bold – Bold text
Italic – Italicise text
Strikethrough – Add a strikethrough to your text
Unordered List – Create an unordered (bullet point) list
Manual for WordPress 3.4
Page 22
Ordered List – Create an Ordered (numbered) list
Blockquote – Used as a way of showing a quote. How this looks will be
entirely dependent on the Theme that your site is currently using
Align Left – Align text to the left
Align Center – Align text in the center of the page
Align Right – Align text to the right
Insert/edit link – Used to create an html link to another page or website.
The text that you want to link needs to be highlighted first before the
button will become active
Unlink – Remove the html link from the selected link. Your cursor must be
sitting on an active link for the button to be active
Insert More tag – Inserts the More tag into your Page. Most blogs only
display a small excerpt of a Post and you‟re required to click the Post title
or a „Read more...‟ link to continue reading the rest of the article. When
you insert a „More‟ tag into your Post, everything prior to the tag is
considered as this excerpt. Most times you‟d only use this button when
you‟re creating a blog Post, rather than a Page
Toggle Spellchecker – Used to toggle the spellchecker on and off. You can
also select between a range of different languages
Toggle fullscreen mode – Clicking this button will enlarge the editor so
that it fills the browser window. Clicking the Exit fullscreen link at the top
of the screen will reduce it back to its original size
Manual for WordPress 3.4
Page 23
Show/Hide Kitchen Sink – Used to show or hide the second row of
formatting buttons on the editor toolbar
Style – Used to format the Page text based on the styles used by the current
Theme
Underline – Underline your text
Align Full – Align text on both the left and right (i.e. justify)
Select text color – Use to change the color of text
Paste as Plain Text – Copying and pasting text from other sites or word
processors sometimes leaves the text formatted differently to what you
were expecting. The reason for this is that quite often the html tags or
codes that formatted the original text are pasted along with the text itself.
To avoid this, Paste as Plain Text will strip all these formatting and html
tags. Checking the keep linebreaks checkbox will preserve all HTML <br
/> tags. Unchecking this option will remove them
Paste from Word – Pasting text from MS Word typically includes a huge
amount of extra unrequired HTML tags which usually leaves the text
formatted incorrectly. Using the Paste from Word option will remove these
additional tags and clean up the HTML
Remove formatting – Use this to remove all the formatting (e.g. Bold,
Underline, text color etc..) from the highlighted text
Insert custom character – Used to insert special characters not easily
accessible via the keyboard (e.g. ¼, ½, ¾, ©, €, ö etc..)
Outdent – Removes one level of indenting
Indent – Indents text by one level
Manual for WordPress 3.4
Page 24
Undo – Undo your last action
Redo – Redo your last action
Help – Displays information about the WordPress visual editor along with
keyboard shortcuts
Visual/HTML – Switches the editor view between the Visual Editor and
the HTML editor. The HTML view will enable you to view the HTML
code that makes up your content. For the more experienced users this can
be helpful at times but for those not familiar with HTML tags, it‟s not
recommended
Switching to the HTML Editor
At the top of the editor there are two tabs, Visual and HTML (
). These switch
the editor view between the Visual editor and the HTML editor. The HTML view will enable you
to view the HTML code that makes up your content. For the more experienced users this can be
helpful at times but for those not familiar with HTML tags, it‟s not recommended.
The HTML editor is much like the Visual editor, only not as intuitive. The numerous formatting
buttons provide you with basic HTML formatting capabilities when editing your Page or Post
content.
Manual for WordPress 3.4
Page 25
The buttons work in two ways. Clicking a button without highlighting any text first, will simply
insert the opening HTML tag relevant for that button. As an example, clicking the Bold button
will insert the <strong> HTML tag into your comment. Clicking the Bold button again will close
the tag by inserting the closing </strong> tag. If you highlight some text prior to clicking a
button, both the opening and closing tags will be inserted around that highlighted text. For
example, highlighting the text, „bold text‟, prior to clicking the Bold button will insert
„<strong>bold text</strong>‟.
The following editor buttons are available whilst in the HTML editor:
Bold – Bold text
Italic – Italicise text
Link – Used to insert a website link. When the button is clicked a popup
window will appear where you type in the URL that you would like to link
to
Blockquote – Used as a way of showing a quote. How this looks will be
entirely dependent on the Theme that your site is currently using
Delete – Used as a way of showing deleted text. How this looks will be
dependent on the Theme but is usually done by showing the text with a
strikethrough
Insert – Used as a way of showing inserted text. How this looks will be
dependent on the Theme but is usually done by showing the text with an
underline
Image – Used to insert an image into the comment. When the button is
clicked a popup window will appear where you type in the URL of the
image that you would like insert
Unordered List – Used to insert an unordered (or un-numbered) list
Ordered List – Used to insert an ordered (or numbered) list
Manual for WordPress 3.4
Page 26
List Item – Used to insert a list item into your ordered or un-ordered list
Code –Used for indicating a piece of code
More – Inserts the More tag into your Page. Most blogs only display a
small excerpt of a Post and you‟re required to click the Post title or a „Read
more...‟ link to continue reading the rest of the article. When you insert a
„More‟ tag into your Post, everything prior to the tag is considered as this
excerpt. Most times you‟d only use this button when you‟re creating a blog
Post, rather than a Page
Lookup – Will lookup the highlighted (or entered word, if nothing is
highlighted) on Answers.com
Close Tags – Used to close open tags. If for example, you clicked both the
Bold and Italic buttons to insert their opening tags, clicking the Close tags
button will insert both of the matching closing tags, in the correct order
Toggle fullscreen mode – Clicking this button will enlarge the editor so
that it fills the browser window. Clicking the Exit fullscreen link at the top
of the screen will reduce it back to its original size
Changing your Post Format
A Post Format is meta information that can be used within a Theme to style or customise the
presentation of a Post. The Post Formats feature provides a standardised list of formats that are
available to all themes that support the feature. There is no requirement for Themes to support
every format on the list and new formats cannot be introduced by themes or even plugins. If your
Theme supports Post Formats you can choose how each Post looks by selecting a Post Format
from a list of radio buttons, similar to the following screen. If your Theme doesn‟t support Post
Formats then the Format panel won‟t be displayed.
Manual for WordPress 3.4
Page 27
While the actual post content entry won't change, the theme can use the selected Format to
display the post differently. How content is displayed is entirely up to the Theme, but the
following list of available Post Formats provides some general WordPress guidelines as to how
they might be styled.
Aside – Typically styled without a title. Similar to a Facebook note update
Gallery – A gallery of images. Post will likely contain a gallery shortcode and will have
image attachments
Link – A link to another site
Image – A single image
Quote – A quotation, most likely contained within a blockquote
Status – A short status update, similar to a Twitter status update
Video – A single video
Audio – An audio file, such as a Podcast
Chat – A chat transcript
Manual for WordPress 3.4
Page 28
Adding Images and Other Media
Adding images and other media files such as videos, documents or PDFs is extremely easy within
WordPress. All your images and files are stored in the Media Library. Once they‟re uploaded into
the Media Library, it‟s a very simple matter to insert them into your Page or Post content. In the
case of files such as Word Documents or PDFs, if necessary, it‟s a simple process to create links
to those files so that people can then download them.
Inserting an Image
The image uploader was greatly improved in WordPress 3.3. If you‟re using one of the more
modern browsers such as Firefox, Safari or Chrome, it will default to using HTML5 for the
uploader (rather than Flash). If you‟re using another browser, it will fallback to using either
Adobe Flash, Silverlight or HTML4. The benefit of using a browser like Firefox, Safari or
Chrome is that you are now able to drag and drop files from your desktop, straight into the media
uploader.
To insert an image into your Page/Post, click the Add Media button ( ) and then simply drag
your images from wherever they are on your computer, into the area marked Drop files here.
Your file(s) will be automatically uploaded.
Alternatively, click the Select Files button and then select the files that you‟d like to upload,
using the dialog window that is displayed.
Once your image is uploaded, all its properties are displayed, including Title and URL. If you
wish, at this point you can also add Alternate Text, a Caption and a Description.
Title – is displayed as a tooltip when the mouse cursor hovers over the image in the browser
Alternate Text – is displayed when the browser can‟t render the image. It‟s also used by
screen readers for visually impaired users so it‟s important to fill out this field with a
Manual for WordPress 3.4
Page 29
description of the image. To a small degree, it also plays a part in your website Search
Engine Optimisation (SEO). Since search engines can‟t „read‟ images they rely on the Alt
Text
Caption – is displayed underneath the image as a short description. How this displays will
be dependent on the WordPress theme in use at the time. As of WordPress 3.4, you can now
also include basic HTML in your captions
Description – The description is not prominent by default; however, some themes may
display it
Manual for WordPress 3.4
Page 30
By default, WordPress will create a link to the image or file when it inserts it into your page. This
means that if you click on the image on your published Page, it will simply display in the browser
Manual for WordPress 3.4
Page 31
window. The URL that the image links to is displayed in the Link URL field. Prior to inserting in
your Page, you can remove this link by clicking the None button, which will remove the html link
entirely, or you can click on the Attachment Post URL button which will link the image to its
attachment page. The File URL button will use the image or file URL as the link (default).
You can also select how you would like the image aligned, either Left, Centered or Right aligned,
using the Alignment radio buttons. When your image is uploaded, WordPress will also create
several copies of your file at various sizes. You can choose which one you‟d like to insert into
your Page using the Size radio buttons. To insert the image at the exact size you uploaded, simply
select Full Size. Click the Insert into Post button to insert the image into your Page/Post at the
current cursor location. If you don‟t wish to insert the image just yet, click the Save all changes
button to save any changes you‟ve made and then click the small X in the top right corner of the
Add Media popup window, to close the Add Media popup.
If you wish to insert an image that you uploaded earlier, click the Add Media button again ( ).
Once the popup window displays, click the Gallery link or the Media Library link at the top of
the window.
If the image was uploaded whilst editing the current page, the image will be contained on the
Gallery page. The number contained within the braces refers to the total number of images in the
Gallery tab. If the image was uploaded whilst editing another Page/Post or uploaded through the
Media Library links (in the left-hand menu), you will need to click on the Media Library link at
the top of this pop-up window.
Manual for WordPress 3.4
Page 32
Once you‟ve located your uploaded image, click the Show link to view the image properties. As
per before, simply choose the relevant options (Link URL, Alignment, Size etc.) and if need be,
update the Title, Alternate Text and Caption. Click the Insert into Post button to insert the image
into your Page/Post at the current cursor location.
Manual for WordPress 3.4
Page 33
Edit or Delete an Image
There are various options available for adjusting the layout of inserted images. After clicking on
an image that has been inserted into your Page or Post, two icons will appear on top of the image.
Clicking the left icon (
) allows you to edit the image properties. Clicking the right icon (
) will delete the image from your content. It will only remove the image from your Page or
Post, it will not delete the image from your Media Library.
After clicking the Edit Image icon (
Manual for WordPress 3.4
) the following pop-up window will appear.
Page 34
There are two tabs at the top of the pop-up window that contain the various image and link
properties. The Edit Image tab allows you to change the following settings:
Size – The size „slider‟ displayed next to the image allows you adjust the image size. Sizes
range from 130% down to 60%. If you want the image to be displayed at the same size that
you uploaded, then set this slider to 100%
Alignment – Allows you to select how you would like the image aligned. Either Left,
Centered or Right aligned. Setting alignment to None will remove the other alignment
settings. How this affects your image within your content will depend on the current theme
in use
Title – is displayed as a tooltip when the mouse cursor hovers over the image in the browser
Alternate Text – is displayed when the browser can‟t render the image. It‟s also used by
screen readers for visually impaired users so it‟s important to fill out this field with a
description of the image. To a small degree, it also plays a part in your website Search
Engine Optimisation (SEO). Since search engines can‟t „read‟ images they rely on the Alt
Text
Caption – is displayed underneath the image as a short description. How this displays will
be dependent on the WordPress theme in use at the time. As of WordPress 3.4, you can now
also include basic HTML in your captions
Manual for WordPress 3.4
Page 35
Link URL – is the URL that the image links to. Leaving this field blank will mean the
image will not have an HTML link assigned to it and will therefore do nothing if the image
is clicked. Clicking the None button will remove any link currently set in this field.
Clicking the Current Link button will set the Link URL to the default URL, if one is
currently set for that image. The Link to Image button will use the URL of the actual image.
Once you have updated the image properties, Click the Update button to save your changes.
Alternatively, click Cancel to close the pop-up window without saving any changes.
Clicking on the Advanced Settings tab at the top of the above pop-up window allows extra image
and link properties to be set. If you‟re not familiar with HTML and CSS then it‟s best to leave
these settings alone.
The Advanced Settings tab allows you to change the following settings. All these settings change
the html tag for the actual image (i.e. the <img> tag):
Manual for WordPress 3.4
Page 36
Size – The size „slider‟ displayed next to the image allows you adjust the image size. Sizes
range from 130% down to 60%. If you want the image to be displayed at the same size that
you uploaded, then set this slider to 100%
Source – is the actual source location of the image. This should not be changed! If you need
to changed the image then it‟s best to delete the current image from the post and then
reinsert the correct image from the Media Library
Size Width/Height – These two input fields allow you specifically set the size to display
your image. Care needs to taken when changing these values as it will distort your image if
they aren‟t changed proportionally. Clicking the Original Size button will return the width
and height back to their original sizes
CSS Class – By default, WordPress will assign several CSS Classes to your image. If, for
some reason, there‟s other CSS Classes that you‟d like to assign to your image then you can
add them into this input field
Styles – is used to specify ad-hoc CSS styles for your image. These are applied as inline
styles using the style attribute
Image properties - Border – is used to specify the border width (in px) to display around the
image. After changing the value in this field the Styles input field will be updated with the
appropriate CSS style
Image properties - Vertical space – is used to specify the margin (in px) above and below
the image. After changing the value in this field the Styles input field will be updated with
the appropriate CSS style
Image properties - Horizontal space – is used to specify the margin (in px) on the left and
right of the image. After changing the value in this field the Styles input field will be
updated with the appropriate CSS style
The Advanced Link Settings change the html link tag assigned to the image, if one is currently set
(i.e. the <a> tag):
Title – is displayed as a tooltip when the mouse cursor hovers over the image in the browser
Link Rel – describes the relationship from the current document to the specified link. More
information on the rel HTML attribute can be found on Wikipedia
CSS Class – If there is a specific CSS Class that needs to be set on the HTML link then you
can add it into this input field
Styles – is used to specify ad-hoc CSS styles for your link. These are applied as inline styles
using the style attribute
Manual for WordPress 3.4
Page 37
Target - Open link in a new window – When someone clicks the image link you can have it
open in the same window (default setting) or, if this box is checked, have it open in a new
browser window/tab
Once you have updated the image properties, Click the Update button to save your changes.
Alternatively, click Cancel to close the pop-up window without saving any changes.
Setting a Featured Image
Some themes allow you to specify a Featured Image for your Page and Post. A Featured Image,
often called a Post/Page Thumbnail, is usually some sort of image that is representative for that
particular Page or Post. How these images are displayed is dependent entirely on the Theme that
is currently in use.
If your Theme allows you to set a Featured Image, the following Featured Image panel will be
displayed when you‟re editing your Page or Post. If Featured Images can‟t be set then this panel
won‟t be displayed.
Setting your featured image is very similar to adding an image into your Page or Post. After
clicking the Set featured image link a pop-up window will display that looks the same as the one
that displays when you add an image to your Page/Post. You can upload a new image to use as
your Featured Image or you can simply choose from one of your previously uploaded images.
If you‟d like to use one of your previously uploaded images, click on either the Gallery or Media
Library tabs at the top of the pop-up window. When you‟ve decided on the image to use, click the
Show link to reveal the properties for that image. If necessary, you can update the Title, Alternate
Text and other properties. To set the image as your Featured Image, click the Use as featured
image link next to the Insert into Post button. You can then close the pop-up window by clicking
the small X in the top right corner. When you return to the Post or Page edit screen your chosen
image should appear in the Featured Image panel.
Manual for WordPress 3.4
Page 38
Insert an Image Gallery
WordPress has its own simple built-in Image Gallery that allows you to add multiple images to a
page in one easy step. Only images that have been uploaded whilst working on a particular Page
or Post can be inserted into the Gallery for that Page or Post. This is because WordPress will
create and store a direct association between each uploaded image and its parent Page (or Post).
To insert an image gallery into your Page/Post, click the Add Media button (
the Gallery tab on the pop-up window that is displayed.
Manual for WordPress 3.4
) and then select
Page 39
All the images that appear within the Gallery tab will be used within your Image Gallery. To
reorder the images simply click on each row and drag it to its new position. Alternatively, enter in
an order number in the small edit field at the end of each image row. Once your images have been
arranged, click the Save all changes button to save your updates.
Since the built-in gallery is quite simple, there aren‟t that many options to choose from when
setting it up.
Link thumbnails to – This sets what happens when the thumbnail image is clicked.
Selecting Image File will open the (full size) image directly in your browser window.
Selecting Attachment Page will open the image within one of your WordPress formatted
pages.
Order images by – The order in which the images are displayed. Menu Order displays
images in the same order as they appear on the screen. Title orders the images by title.
Date/Time orders the images based on their upload time. Random orders them randomly.
Order – The order can be Ascending or Descending and only applies if Order images by is
set to Title or Date/Time.
Manual for WordPress 3.4
Page 40
Gallery columns – Specifies the number of columns to use when displaying your thumbnail
images. Ultimately, this will be dependent on your Theme and how wide your page is. If
you find the gallery isn‟t displaying properly after changing this number you may need to
change it to another number.
If you want to add an image to your Page/Post but don‟t want it to appear in the gallery, don‟t
upload the image whilst working on the Page (or Post). Instead, upload the image directly to the
Media Library using the Add New link under the Media menu option in the left hand navigation.
Edit or Delete an Image Gallery
Editing or Deleting an Image Gallery is much like editing or deleting an image. After clicking on
an Image Gallery that has been inserted into your Page or Post, two icons will appear on top of
the gallery. Clicking the left icon (
) allows you to edit the image gallery properties. Clicking
the right icon (
) will delete the image gallery from your content. It will only remove the
image gallery from your Page or Post, it will not delete any images from your Media Library.
After clicking the Edit Gallery icon you will be shown with the same pop-up window and options
as when your image gallery was inserted into your Page/Post.
Manual for WordPress 3.4
Page 41
Inserting Video, Audio or Other File Type
The procedure for inserting any other type of file into your Page/Post is exactly the same as
Inserting an Image. Simply click the Add Media button ( ). Once the relevant popup window
displays, perform the same steps to upload your file to your site and to insert it into your Page or
Post.
It‟s recommended that you make your filename „server friendly‟. Make sure the
filename has no spaces, apostrophes, slashes or other non-alphanumeric characters
(such as $, % and &). Rename the file before uploading if it does. To preserve
readability, some people replace spaces with the underline character or hyphen. For
instance, My File Name.txt becomes My_File_Name.txt or My-File-Name.txt
Embedding a Video, Image or Other Content
Another way to add video or other content into your pages is through embedding. A popular
example of this is embedding a YouTube video into your page. When you‟re embedding a file,
there‟s no need to upload the file to your site. You‟re basically just creating a link to the file,
from within your own page. WordPress is able to automatically embed files from a number of
different services.
To embed something into your Post or Page, simply paste the URL into your content area. The
URL needs to be on its own line and not hyperlinked. For this to work properly, make sure the
Auto-embeds checkbox is „ticked‟ within the Settings > Media page.
Manual for WordPress 3.4
Page 42
If you‟d like to specify the width and height, you can wrap the URL in the [embed] shortcode.
Embedding your link using this shortcode does not require the URL to be on its own line. It‟s
also not necessary to have the Auto-embeds setting enabled. The format for using the shortcode
is:
[embed width= “123” height= “456”] url [/embed]
WordPress will automatically embed content from the following sites:
YouTube (Only public videos)
Vimeo
DailyMotion
blip.tv
Flickr
Viddler
Hulu
Qik
Revision3
Scribd
Photobucket
Manual for WordPress 3.4
Page 43
Polldaddy
WordPress.tv (Currently only VideoPress type videos)
SmugMug
FunnyOrDie.com
Manual for WordPress 3.4
Page 44
Adding HTML Links
HTML links allow your site visitors to easily navigate around your site. They‟re also used when
you want to allow people to download files from your site, such as PDFs or other documents, for
viewing images or even just linking to other websites. HTML links will frequently be shown with
an underline to differentiate it from other text, but this may vary depending on the theme you‟re
currently using.
Inserting an HTML Link
Inserting an html link in your Page/Post to one of your own pages or another site is extremely
easy. Simply click and drag the cursor and highlight the text that you want turned into a link and
then click the Insert/edit link button (
). As well as being able to insert a link to another site,
you can also easily insert a link to one of your existing Posts or Pages by simply selecting it from
a list.
In the popup window that is displayed, simply fill in URL and the Title and then click the Add
Link button.
Manual for WordPress 3.4
Page 45
URL – URL of the page or website that you would like to create a link to
Title – The text to display in tooltip form when the cursor hovers over the link
Open link in a new window/tab – When someone clicks the link you can have it open in the
same window (default setting) or have it open in a new browser window/tab
Alternatively, if you‟d like to add a link to one of your existing Posts or Pages, simply click the
Or link to existing content link to display a list of your existing content then select the relevant
page from the supplied list. If you have a large number of pages within your site, you can type the
Page or Post name in the Search field to make it easier to find. As you type, the list will repopulate based on matching results. After selecting one of your existing pages, the relevant
details will be updated in the URL and Title fields. Click the Add Link button to add your link.
Editing an HTML Link
Simply click the link within your post that you‟d like to edit, to position the cursor somewhere
within it and then click the Insert/edit link button (
). A popup window will appear, just like
when the link was originally inserted. Update the required details and click the Update button.
Removing an HTML Link
To remove an html link, click the link within your post that you‟d like to remove, to position the
cursor somewhere within it and then click the Unlink button (
). If you want to remove a link
from an image, simply click the image once to select it and then click the Unlink button. If the
html link is linking to an uploaded file or image, clicking the Unlink button won‟t remove or
delete that file, it will simply remove the hyperlink.
Manual for WordPress 3.4
Page 46
Editing Existing Content
To edit an existing page, simply click on the relevant Page/Post title, when viewing your list of
Pages or Posts. Alternatively, click on the Edit link that appears beneath the title when hovering
your cursor over each row.
The screen that appears will be exactly the same as the Add New Page/Add New Post screen,
only with the existing content displayed. When you‟ve finished editing your Page/Post, click the
Update button.
Manual for WordPress 3.4
Page 47
Deleting Content
If you wish to delete one of your Pages or Posts, click on the Trash link that appears beneath the
title when hovering your cursor over each row. This will move the Page/Post to the Trash.
To delete the Page/Post permanently or to restore the Page/Post, click the Trash link at the top of
the screen. When the cursor is hovering over each item in the Trash, the Restore and Delete
Permanently links appear. Click Delete Permanently to permanently remove a single Page or
Post. Clicking the Restore link will restore the Page or Post.
If you would like to permanently delete or restore numerous items at once, click the checkboxes
next to the items you would like to delete or restore and then choose either Restore or Delete
Permanently from the Bulk Actions drop-down list at the top of the page. After selecting the
Manual for WordPress 3.4
Page 48
appropriate action click the Apply button to make your change. Alternatively, click the Empty
Trash button to delete all the items in the Trash.
Manual for WordPress 3.4
Page 49
Fullscreen Editing
WordPress allows for fullscreen composing. It provides for complete distraction free editing of
your Page or Post. To enter fullscreen mode simply click on the Toggle fullscreen mode button (
). The editor will then takeover the whole browser window.
At the top of the screen is a toolbar with only the minimal number of buttons to enhance the
distraction free environment. The toolbar and editor borders are displayed when first entering
fullscreen mode. After a few seconds, these fade leaving you with a clean and clutter free editor
where you can concentrate on updating your content.
Manual for WordPress 3.4
Page 50
Download WPGuide01
WPGuide01.pdf (PDF, 6.2 MB)
Download PDF
Share this file on social networks
Link to this page
Permanent link
Use the permanent link to the download page to share your document on Facebook, Twitter, LinkedIn, or directly with a contact by e-Mail, Messenger, Whatsapp, Line..
Short link
Use the short link to share your document on Twitter or by text message (SMS)
HTML Code
Copy the following HTML code to share your document on a Website or Blog
QR Code to this page
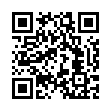
This file has been shared publicly by a user of PDF Archive.
Document ID: 0000041632.