Manual de utilização do OTRS (PDF)
File information
Author: lidia.souza
This PDF 1.5 document has been generated by Microsoft® Office Word 2007, and has been sent on pdf-archive.com on 16/11/2012 at 14:03, from IP address 189.26.x.x.
The current document download page has been viewed 6447 times.
File size: 1.05 MB (17 pages).
Privacy: public file
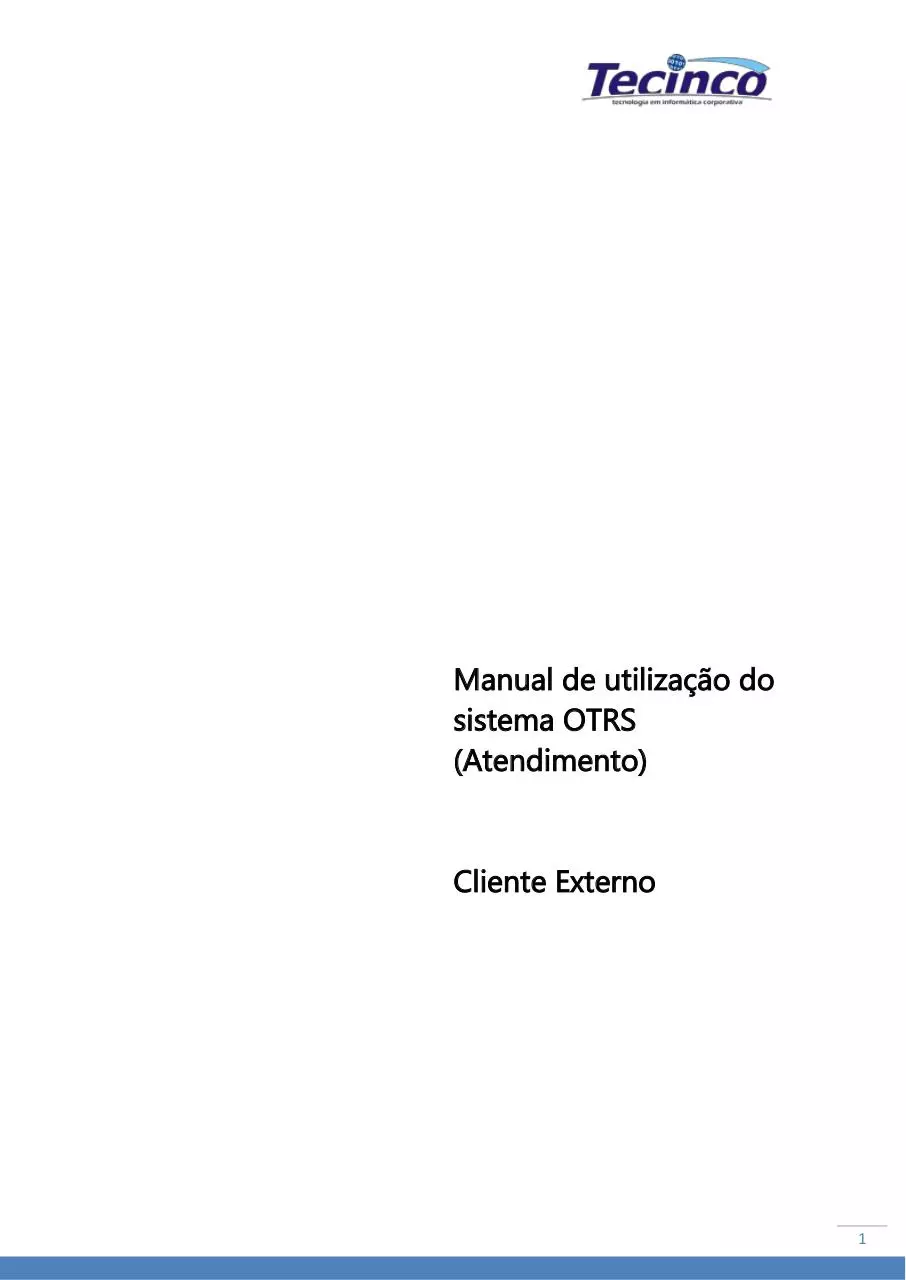




File preview
Manual de utilização do
sistema OTRS
(Atendimento)
Cliente Externo
1
LISTA DE ILUSTRAÇÕES
FIGURA 1 - TELA DE LOGIN ........................................................................................................................................... 5
FIGURA 2 - TELA INICIAL .............................................................................................................................................. 6
FIGURA 3 – PREFERÊNCIAS DO USUÁRIO ......................................................................................................................... 6
FIGURA 4 – NOVO CHAMADO ....................................................................................................................................... 9
FIGURA 5 – MEUS CHAMADOS ................................................................................................................................... 10
FIGURA 6 – NOVO CHAMADO ..................................................................................................................................... 11
FIGURA 7 – CHAMADOS DA EMPRESA........................................................................................................................... 12
FIGURA 8 – PESQUISA DE CHAMADOS .......................................................................................................................... 13
FIGURA 9 – FAQ (TELA INICIAL) .................................................................................................................................. 15
FIGURA 10 – PERGUNTA FREQUENTE ........................................................................................................................... 15
FIGURA 11 – PESQUISA FAQ ..................................................................................................................................... 17
2
SUMÁRIO
INTRODUÇÃO .................................................................................................................................................. 4
1.
1.1.
2.
ACESSANDO O SISTEMA .......................................................................................................................... 5
ALTERANDO A SENHA ......................................................................................................................... 5
ABRINDO CHAMADOS ............................................................................................................................. 6
2.1.
NOVO CHAMADO ................................................................................................................................ 6
2.2.
MEUS CHAMADOS .............................................................................................................................. 9
2.3.
VISUALIZAÇÃO DOS CHAMADOS ........................................................................................................10
2.4.
CHAMADOS DA EMPRESA ..................................................................................................................11
2.5.
PESQUISAR CHAMADOS .....................................................................................................................12
3.
3.1.
FREQUENTLY ASKED QUESTIONS – FAQ ..................................................................................................14
PESQUISAR FAQ .................................................................................................................................16
3
INTRODUÇÃO
Nos dias atuais o fator tempo nas organizações é determinante. Estamos
sempre em busca de produzir mais com o menor custo e esforço possível. Neste
sentido, o telefone leva embora um tempo precioso. Com este pensamento, a
Tecinco Informática implantou um sistema de atendimento via Web, o OTRS, onde o
cliente pode abrir seus chamados e consultar os retornos pela internet, sem
necessidade de utilização do telefone, a qualquer hora do dia, de qualquer lugar que
possua acesso à rede.
Este documento foi elaborado com o intuito de detalhar o sistema,
explicando seu funcionamento, como abrir chamados, como consultar os retornos,
visualização dos chamados já concluídos, etc.
Esperamos que este manual seja de grande valia para nossos clientes e que
possam fazer bom proveito da ferramenta de atendimento Web.
4
1. Acessando o sistema
Para ter acesso o sistema de atendimento da Tecinco basta informar o
endereço suporte.tecinco.com.br em um navegador. Será exibida a tela de login,
conforme exibido na imagem abaixo:
FIGURA 1 - Tela de Login
Nesta tela, informe o usuário e a senha de acesso repassados por nossa
equipe. Caso tenha esquecido sua senha, basta informar seu nome de usuário, clicar
no link “Esqueceu a senha?” e uma nova senha será enviada para o e-mail
cadastrado.
1.1. Alterando a senha
Logo no primeiro acesso do usuário sugere-se trocar a senha. O usuário
deverá informar uma nova senha para garantir sua segurança de acesso.
Ao acessar o sistema será exibida a tela inicial mostrada na imagem abaixo,
que já direciona para a abertura de chamados. Antes de criar um chamado é
importante realizar a alteração da senha e configuração de suas preferências.
5
FIGURA 2 - Tela inicial
Para alterar a senha e as preferências do usuário deve-se clicar na opção
“Preferências”, que fica no canto superior direito da tela. Será exibida a tela a seguir:
FIGURA 3 – Preferências do usuário
Ajuste as configurações de acordo com o desejado e altere a senha,
informando a senha atual e duas vezes a nova senha.
2. Abrindo chamados
2.1. Novo chamado
6
As solicitações de suporte técnico devem ser feitas por meio dessa
ferramenta. Assim que aberto o chamado, o mesmo será recepcionado pelo suporte
técnico, que irá analisar a situação e encaminhar uma solução.
Para abrir um novo chamado basta clicar na opção “Novo Chamado”, na
barra de funções no topo da página. Será exibida a tela de abertura de chamado
conforme imagem abaixo, onde o usuário deverá preencher da forma mais completa
possível o que está ocorrendo.
Informe todas as informações possíveis para a abertura de um novo
chamado, conforme campos descritos abaixo:
Tipo: Informe o tipo de atendimento desejado:
o Correções: Selecione essa opção caso precise de correções no
sistema.
o Dúvidas: Selecione essa opção caso precise de atendimento em
relação a dúvidas do sistema.
o Implantação: Selecione essa opção caso precise de atendimento
para implantação de novas filiais;
o Nova Solicitação: Selecione esta opção para solicitar melhorias ou
novas funcionalidades, bem como novos relatórios;
o Problemas de Hardware: Selecione essa opção caso identifique
problemas de hardware.
o Treinamento: Selecione para solicitar treinamento do sistema ou de
determinados módulos do sistema.
7
Assunto: Informe um assunto para o chamado. Solicitamos que seja
informado um título claro, que remeta facilmente à situação que está
ocorrendo;
Texto: Informe detalhadamente o que está ocorrendo, o motivo da
solicitação. Descreva o máximo possível de informações para que o nosso
suporte técnico possa solucionar o mais brevemente possível;
Anexo: Caso necessário, utilize esta área para incluir anexos ao chamado,
tais como XML da nota fiscal, imagens da tela, etc.;
Prioridade: Informe a prioridade desta solicitação. A prioridade vai de 1 a
5, sendo: 1 – Muito baixa; 2 – Baixa; 3 – Normal; 4 – Alta e 5 – Muito alta.
Após preencher todos os campos, clique no botão Enviar.
8
FIGURA 4 – Novo chamado
Além de realizar a abertura dos chamados por meio da ferramenta, o usuário
também poderá enviar um e-mail para suporte@tecinco.com.br e será gerado
automaticamente um chamado da sua solicitação na ferramenta.
2.2. Meus chamados
Depois de enviar o chamado o sistema direciona o usuário para a tela de
“Meus Chamados”, que também pode ser acessada manualmente clicando na opção
“Meus Chamados” na barra de funções, no topo da página.
9
FIGURA 5 – Meus Chamados
Nesta tela o usuário poderá visualizar os chamados abertos, fechados e todos
os chamados já abertos pelo seu usuário, ou seja, exibe somente os chamados de
sua propriedade.
2.3. Visualização dos chamados
Na visualização dos chamados abertos o sistema mostra o número do
chamado, Título (assunto) informado na abertura, um trecho do texto informado, a
situação do mesmo e há quanto tempo está aberto. Para visualizar o chamado, basta
clicar sobre ele e será exibido em uma nova tela.
Quando o chamado é respondido pelo suporte, este texto é inserido no
mesmo chamado, como resposta. O usuário cliente também poderá responder a um
chamado para o suporte, independente de estar aberto ou já finalizado.
Para responder, basta clicar no botão Responder, que fica no rodapé da tela
de visualização do chamado.
10
FIGURA 6 – Novo chamado
Sempre que o suporte técnico responder um chamado do cliente, o usuário
responsável pela abertura receberá um e-mail no endereço que está cadastrado no
sistema, com o texto informado no chamado.
2.4. Chamados da empresa
Para visualizar todos os chamados já abertos para a sua empresa basta
selecionar a opção “Chamados de empresa”, na barra de funções no topo da página.
11
FIGURA 7 – Chamados da empresa
Com isso, o usuário poderá acompanhar o histórico de solicitações feitas ao
suporte técnico, bem como relembrar assuntos tratados.
2.5. Pesquisar chamados
Caso necessite localizar algum chamado específico o sistema dispõe de uma
tela com filtros diversos. Estes filtros permitem realizar as buscas por número do
ticket, cliente, responsáveis, prioridade, estado, data de abertura, entre outros.
Também permite salvar a consulta criando relatórios que podem ser acessados
sempre que necessário.
12
FIGURA 8 – Pesquisa de chamados
Abaixo segue a descrição de cada grupo de filtros para facilitar a utilização:
Ticket#: Pode-se utilizar estes campos para consultar os chamados pelo
número do ticket ou ID do cliente;
Busca de texto completa em chamados: Utilize estes filtros para consultar
os chamados pelos responsáveis: De, Para, Cópia, Assunto e Texto;
13
Prioridade: Selecione as prioridades dos chamados que deseja listar. Para
selecionar mais que um, segure pressionada a tecla Ctrl e clique nas
prioridades desejadas;
Estado: Informe os estados dos chamados que deseja listar. Para
selecionar mais que um, segure pressionada a tecla Ctrl e clique nos
estados desejados;
Restrições de tempo: Informe os filtros relativos à data de criação dos
chamados;
Salvar pesquisa como modelo?: Marque este campo e dê um nome para o
modelo caso deseje deixar gravada esta pesquisa para utilizá-la
posteriormente como relatório;
Saída em: Indique como será a exibição do relatório: Normal – em tela;
CSV – em arquivo ou Imprimir – impressa.
3. Frequently Asked Questions – FAQ
A FAQ, Frequently Asked Questions, ou Perguntas Frequentes, são utilizadas
para sanar dúvidas comuns dos usuários do sistema. São registradas nesta área as
situações mais conhecidas e mais comumente questionadas pelos usuários do
sistema.
Para acessar as perguntas Frequentes, no menu de funções no topo da tela,
clique em FAQ. Será exibida a tela abaixo:
14
FIGURA 9 – FAQ (Tela inicial)
Nesta tela será exibida uma lista com todas as perguntas frequentes já
cadastradas. Para visualizar a solução completa de uma questão, basta clicar sobre o
nome dela e será aberta a tela conforme abaixo:
FIGURA 10 – Pergunta Frequente
15
É possível que o usuário vote, dando uma nota para a pergunta frequente,
que pode variar de 1 a 5, sendo 1 – Não ajuda e 5 – Muito útil.
3.1. Pesquisar FAQ
É possível pesquisar perguntas frequentes utilizando os filtros, que podem
ser acessados na barra de funções, opção “Pesquisa FAQ”. A tela é apresentada
conforme campos descritos abaixo:
FAQ#: Informe o número da FAQ que está buscando, caso não saiba,
deixe este campo em branco;
Pesquisa completa de textos em artigos FAQ: Podem ser utilizados para
pesquisar pelo texto, título ou palavras-chave;
Idioma: Utilizado para selecionar o idioma que deseja exibir;
Categoria: Seleciona as categorias nas quais deseja aplicar os filtros
informados;
Perfil: Marque este campo e dê um nome para o modelo caso deseje
deixar gravada esta pesquisa para utilizá-la posteriormente;
Saída em: Indique como será a exibição do relatório: Normal – em tela;
CSV – em arquivo ou Imprimir – impressa.
16
FIGURA 11 – Pesquisa FAQ
Com este documento esperamos que a atividade de abrir chamados via web
torne-se simples e prática. Caso persista alguma dúvida, favor entrar em contato com
a equipe da Tecinco Informática.
17
Download Manual de utilização do OTRS
Manual de utilização do OTRS.pdf (PDF, 1.05 MB)
Download PDF
Share this file on social networks
Link to this page
Permanent link
Use the permanent link to the download page to share your document on Facebook, Twitter, LinkedIn, or directly with a contact by e-Mail, Messenger, Whatsapp, Line..
Short link
Use the short link to share your document on Twitter or by text message (SMS)
HTML Code
Copy the following HTML code to share your document on a Website or Blog
QR Code to this page
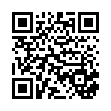
This file has been shared publicly by a user of PDF Archive.
Document ID: 0000062959.