ES12 User Manual (PDF)
File information
This PDF 1.4 document has been generated by Adobe InDesign CS5 (7.0) / Adobe PDF Library 9.9, and has been sent on pdf-archive.com on 22/10/2013 at 19:26, from IP address 76.97.x.x.
The current document download page has been viewed 891 times.
File size: 4.57 MB (18 pages).
Privacy: public file

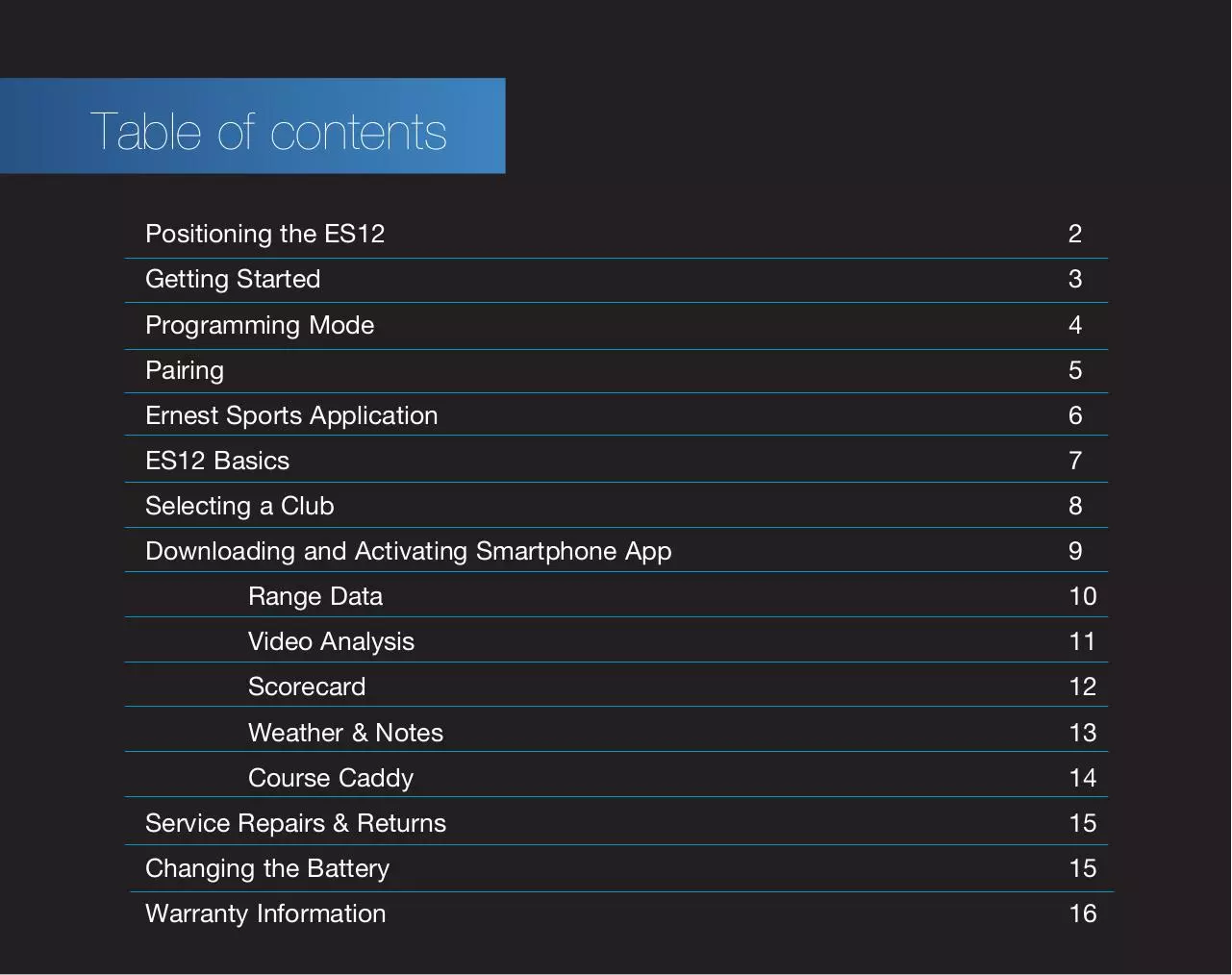
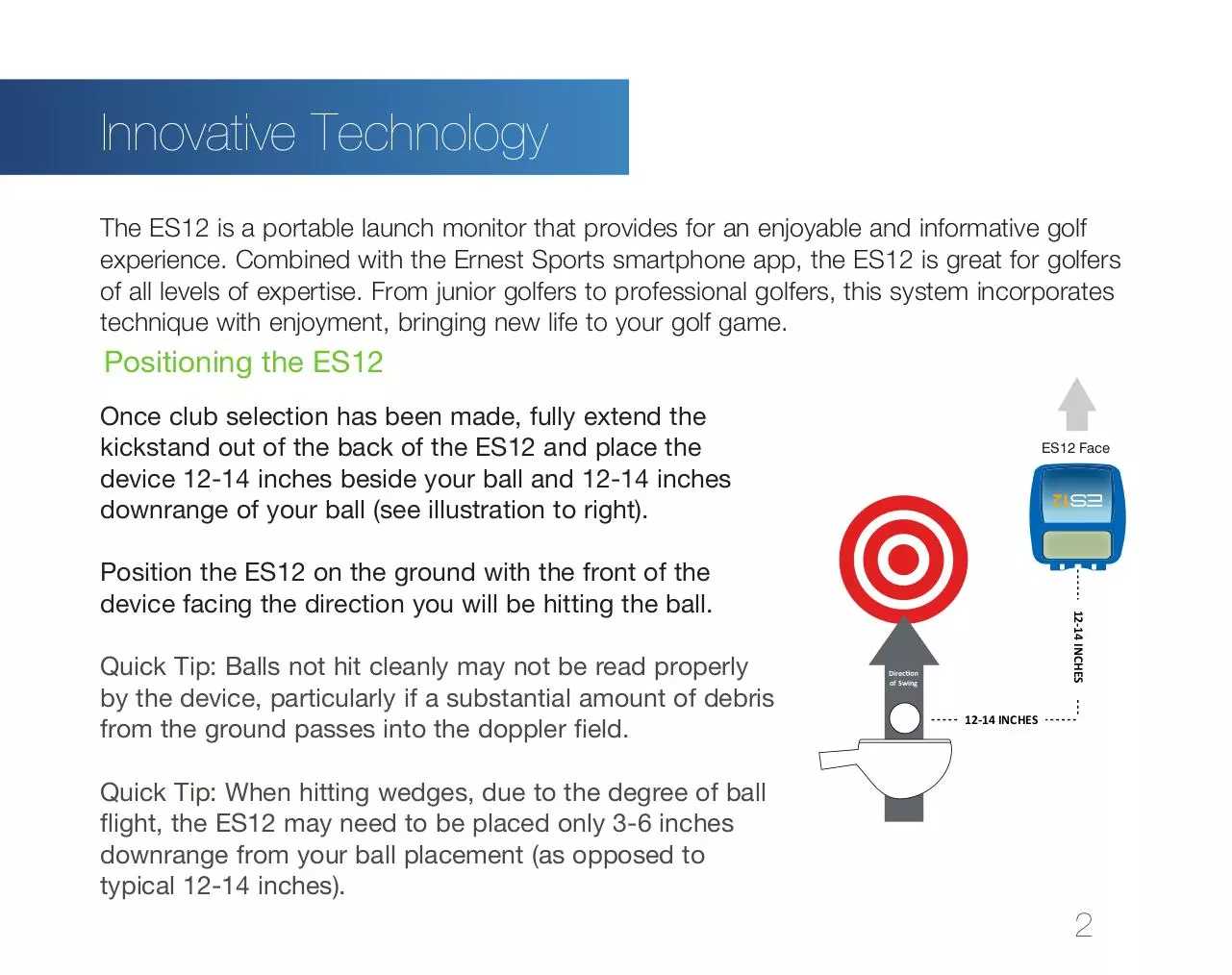
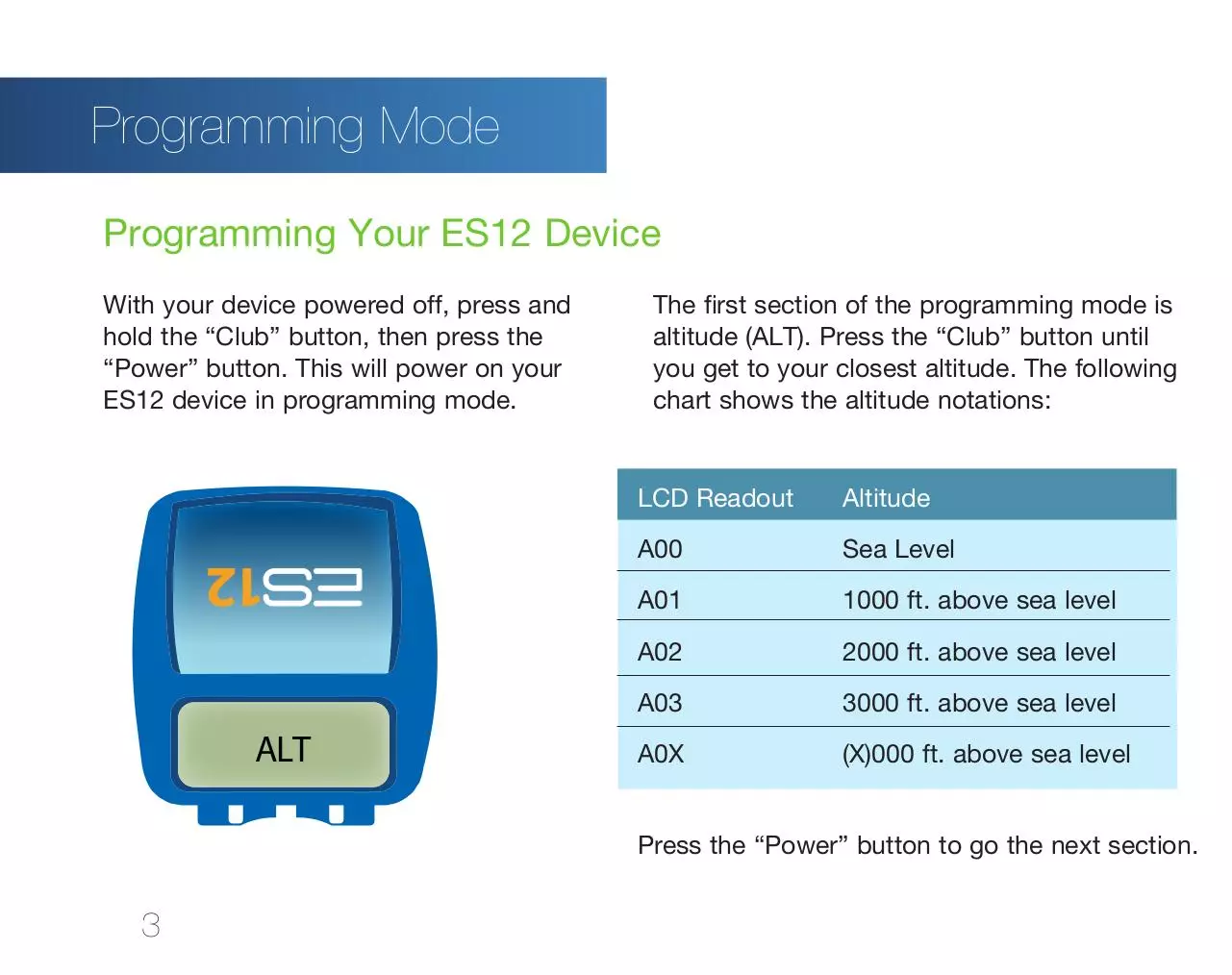
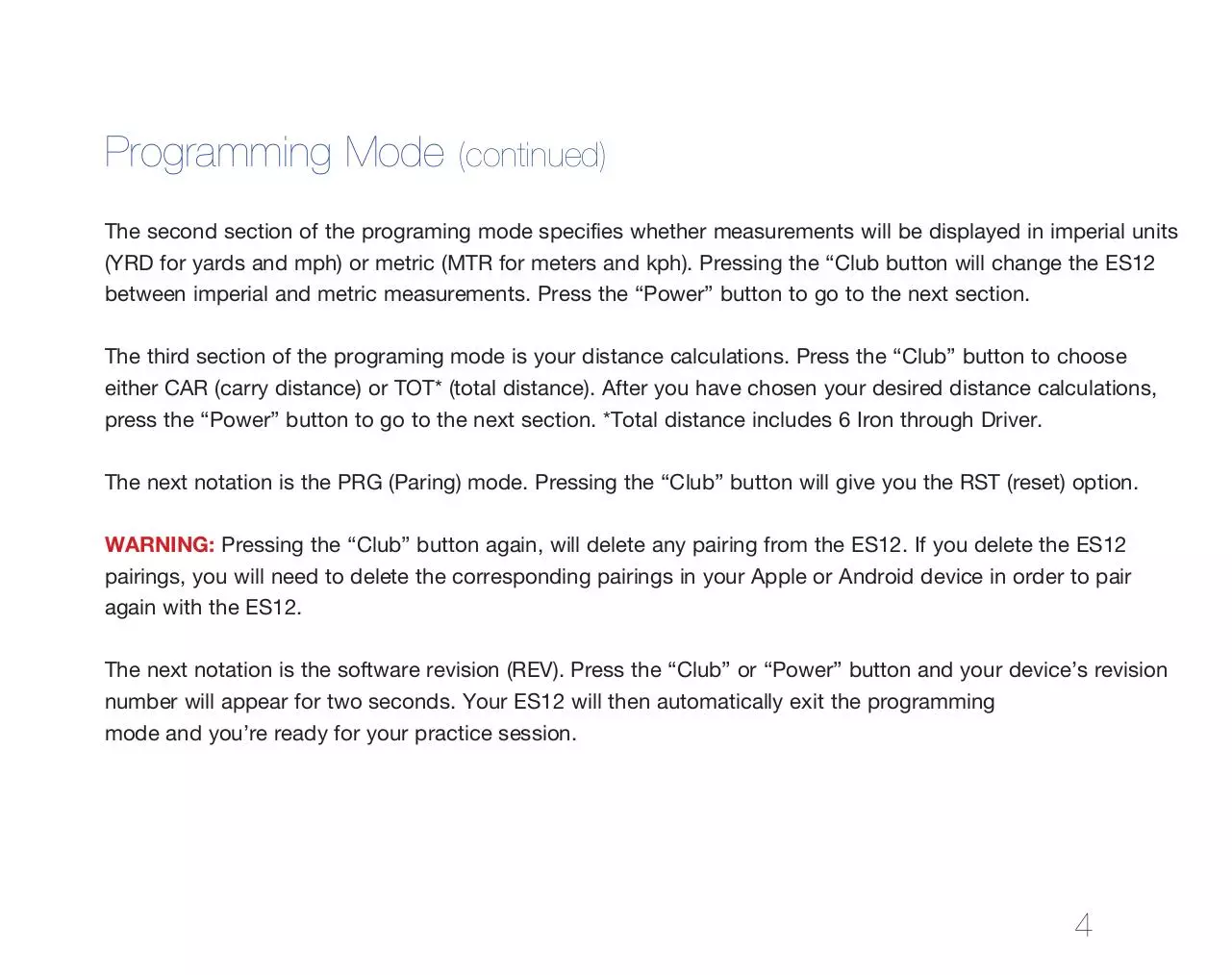
File preview
» ES12 User Manual
Table of contents
Positioning the ES12 2
Getting Started 3
Programming Mode 4
Pairing 5
Ernest Sports Application 6
ES12 Basics 7
Selecting a Club 8
Downloading and Activating Smartphone App
9
Range Data 10
Video Analysis 11
Scorecard 12
Weather & Notes 13
Course Caddy 14
Service Repairs & Returns 15
Changing the Battery 15
Warranty Information 16
Innovative Technology
The ES12 is a portable launch monitor that provides for an enjoyable and informative golf
experience. Combined with the Ernest Sports smartphone app, the ES12 is great for golfers
of all levels of expertise. From junior golfers to professional golfers, this system incorporates
technique with enjoyment, bringing new life to your golf game.
Positioning the ES12
Once club selection has been made, fully extend the
kickstand out of the back of the ES12 and place the
device 12-14 inches beside your ball and 12-14 inches
downrange of your ball (see illustration to right).
ES12 Face
Quick Tip: Balls not hit cleanly may not be read properly
by the device, particularly if a substantial amount of debris
from the ground passes into the doppler field.
Quick Tip: When hitting wedges, due to the degree of ball
flight, the ES12 may need to be placed only 3-6 inches
downrange from your ball placement (as opposed to
typical 12-14 inches).
10 INCHES
12-14
INCHES
Position the ES12 on the ground with the front of the
device facing the direction you will be hitting the ball.
Dire
of Swing
10 INCHES
12-14
INCHES
2
Programming Mode
Programming Your ES12 Device
With your device powered off, press and
hold the “Club” button, then press the
“Power” button. This will power on your
ES12 device in programming mode.
ALT
The first section of the programming mode is
altitude (ALT). Press the “Club” button until
you get to your closest altitude. The following
chart shows the altitude notations:
LCD Readout
Altitude
A00
Sea Level
A01
1000 ft. above sea level
A02
2000 ft. above sea level
A03
3000 ft. above sea level
A0X
(X)000 ft. above sea level
Press the “Power” button to go the next section.
3
Programming Mode
(continued)
The second section of the programing mode specifies whether measurements will be displayed in imperial units
(YRD for yards and mph) or metric (MTR for meters and kph). Pressing the “Club button will change the ES12
between imperial and metric measurements. Press the “Power” button to go to the next section.
The third section of the programing mode is your distance calculations. Press the “Club” button to choose
either CAR (carry distance) or TOT* (total distance). After you have chosen your desired distance calculations,
press the “Power” button to go to the next section. *Total distance includes 6 Iron through Driver.
The next notation is the PRG (Paring) mode. Pressing the “Club” button will give you the RST (reset) option.
WARNING: Pressing the “Club” button again, will delete any pairing from the ES12. If you delete the ES12
pairings, you will need to delete the corresponding pairings in your Apple or Android device in order to pair
again with the ES12.
The next notation is the software revision (REV). Press the “Club” or “Power” button and your device’s revision
number will appear for two seconds. Your ES12 will then automatically exit the programming
mode and you’re ready for your practice session.
4
Pairing
Android Users: (Very Important): (Very Important): In order to pair the Android
device properly, enter the programming mode on the ES12 and press the power
button several times until you reach the “PRG” (pairing) mode. Now you will need to
pair from the Android device. The easiest way is from the app, choose “Settings” >
“Setup Bluetooth” which takes you to the Android’s “Bluetooth Setting” page. Be sure
the Android’s Bluetooth is set “ON”. If the ES12 shows “Paired” already, then delete
(unpair) the current ES12. Now scan for devices. From here, you will pair with the
ES12 (the ES12 will not show the 6-digit pairing number). After pairing, your Android
device will show “Paired” or “Paired but not connected”. Now exit the programming
mode by pressing the power key several times until the ES12 shows the club. Once
paired, your Android device will connect to the ES12 as needed unless you reset the
pairing on the ES12 or unpair the Android device.
Apple Users: Initial pairing (and after pairing reset) MUST be completed from your
Apple Bluetooth settings. On your Apple device, go to “Settings” > “General” >
Bluetooth”. Turn the Bluetooth ON. Scan for devices. When found, connect to the
ES12. For future connections, press and hold the club button on the ES12; “PRG” will
blink, once blinking ends, your ES12 should be connected to your Apple device.
5
Ernest Sports Application
Download the Ernest Sports App at the
Apple App Store™ or on the Google Play
Store™. Search “Ernest Sports” or click
the appropriate link on the Ernest Sports
website at www.ernestsports.com.
To connect the ES12 with a smartphone and/or
tablet, confirm that the ES12 is powered on and
then connect the ES12 through your Bluetooth
settings (typically located under “General
Settings”).
Activation of the Ernest Sports Smartphone App
will be required. The activation number can
be found on the activation card provided with
your device and is also located on the back of
the ES12 device. The activation number is the
same as the serial number. From the Ernest
Sports Smartphone App’s main screen, select
“Settings” > “Activate ES12” > Input activation
number > select “Activate ES12
Quick Tips
Activation numbers are case
sensitive. Ensure the number
is input exactly as shown on
the activation card.
If the ES12 is not listed as an
option in the smartphone’s
Bluetooth setting, try these
steps:
Ensure that the ES12 is
powered on
Ensure the ES12 is within a
few feet of the device with
which it is attempting to pair
If ES12 is still not detected,
power off your smartphone or
tablet and power back on
6
ES12 Basics
Below are the main components of the
ES12.
A. LCD Display
B. Kickstand
C. Power Button
D. Club Selection Button
E. Blue Protective Boot
Press the Power button. The LCD readout
located at the top of the ES12 will reflect
current club choice.
Note: After 8 minutes of idle time, the ES12
will automatically power off.
7
Selecting a club
Club notations
To choose a club, press the Club Selection button
on the ES12.
Code Club
The club selection will be displayed on the LCD
panel at the top of the ES12 device.
Continue to press the Club Selection button until
the desired club is shown on the LCD panel. Club
selection will automatically be updated on the
smartphone app through Bluetooth.
Quick Tip: Failing to select the proper club on the
ES12 device will result in inaccurate readings and
will also not store your club averages properly in the
historical data.. Remember to change the setting
each time you change clubs!
DrT
Driver Total
3Wd
3 Wood
5Wd
5 Wood
HYB Hybrid
2Ir
2 Iron
3Ir
3 Iron
4Ir
4 Iron
5Ir
5 Iron
6Ir
6 Iron
7Ir
7 Iron
8Ir
8 Iron
9Ir
9 Iron
PW
Pitching Wedge
GW
Gap Wedge
SW
Sand Wedge
LW
Lob Wedge
8
ES12 Smartphone App
12:00 PM
Range Data: Start a new ES12 practice session
and/or view historical data.
WELCOME
Video Analysis: Record, review and analyze golf
swing and view side-by-side comparison.
RANGE DATA
VIDEO ANALYSIS
SCORE CARD
Scorecard: Keep track of golf round and statistics.
WEATHER
NOTES
COURSE CADDY
SETTINGS
Weather: Review local weather.
Home
Notes: Take notes on range session and/or golf
round.
Course Caddy: Uses data to help determine club
selection for a specified distance.
App Home Screen
9
Settings: Activate ES12, set up Bluetooth and social
networking sites. Also change from imperial to
metric measurement units.
Range Data
New Range Session
Historical Range Data
Once the ES12 is paired with a
smartphone or tablet, sessions will be
logged shot by shot. First, name the
range session, press Start Session and
begin range session. Each shot will
be recorded (club, ball velocity and
distance), and the smartphone app will
give instant audible feedback on the
distance of ball travel.
Review past sessions including...
Once complete, save range session.
You will be given the choice to go
to the home screen or to go straight
into historical data to view completed
session.
By Club: View longest, shortest and
average distance hit for each individual
club.
By Session: Recall range sessions in
their entirety. To delete shots, hit the
edit session button. Red circles with “-“
will appear. Select this button to delete
specific shots.
Quick Tip: View range data by club to
help with club gapping.
Quick Tip: Delete stray/outlier shots to
keep from skewing averages.
10
Video Analysis
Both single and side by side video –
select load video to load a video from
your photo library. Select take new
video to take video from within the app.
Once the video is compressed and
uploaded in the video analyzer, use the
slider below the video and the previous
and next buttons to go frame by frame
through entire swing. Draw lines to
analyze your swing by selecting the
color desired and then drawing the line
on the video with your finger.
Side by Side – Use the Left/Right
toggle to go back and forth between the
two videos. All functions work the same
but will only work for the same video.
Quick Tip: For best results, use videos
taken horizontally and less than 30
seconds.
Back
Select Share to post the frame with
optional lines on Facebook, Twitter or
email.
Select Undo to undo line drawings.
11
LINE COLOR
PREV
FRAME
NEXT
FRAME
RIGHT
SHARE
SAVE
UNDO
12:00 PM
Select Save to save individual frames to
your photo library.
Setup and use a new
Scorecard
Start New Round – For beginning a
new round of golf and/or inputting new
courses or course information.
View Completed Rounds – To view
previously completed golf rounds.
9:41 AM
SCORECARD
Full Sco
recard
HOLE 1
PAR 4
150 YDS
100 YDS
378 yds
STROKES
50 YDS
FAIRW AY
HIT
14 Hcp
PUTTS
GIR
PLAYER 1 FIRSTNAME
-
4
+
-
2
+
-
2
+
-
2
+
-
2
+
PLAYER 2 FIRSTNAME
-
4
+
Back
PLAYER 3 FIRSTNAME
-
4
+
PLAYER ! FIRSTNAME
-
CLUB
4
+
5 r
Ion
OT DISTANCE
Previous hole
142
Next hole
9:41 AM
HOLE 1
PAR 4
Home
SCORECARD
Full Sco
recard
378 yds
STROKES
FAIRW AY
HIT
LINE COLOR
14 Hcp
PUTTS
PREV
FRAME
GIR
PLAYER 1 FIRSTNAME
-
4
+
-
2
+
-
2
+
-
2
+
-
2
+
PLAYER 2 FIRSTNAME
-
4
+
Back
PLAYER 3 FIRSTNAME
-
4
+
PLAYER ! FIRSTNAME
-
4
+
Previous hole
Next hole
Home
NEXT
FRAME
RIGHT
SHARE
SAVE
UNDO
Select Start New Round
If course information has been previously
entered, choose course from list. (The
Ritz-Carlton Golf course is preloaded)
Select the Add/Modify to add new course
Name course, set number of holes
and tees and then select Create New
Scorecard
Enter hole information for each hole (par,
distance, handicap)
Save Scorecard to exit with saved course.
Save And Add Player to continue with use
of scorecard
Select number of players, enter players
names
Start your round!
During play, enter the number of strokes
and putts and check for fairways hit and
for GIR (greens in regulation)
Select Next Hole to go from hole to hole
Select Full Scorecard to view standard
scorecard front and back 9
Scorecard can be shared through
Facebook, Twitter and/or email from full
scorecard mode by selecting the Share
button
Course Caddy
Quick tips
Quick Tips: You must
Enter the distance to the flag and select Which
Club Do I Use?
9:41 AM
COURSE CADDY
Back
DISTANCE
180 yds
190 yds
200 yds
182 yds
5 Iron
4 Iron
3 Iron
YOUR CLUB RANGE
Recommended club: 4 Iron
Home
13
The results will show
the 3 clubs, in which
your average hitting
distance with each,
is closest to the input
distance.
The course caddy will
make a suggested
club selection by using
the club where the
average distance hit is
the CLOSEST to the
distance needing for
travel.
have data logged for at
least 3 clubs to utilize this
portion of the app
Quick Tips: For optimum
club selection, have
a minimum of 5 shots
logged for each of your
clubs
Quick Tips: Delete
stray or outlier shots as
described on page 10
to ensure accuracy of
performance averages
Velocity
120mph
118mph
119mph
114mph
Distance
205 yds
198 yds
201 yds
182 yds
87.3
MPH
150 YDS
100 YDS
50 YDS
CLUB
5 Iron
AVG DISTANCE
142
RANGE SESSION
CLUB
YDS
5 Iron
LONGEST
162
12:00 PM
Back
SHORTEST
136
AVG SPEED
SHOT DISTANCE
142
YDS
Weather
87.3
MPH
SESSION DATA
WEATHER
Current weather for Norcross Georgia
Clear
Current Temp: 59.9 F (15.5 C)
Wind: 0 mph
Relative Humidity: 46%
Simply input your location to find your local weather and
view radar (where available).
9:41 AM
Back
Notes
Home
Current weather for Norcross Georgia
Clear
Current Temp: 59.9 F (15.5 C)
Wind: 0 mph
Relative Humidity: 46%
12:00 PM
9:41 AM
Back
All Notes
9:41 AM
Back
Select the + button to enter a
new note. Select the text New
Untitled Note to title the note.
Note details should be entered
below the title area (below the
black line). Select Save to save
Recommended club: 4 Iron
the note.
WEATHER
COURSE CADDY
DISTANCE
180 yds
190 yds
200 yds
WEATHER
NOTES
Current
weather for Norcross Georgia
Delete
Clear
Edit
Current
Temp: Session
59.9 F (15.5 C)
Ritz
Range
Wind: 0 mph 15, 2011 2:36 PM
September
Relative Humidity: 46%
No Wind, no humidity. Felt spot on today.
Hitting most shots pure. Data collected
might be a little stronger than a typical
outing.
182 yds
5 Iron
4 Iron
3 Iron
YOUR CLUB RANGE
Home
Home
Home
Home
Quick Tip: Note must be titled
to be saved.
9:41 AM
VIDEO ANALYSIS
LINE COLOR
Prev
Next
14
Service Repairs & Returns
Changing the battery
When battery is low, the ES12’s LCD screen
will display BATT on the LCD screen. The
ES12 operates on a standard 9V battery.
In the event of damage to your ES12 you may
return the unit for service repair. There is a
standard service repair fee for damage outside
of the warranty term.
In the event that you would like to return your
ES12 a 30% restocking fee may apply.
For assistance with either the ES12 or the
Ernest Sports smartphone application, please
email info@ernestsport.com or call:
1.855.354.GOLF (4653)
770.734.0413
To change the battery:
Remove the blue protective boot by placing
your thumbs at the top corners with the
device facing towards you.
Using one thumb on each corner, remove
the cover by gently rolling the cover off the
top corners
Once cover is off, remove the battery panel
on the back of the unit.
Unsnap existing battery and snap in new
battery following the indicators as marked.
Replace the battery panel and blue protective
boot, making sure the front panel is visible
and the LCD screen if facing upwards.
Quick Tip: Using the ES12 with a weak
15
battery may result in inaccurate readings.
Warranty Information
The ES12 is warranted for three months against
accident, or abnormal conditions including but
This warranty does not cover damage that
is the result of modification of the product,
misuse, abuse, neglect, negligence, vandalism,
Ernest Sports must verify the serial number
issued to the device before warranty work or
replacement of the defective device may be
completed. Contact Ernest Sports for a Return
Authorization number:
855.354.GOLF (4653)
770.734.0413
any manufacturing defects in materials and
workmanship and for all parts and labor. The
warranty applies only to the original purchaser
of this product. Warranty work may be
completed only by Ernest Sports. If the returned
device is not found to be defective, no warranty
work will be performed.
not limited to war, flood, fire, wind, or damage
caused by occurrences over which Ernest
Sports has no control.
Ernest Sports Worldwide Headquarters
Ernest Sports, Inc.
5275 Triangle Pkwy
Suite #150
Norcross, GA 30092
16
855.354.GOLF
» www.ernestsports.com » 5275 Triangle Parkway, Suite 150, Norcross GA 30092
www.FACEBOOK.com/ernestsports
www.TWITTER.com/ernestsports
Download ES12-User-Manual
ES12-User-Manual.pdf (PDF, 4.57 MB)
Download PDF
Share this file on social networks
Link to this page
Permanent link
Use the permanent link to the download page to share your document on Facebook, Twitter, LinkedIn, or directly with a contact by e-Mail, Messenger, Whatsapp, Line..
Short link
Use the short link to share your document on Twitter or by text message (SMS)
HTML Code
Copy the following HTML code to share your document on a Website or Blog
QR Code to this page

This file has been shared publicly by a user of PDF Archive.
Document ID: 0000129905.