Mathcad Przewodnik (PDF)
File information
Title: Microsoft Word - MATHCAD-przewodnik.doc
Author: Andrzej
This PDF 1.3 document has been generated by PScript5.dll Version 5.2 / Acrobat Distiller 5.0 (Windows), and has been sent on pdf-archive.com on 21/01/2014 at 22:05, from IP address 178.42.x.x.
The current document download page has been viewed 2902 times.
File size: 301.63 KB (14 pages).
Privacy: public file
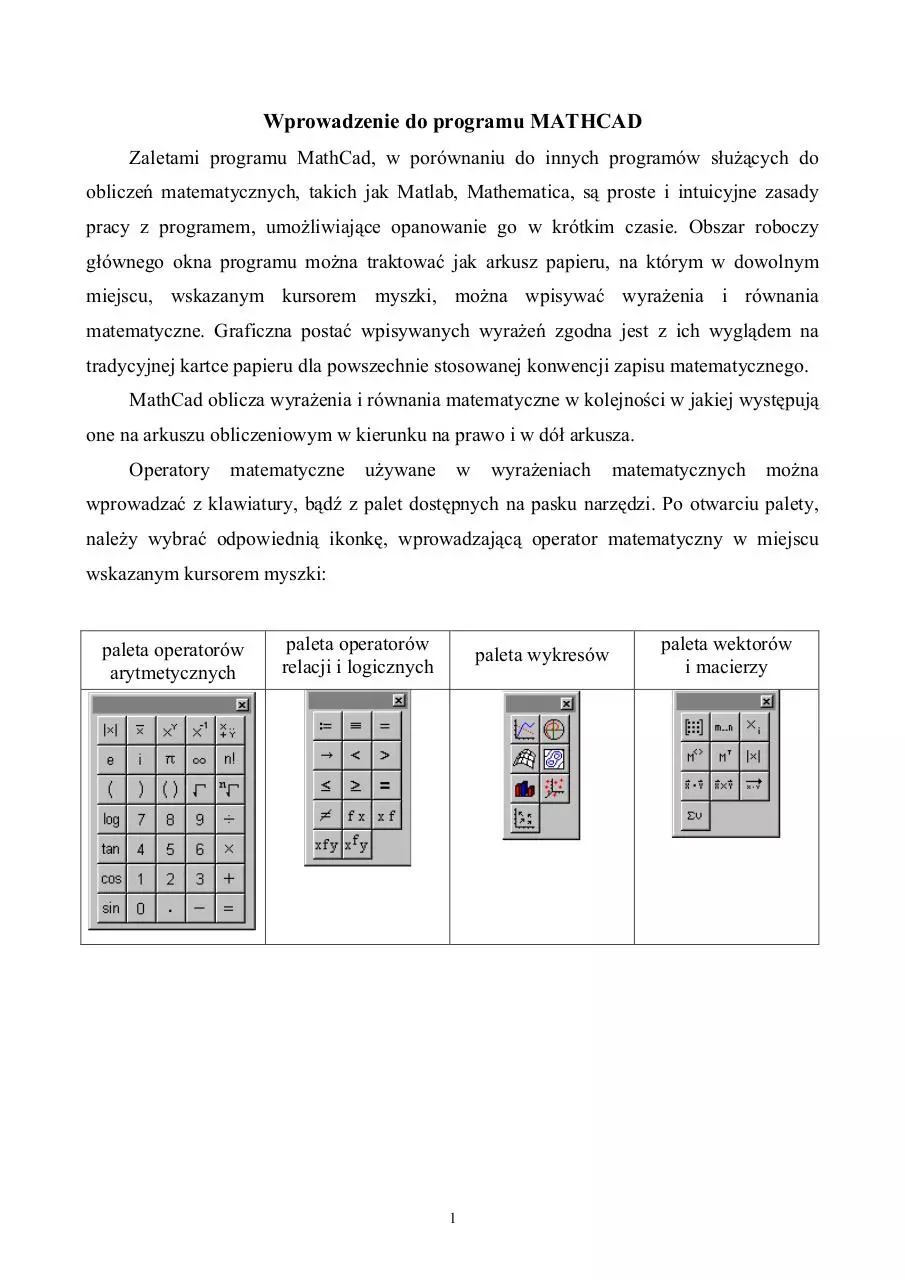
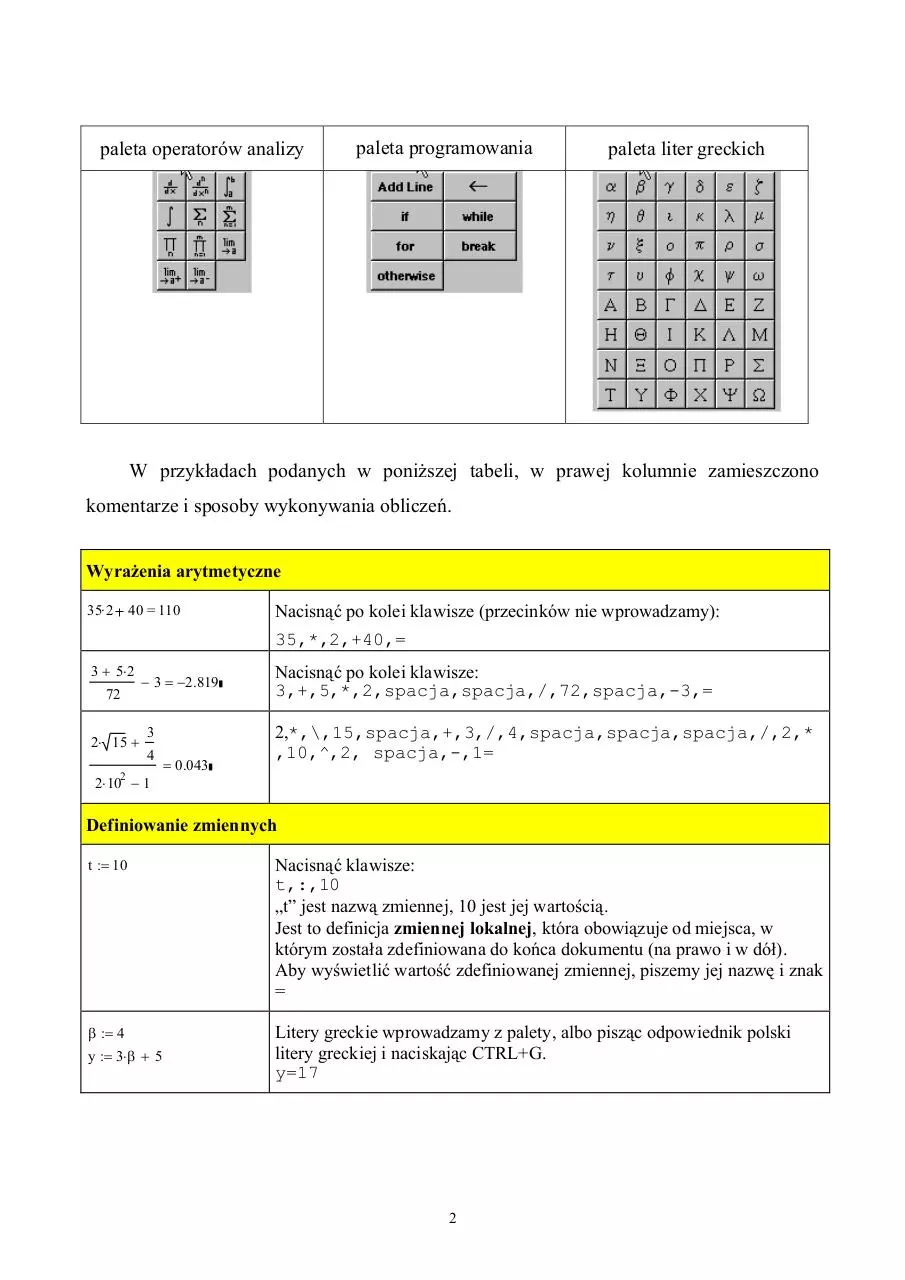
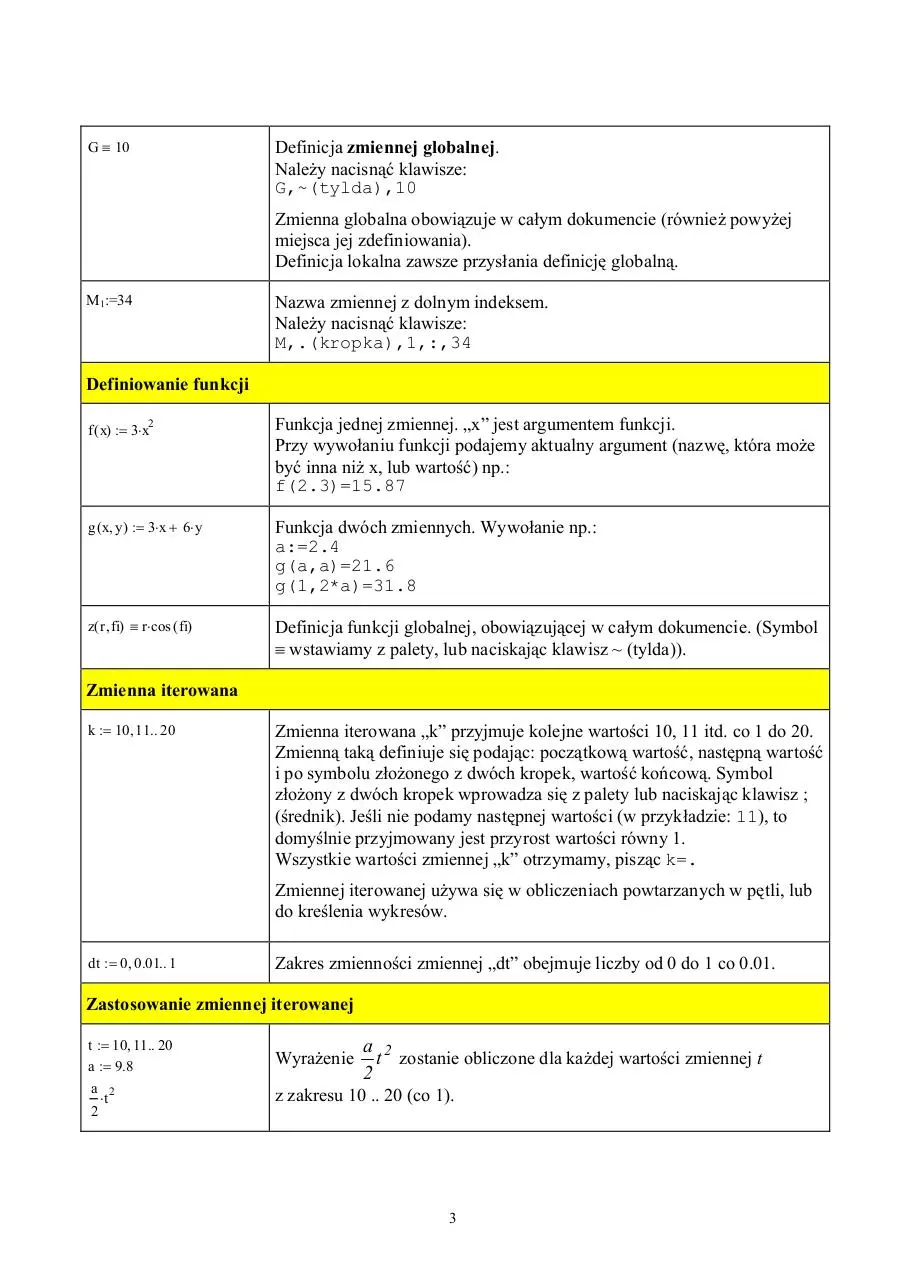

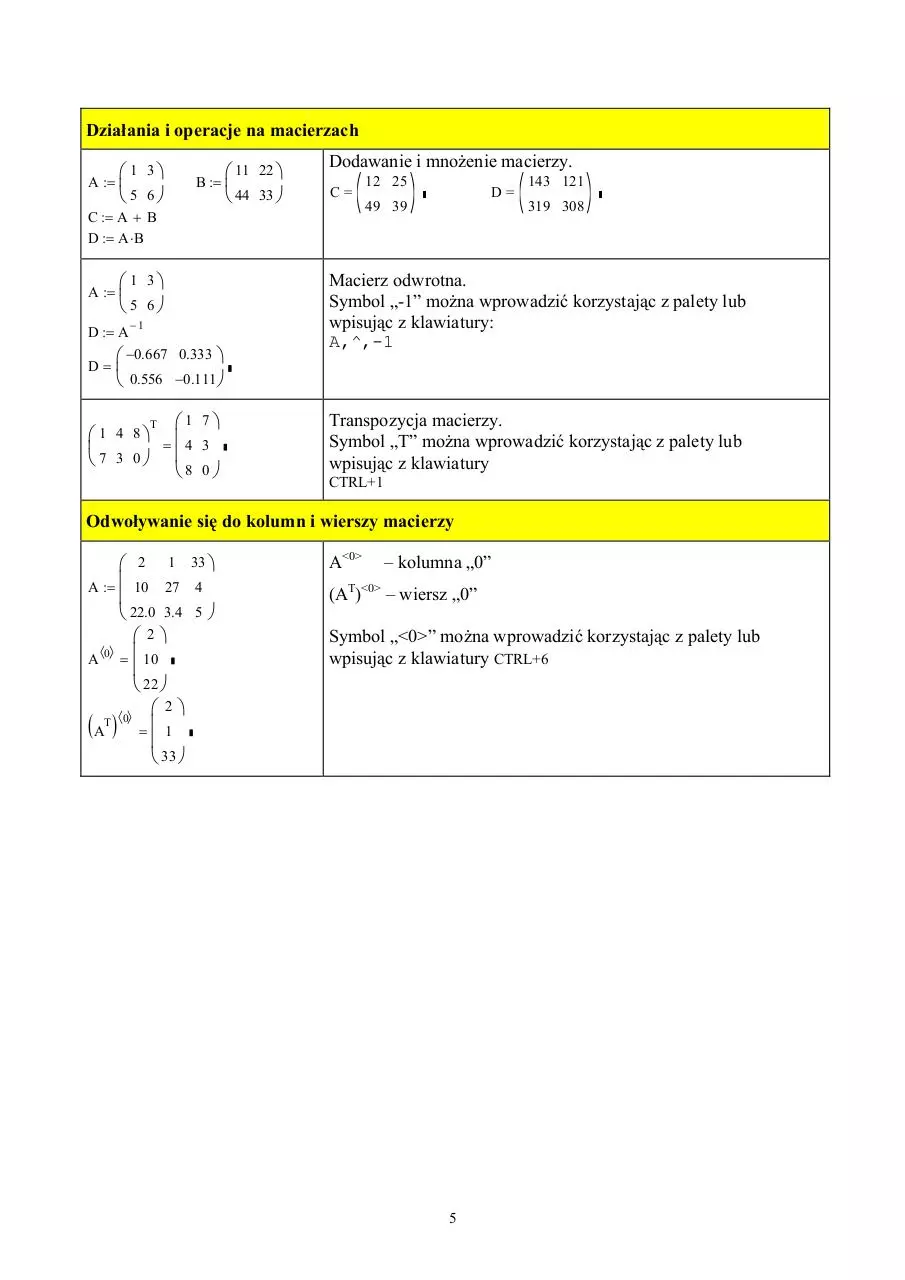
File preview
Wprowadzenie do programu MATHCAD
Zaletami programu MathCad, w porównaniu do innych programów służących do
obliczeń matematycznych, takich jak Matlab, Mathematica, są proste i intuicyjne zasady
pracy z programem, umożliwiające opanowanie go w krótkim czasie. Obszar roboczy
głównego okna programu można traktować jak arkusz papieru, na którym w dowolnym
miejscu, wskazanym kursorem myszki, można wpisywać wyrażenia i równania
matematyczne. Graficzna postać wpisywanych wyrażeń zgodna jest z ich wyglądem na
tradycyjnej kartce papieru dla powszechnie stosowanej konwencji zapisu matematycznego.
MathCad oblicza wyrażenia i równania matematyczne w kolejności w jakiej występują
one na arkuszu obliczeniowym w kierunku na prawo i w dół arkusza.
Operatory
matematyczne
używane
w
wyrażeniach
matematycznych
można
wprowadzać z klawiatury, bądź z palet dostępnych na pasku narzędzi. Po otwarciu palety,
należy wybrać odpowiednią ikonkę, wprowadzającą operator matematyczny w miejscu
wskazanym kursorem myszki:
paleta operatorów
arytmetycznych
paleta operatorów
relacji i logicznych
paleta wykresów
1
paleta wektorów
i macierzy
paleta operatorów analizy
paleta programowania
paleta liter greckich
W przykładach podanych w poniższej tabeli, w prawej kolumnie zamieszczono
komentarze i sposoby wykonywania obliczeń.
Wyrażenia arytmetyczne
35. 2
40 = 110
Nacisnąć po kolei klawisze (przecinków nie wprowadzamy):
35,*,2,+40,=
3 + 5⋅ 2
72
2⋅ 15 +
− 3 = −2.819
3
4
2
= 0.043
Nacisnąć po kolei klawisze:
3,+,5,*,2,spacja,spacja,/,72,spacja,-3,=
2,*,\,15,spacja,+,3,/,4,spacja,spacja,spacja,/,2,*
,10,^,2, spacja,-,1=
2⋅ 10 − 1
Definiowanie zmiennych
t := 10
Nacisnąć klawisze:
t,:,10
„t” jest nazwą zmiennej, 10 jest jej wartością.
Jest to definicja zmiennej lokalnej, która obowiązuje od miejsca, w
którym została zdefiniowana do końca dokumentu (na prawo i w dół).
Aby wyświetlić wartość zdefiniowanej zmiennej, piszemy jej nazwę i znak
=
β := 4
Litery greckie wprowadzamy z palety, albo pisząc odpowiednik polski
litery greckiej i naciskając CTRL+G.
y=17
y := 3⋅ β + 5
2
G ≡ 10
Definicja zmiennej globalnej.
Należy nacisnąć klawisze:
G,~(tylda),10
Zmienna globalna obowiązuje w całym dokumencie (również powyżej
miejsca jej zdefiniowania).
Definicja lokalna zawsze przysłania definicję globalną.
M1:=34
Nazwa zmiennej z dolnym indeksem.
Należy nacisnąć klawisze:
M,.(kropka),1,:,34
Definiowanie funkcji
f ( x) := 3⋅ x
Funkcja jednej zmiennej. „x” jest argumentem funkcji.
Przy wywołaniu funkcji podajemy aktualny argument (nazwę, która może
być inna niż x, lub wartość) np.:
f(2.3)=15.87
g ( x, y ) := 3⋅ x + 6⋅ y
Funkcja dwóch zmiennych. Wywołanie np.:
a:=2.4
g(a,a)=21.6
g(1,2*a)=31.8
z( r , fi) ≡ r⋅ cos ( fi)
Definicja funkcji globalnej, obowiązującej w całym dokumencie. (Symbol
≡ wstawiamy z palety, lub naciskając klawisz ~ (tylda)).
2
Zmienna iterowana
k := 10, 11.. 20
Zmienna iterowana „k” przyjmuje kolejne wartości 10, 11 itd. co 1 do 20.
Zmienną taką definiuje się podając: początkową wartość, następną wartość
i po symbolu złożonego z dwóch kropek, wartość końcową. Symbol
złożony z dwóch kropek wprowadza się z palety lub naciskając klawisz ;
(średnik). Jeśli nie podamy następnej wartości (w przykładzie: 11), to
domyślnie przyjmowany jest przyrost wartości równy 1.
Wszystkie wartości zmiennej „k” otrzymamy, pisząc k=.
Zmiennej iterowanej używa się w obliczeniach powtarzanych w pętli, lub
do kreślenia wykresów.
dt := 0 , 0.01.. 1
Zakres zmienności zmiennej „dt” obejmuje liczby od 0 do 1 co 0.01.
Zastosowanie zmiennej iterowanej
t := 10, 11.. 20
a := 9.8
a 2
⋅t
2
Wyrażenie
a 2
t zostanie obliczone dla każdej wartości zmiennej t
2
z zakresu 10 .. 20 (co 1).
3
Definiowanie macierzy
2.3
2+ x
24
Aby utworzyć macierz (wektor), należy wskazać kursorem
początkowy punkt i nacisnąć klawisze CTRL+M lub skorzystać z
palety.
W okienku należy podać liczbę wierszy (rows=3) i kolumn
(columns=1), następnie wypełniać poszczególne komórki.
1 4 −2
A := 3 0 9
0.5 2 7
Standardowo wiersze i kolumny są numerowane od zera (można to
zmienić). Aby odwołać się do elementu A[2,3] naciskamy
klawisze:
A1 , 2 = 9
A,[,1,przecinek,2,=
B0 , 0 := 1
B0 , 1 := 3
B1 , 0 := 7
B1 , 1 := 5
B=
Macierz można również utworzyć przez nadanie wartości jej
poszczególnym elementom.
1 3
7 5
Macierz zerową najprościej utworzyć przez utworzenie jej
ostatniego elementu. Pozostałe, niezdefiniowane elementy będą
miały domyślną wartość zerową.
zero3 , 3 := 0
0
0
zero =
0
0
0 0 0
0 0 0
0 0 0
0 0 0
M := identity ( 3)
1 0 0
Macierz jednostkową wprowadzamy wywołując wbudowaną
funkcję identity(n), gdzie n oznacza wymiar macierzy.
M = 0 1 0
0 0 1
1 3
5 6
A :=
Zdefiniowane w MathCadzie funkcje wywołujemy wybierając
myszką ikonkę „f(x)”, lub z menu: „Math” → „Choose Function”.
Z wyświetlonej listy wybieramy odpowiednią funkcję.
11 22
44 33
B :=
Macierz można utworzyć z podmacierzy korzystając z
wbudowanych funkcji augment i stack.
C := augment ( A , B)
1 3 11 22
C=
5 6 44 33
D := stack ( A , B)
1 3
5 6
D=
11 22
44 33
4
Działania i operacje na macierzach
1 3
5 6
A :=
11 22
44 33
B :=
Dodawanie i mnożenie macierzy.
C=
C := A + B
D := A ⋅ B
1 3
5 6
A :=
−1
D := A
−0.667 0.333
D=
0.556 −0.111
T
1 4 8
7 3 0
1 7
= 4 3
8 0
12 25
D=
49 39
143 121
319 308
Macierz odwrotna.
Symbol „-1” można wprowadzić korzystając z palety lub
wpisując z klawiatury:
A,^,-1
Transpozycja macierzy.
Symbol „T” można wprowadzić korzystając z palety lub
wpisując z klawiatury
CTRL+1
Odwoływanie się do kolumn i wierszy macierzy
2 1 33
A := 10 27 4
22.0 3.4 5
2
〈0〉
A = 10
22
2
T 〈0〉
(A ) = 1
33
A<0>
– kolumna „0”
(AT)<0> – wiersz „0”
Symbol „<0>” można wprowadzić korzystając z palety lub
wpisując z klawiatury CTRL+6
5
Wykresy x-y
k := 1 .. 1000
xk := 0.01⋅ ( k − 1)
2⋅ π⋅ xk
1
y k := ( xk − 5) + 1 + 4⋅ sin
2
2⋅ π⋅ xk
−5
1
zk := ( xk − 5) + 1 + 4⋅ sin
2
Zapis xk oznacza k-ty element wektora „x”. Wektor „x” zawiera 1000 elementów. MathCad nanosi
kolejne punkty wykresu o współrzędnych (xk, yk) i łączy je linią tworząc pierwszą krzywą wykresu.
Drugą krzywą tworzą punkty (xk, zk).
•
•
•
•
•
wykres tworzymy korzystając z palety wykresów lub z menu
w zaznaczonym polu na osi x wpisujemy xk
w polu na osi y wpisujemy yk, wpisujemy przecinek (,) i w polu poniżej wpisujemy zk
klikamy myszką poza obszar wykresu. Krzywe zostaną wykreślone. Jedną krzywą tworzą
punkty (xk,yk), drugą krzywą tworzą punkty (xk,zk).
wykres można powiększyć. Kliknąć na wykresie, aby go zaznaczyć. Ustawić kursor np. w
prawym rogu ramki tak aby przybrał postać ukośnej dwustronnej strzałki, nacisnąć i przeciągnąć
myszkę do innego punktu.
30
30
20
yk
zk
10
0
− 7.938 10
0
2
4
6
0
•
•
xk
8
10
9.99
formatowanie wykresu jest dostępne w okienku wyświetlanym po dwukrotnym kliknięciu na
wykresie
aby wykres przeskalować, najpierw trzeba go zaznaczyć (kliknąć na wykresie). Potem kliknąć
na jednej z czterech liczb wyświetlanych po lewej stronie osi y i u dołu osi x i zwyczajnie je
zmienić (edycja wartości liczby)
6
Wykresy w układzie współrzędnych biegunowych
A:=0.5
R:=2
fi := 0 , 2
π
100
.. 2π
r( fi) := R + A ⋅ sin 2⋅ fi −
π
2
•
wykres tworzymy korzystając z palety
wykresów lub z menu: Insert – Graph –
Polar Plot (lub Ctrl+7)
• w polu dolnym wpisujemy kąt fi
• w polu lewym wpisujemy promienie: R
(krzywa 1: okrąg), wpisujemy przecinek,
r(fi) (krzywa 2). Aby zakreskować obszar
pomiędzy obydwoma krzywymi, rysujemy
je jeszcze raz: przecinek, R (krzywa 3), przecinek, r(fi) (krzywa 4).
Klikając dwukrotnie w obszarze rysunku, otwieramy okno formatowania.
• Na zakładce „Polar Axes” wyłączamy wszystkie pola, zaznaczamy tylko Axis Style:
„None”
• Na zakładce „Traces” dla krzywej 3 i 4, w polu „Type” wybieramy „error”. Zaznaczamy
„Hide Arguments” i „Hide Legend”.
(Uwaga: aby wkleić rysunek z Mathcada do Worda bez żadnych opisów, umieszczono blisko
rysunku w polu tekstowym – kropkę. Następnie skopiowano do schowka obydwa obiekty (rysunek i
kropkę)
i wklejono do Worda).
Wykres 3D
2
f( x, y ) := x + y
1.
2.
3.
2
Naciskamy Ctrl+2 (lub z menu: Insert – Graph – Surface Plot).
W polu pod wykresem wpisujemy nazwę funkcji f.
Dwukrotnie klikamy na wykresie i na zakładce Appearance zaznaczamy „Fill Surface”
i „ColorMap”
Po zamknięciu okna dialogowego, można obracać wykresem, przez przeciąganie myszki.
f
7
Edycja wyrażeń
Zmiana operatora:
2
x – 3⋅a
→
2
x
3. a
Aby w wyrażeniu zmienić operator matematyczny np. znak „–” na
znak „+”, należy zaznaczyć lewostronnie cyfrę 3 (tak aby pionowa
niebieska kreska znajdowała się z lewej strony cyfry 3), nacisnąć
klawisz „Backspace” i wpisać nowy operator.
Do zmiany zaznaczenia lewostronnego na prawostronne
i odwrotnie naciskamy klawisz INS.
3
2. x →
3
2. x
3
2
( 2. x)
2
x
3 + 2⋅x
2
x
→
x y
→
2
x y
Aby wyrażenie „2x” podnieść do kwadratu zamiast
pierwiastkowania, należy zaznaczyć lewostronnie wyrażenie
podpierwiastkowe i nacisnąć klawisz „Backspace”. Zostanie
usunięty symbol pierwiastka. Następnie zaznaczyć prawostronnie
wyrażenie podnoszone do potęgi (2⋅x) i wprowadzić operator
podnoszenia do kwadratu.
Aby przed wyrażeniem „x2” dopisać operator dodawania, należy
zaznaczyć lewostronnie to wyrażenie i wpisać nowy operator „+”.
Następnie wpisujemy lewy operand.
Aby wstawić operator pierwiastkowania dla całego wyrażenia
„x+y” należy wyrażenie x+y zaznaczyć lewostronnie lub
prawostronnie i wprowadzić nowy operator – pierwiastek.
Wprowadzanie tekstu
Wyrażenie algebraiczne
Aby rozpocząć pisanie tekstu, należy wskazać
kursorem
początkowy punkt i nacisnąć klawisz ”(cudzysłów)
Rozwiązywanie nieliniowych równań algebraicznych
Aby rozwiązać nieliniowe równanie algebraiczne f(x)=0, należy podać początkową wartość
zmiennej x=x0 (punkt startowy).
Funkcja root znajduje pierwiastek równania f(x)=0 najbliższy podanemu punktowi startowemu.
Wykorzystywana jest metoda siecznych. Funkcja ta nie znajduje wszystkich pierwiastków. O
obecności innych pierwiastków można się przekonać, wykreślając wykres funkcji:
Poniżej rozwiązano równanie x3-10x+2=0
8
10, 9.9.. 10
x
50
50
25
x
3
10 .x
x
0
2
25
50 50
10
10
5
0
x
5
5
3
root x
3
x
0
root x
x
5
root x
3
10. x 2 , x = 3.258
10. x 2 , x = 0.201
10. x 2 , x = 3.057
10
10
Rozwiązywanie układu liniowych równań algebraicznych
Rozwiązać układ równań liniowych: 3x+6y=9
2x+0.54y=4
Tworzymy macierz współczynników i wektor danych, następnie wywołujemy funkcję lsolve
3
M
6
V
2 0.54
lsolve ( M , V) =
9
4
1.844
0.578
Rozwiązywanie nieliniowych równań algebraicznych metodą Levenberga-Marquardta
Rozwiązać układ równań nieliniowych:
(xr,yr)
x 2 + y 2 = 6
z ograniczeniami x ≤ 1, y > 2
x + y = 2
x2+y2=6
x+y=2
x
1
y
1
Given
2
2
x y 6
x y 2
x 1
y> 2
xr
Find( x, y )
yr
x r = 0.414
y r = 2.414
1) szacujemy początkowe wartości zmiennych (punkt startowy)
2) Blok rozwiązujący, zaczynający się słowem kluczowym Given,
a kończący się wywołaniem procedury rozwiązującej Find,
zawiera równania i ograniczenia w postaci nierówności
3) W równaniach, symbol równości wprowadzamy z palety lub
przez naciśnięcie klawiszy Ctrl =
4) Ograniczenia nie są konieczne. Ich zastosowanie spowodowało
odrzucenie drugiego rozwiązania równań (prawego, dolnego
punktu przecięcia prostej z okręgiem).
9
Download Mathcad-Przewodnik
Mathcad-Przewodnik.pdf (PDF, 301.63 KB)
Download PDF
Share this file on social networks
Link to this page
Permanent link
Use the permanent link to the download page to share your document on Facebook, Twitter, LinkedIn, or directly with a contact by e-Mail, Messenger, Whatsapp, Line..
Short link
Use the short link to share your document on Twitter or by text message (SMS)
HTML Code
Copy the following HTML code to share your document on a Website or Blog
QR Code to this page
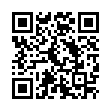
This file has been shared publicly by a user of PDF Archive.
Document ID: 0000143048.