Kodi Instructions (Genesis & Sports Devil) (PDF)
File information
Author: Pookie
This PDF 1.3 document has been generated by http://www.convertapi.com, and has been sent on pdf-archive.com on 07/11/2015 at 00:44, from IP address 50.24.x.x.
The current document download page has been viewed 1480 times.
File size: 3 MB (23 pages).
Privacy: public file


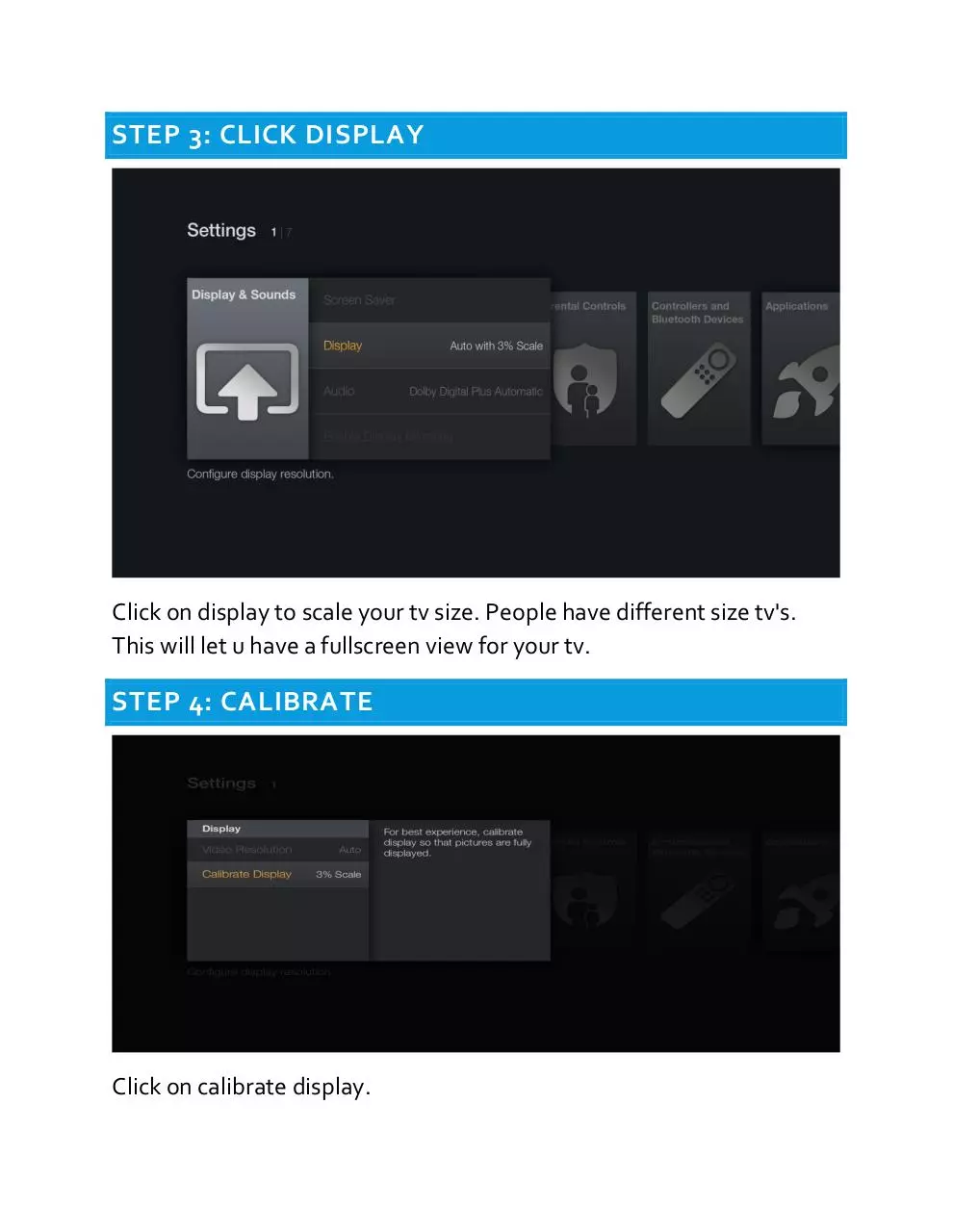

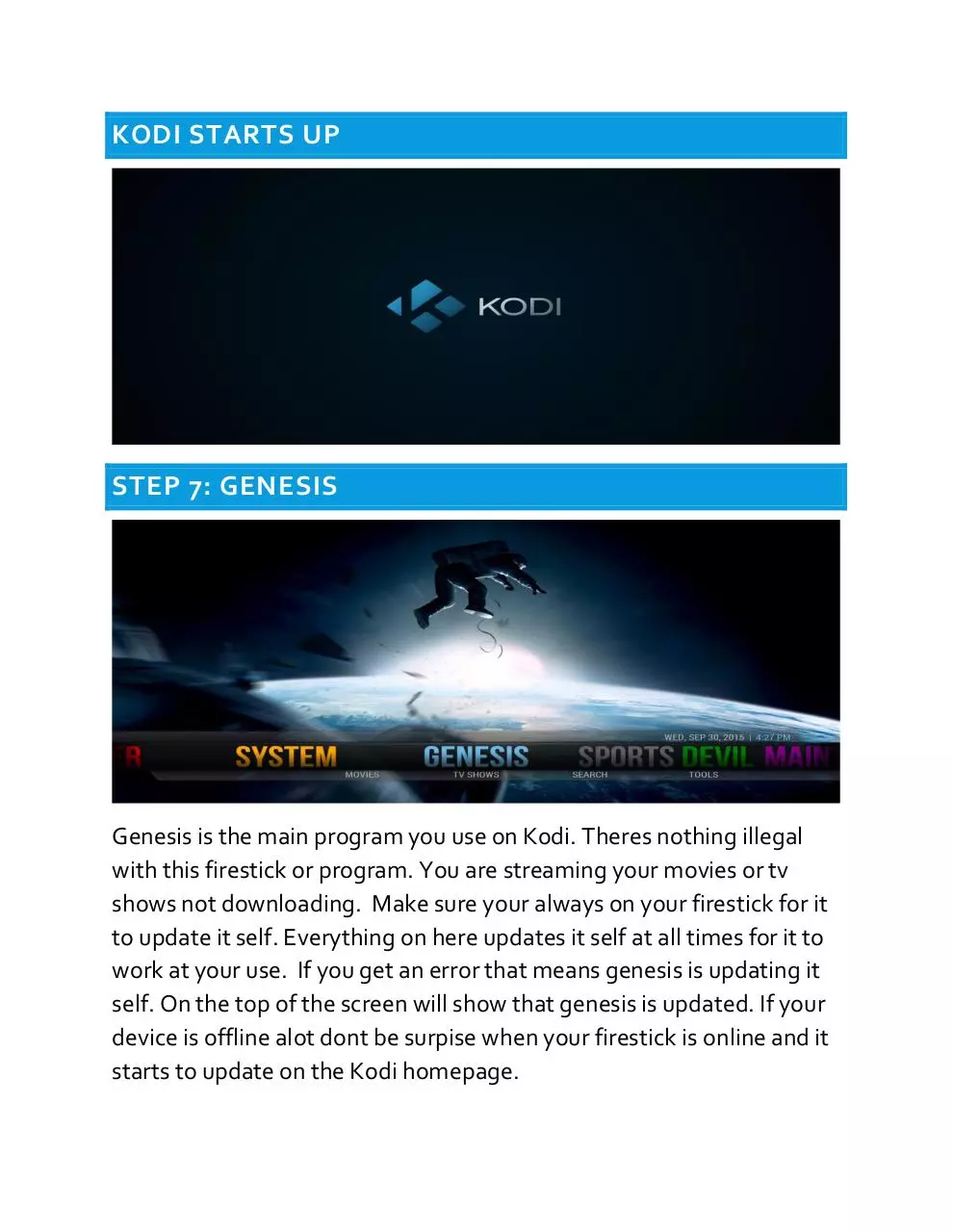
File preview
KODI INSTRUCTIONS
Learn your remote buttons your gonna need to.
STEP 1: AFTER CONNECTING TO YOUR WIFI
Scroll all the way down till you hit settings.
STEP 2: CLICK DISPLAY & SOUNDS
Click on display & sounds to scale your tv for Kodi.
STEP 3: CLICK DISPLAY
Click on display to scale your tv size. People have different size tv's.
This will let u have a fullscreen view for your tv.
STEP 4: CALIBRATE
Click on calibrate display.
STEP 5: SCALE YOUR TV
For the best view scale your tv to the exact size where the arrows face.
STEP 6: BACK TO AMAZON HOMEPAGE
You can either go right and click on Kodi or you can use a simple click
by pressing home button twice on your remote. So remember
Single click on home button takes you to amazon homescreen.
Double click home button takes you to Kodi.
KODI STARTS UP
STEP 7: GENESIS
Genesis is the main program you use on Kodi. Theres nothing illegal
with this firestick or program. You are streaming your movies or tv
shows not downloading. Make sure your always on your firestick for it
to update it self. Everything on here updates it self at all times for it to
work at your use. If you get an error that means genesis is updating it
self. On the top of the screen will show that genesis is updated. If your
device is offline alot dont be surpise when your firestick is online and it
starts to update on the Kodi homepage.
STEP 8: MOVIES & TV SHOWS
This is Genesis home screen for Movies & TV Shows. As well as search
& tools folder.
MOVIE FAVORITES
If the folder dont open that means you havent favorited anything.
Movies & TV shows favorites have their own folder. They dont mix up.
Also to add a movie or tv show to your favorite just click the menu
button on right hand corner of your remote. Also dont ask how they
spell favorite differently because i dont have that answer.
TV SHOW FAVORITES
STEP 9: MOVIE LIST VIEW
Every page from movies or tv shows will have this view layout. Once
you change the view of the page it will automatically save the view you
left it on. Just click left side of the navigation circle on your remote and
change the view to InfoWall.
STEP 10: INFOWALL VIEW
This is will make your life way easier to sort out on which movies or tv
shows you want to pick. Theres different views on how you want it. But
just know that once you select that view for it. It will always show up
that view unless you change it. Once again to click this you have to
click left side of the circle on your remote.
STEP 11: ADDING TO FAVORITES
Movies or TV Shows can be added to your favorites folder by clicking
the menu button on the right side of your remote. After adding it just
click the arrow or press the back button to get to your favorites. Just
scroll down.
STEP 12: REMOVING YOUR FAVORITE
Click the menu button on your remote and remove it from your
favorites
Download Kodi Instructions (Genesis & Sports Devil)
Kodi Instructions (Genesis & Sports Devil).pdf (PDF, 3 MB)
Download PDF
Share this file on social networks
Link to this page
Permanent link
Use the permanent link to the download page to share your document on Facebook, Twitter, LinkedIn, or directly with a contact by e-Mail, Messenger, Whatsapp, Line..
Short link
Use the short link to share your document on Twitter or by text message (SMS)
HTML Code
Copy the following HTML code to share your document on a Website or Blog
QR Code to this page

This file has been shared publicly by a user of PDF Archive.
Document ID: 0000313332.