texmacs manual (PDF)
File information
This PDF 1.3 document has been generated by / Mac OS X 10.10.5 Quartz PDFContext, and has been sent on pdf-archive.com on 15/06/2016 at 13:30, from IP address 68.228.x.x.
The current document download page has been viewed 1116 times.
File size: 3.45 MB (259 pages).
Privacy: public file
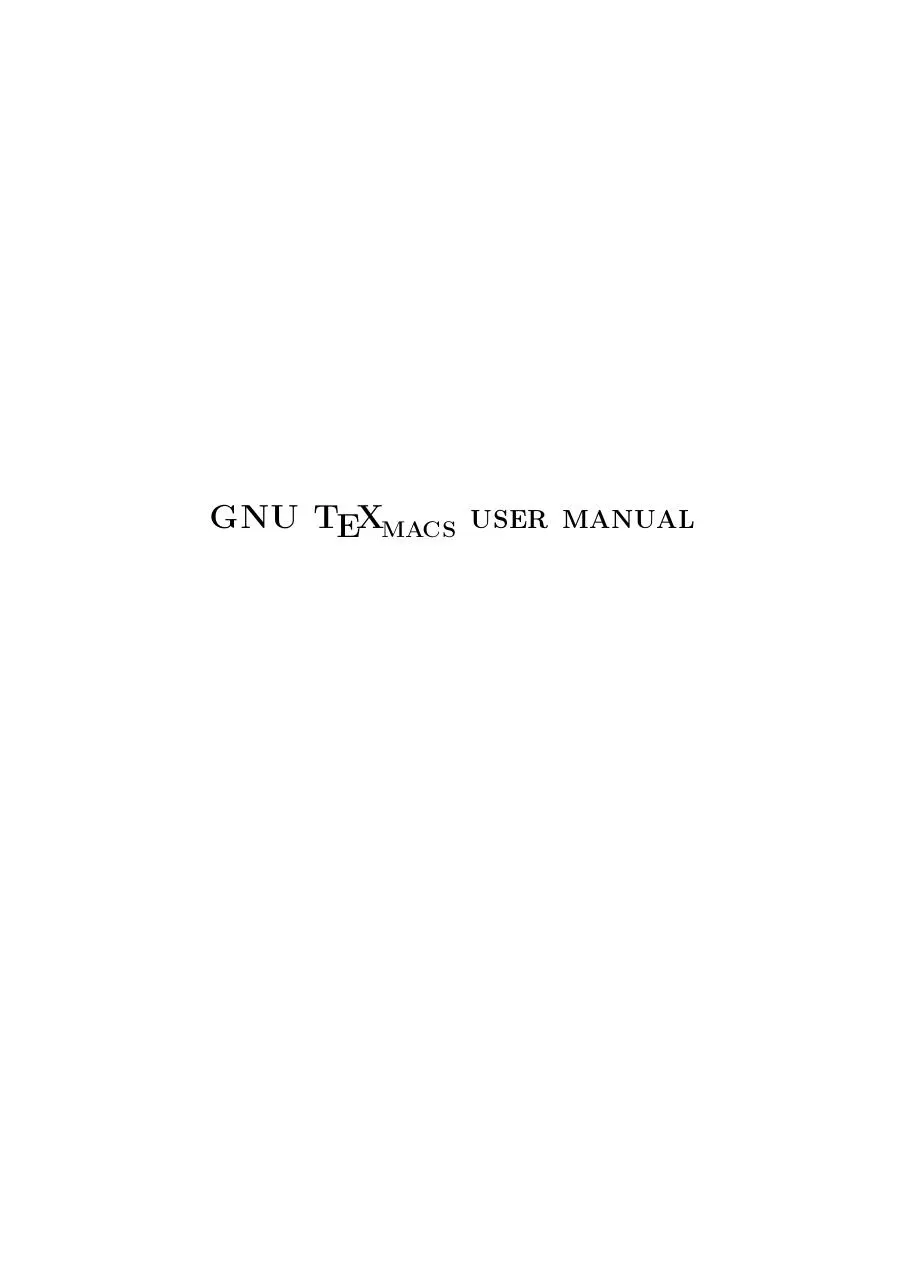
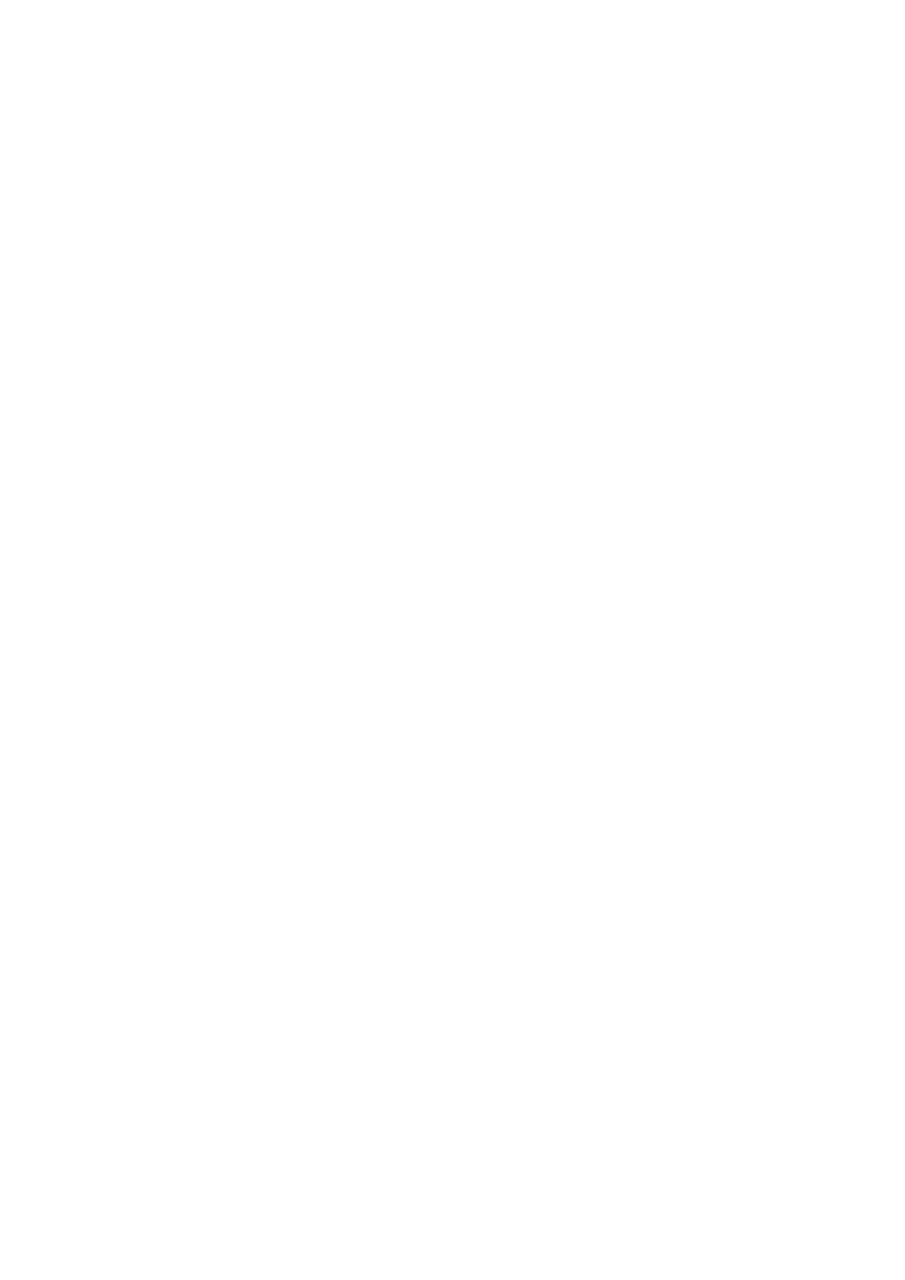
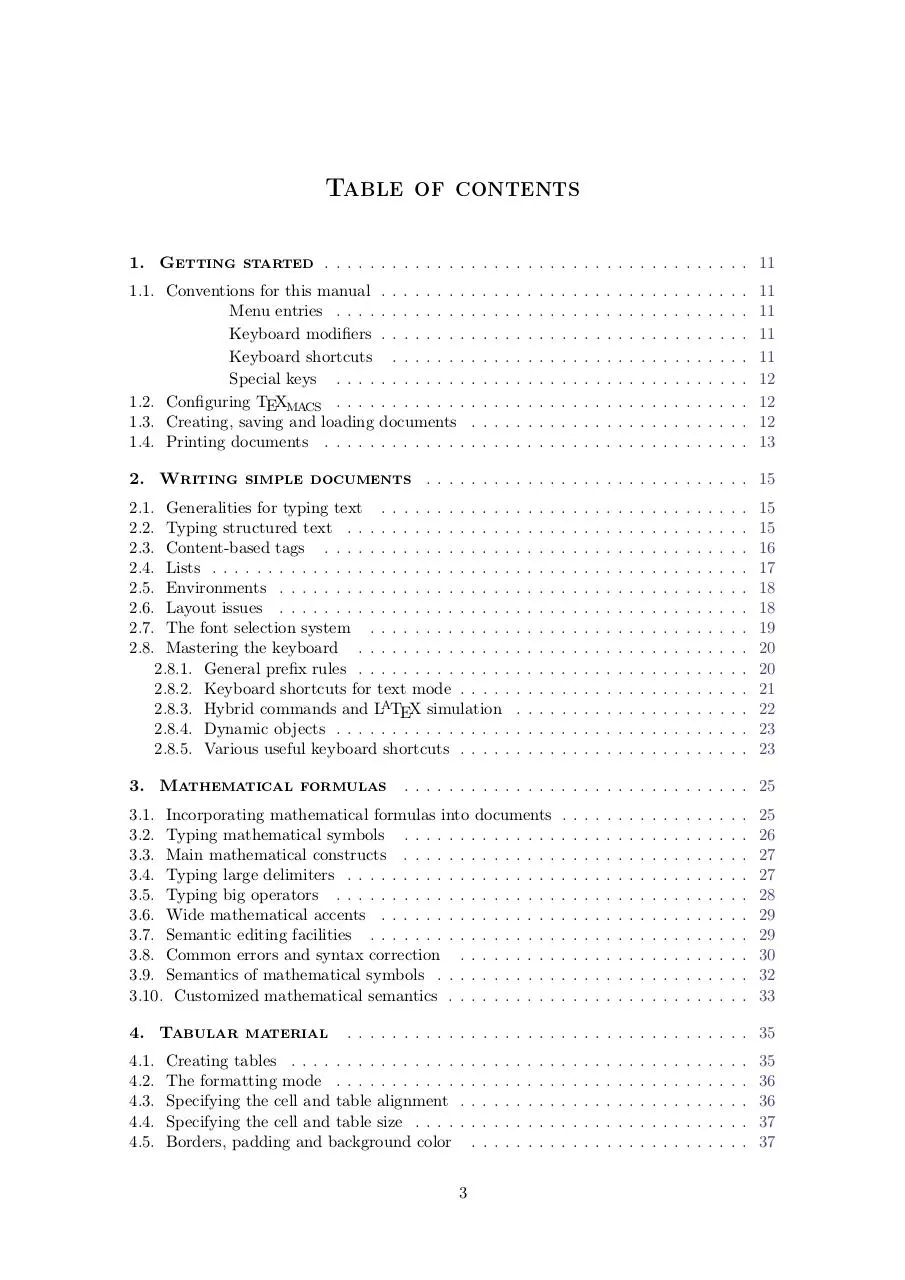
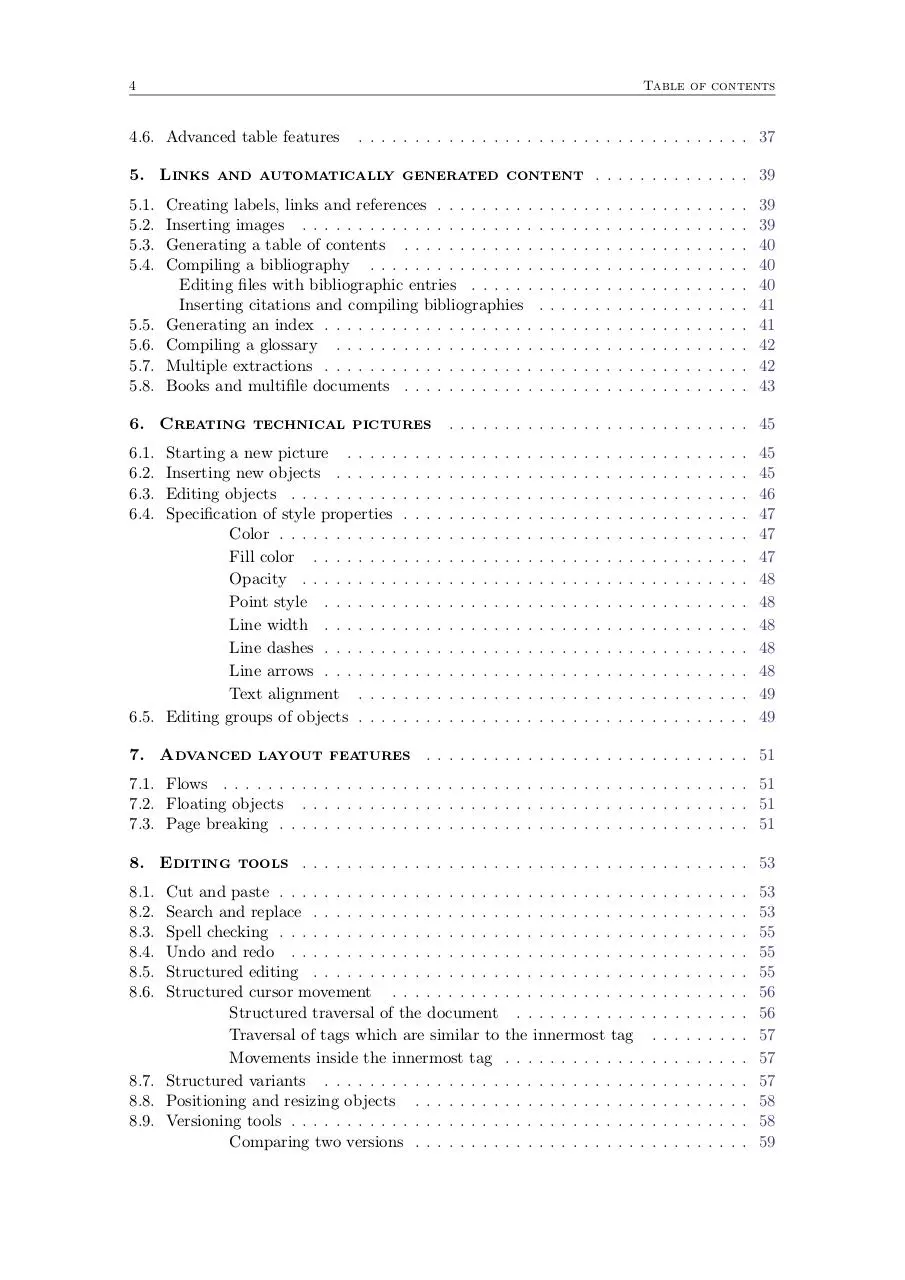

File preview
GNU TEXMACS user manual
Table of contents
1. Getting started . . . . . . . . . . . . . . . . . . . . . . . . . . . . . . . . . . . . . . 11
1.1. Conventions for this manual
Menu entries . . . .
Keyboard modifiers
Keyboard shortcuts
Special keys . . . .
1.2. Configuring TEXMACS . . . .
1.3. Creating, saving and loading
1.4. Printing documents . . . . .
. . .. . . . .
. . .. . . . .
. . .. . . . .
. .. . . . .
. . .. . . . .
. . .. . . . .
documents
. . .. . . . .
.
.
.
.
.
.
.
.
.
.
.
.
.
.
.
.
.
.
.
.
.
.
.
.
.
.
.
.
.
.
.
.
.
.
.
.
.
.
.
.
.
.
.
.
.
.
.
.
.
.
.
.
.
.
.
.
.
.
.
.
.
.
.
.
.
.
.
.
.
.
.
.
.
.
.
.
.
.
.
.
.
.
.
.
.
.
.
.
.
.
.
.
.
.
.
.
.
.
.
.
.
.
.
.
.
.
.
.
.
.
.
.
.
.
.
.
.
.
.
.
.
.
.
.
.
.
.
.
.
.
.
.
.
.
.
.
.
.
.
.
.
.
.
.
.
.
.
.
.
.
.
.
.
.
.
.
.
.
.
.
.
.
.
.
.
.
.
.
.
.
.
.
.
.
.
.
.
.
.
.
.
.
.
.
.
.
.
.
.
.
.
.
.
.
.
.
.
.
.
.
11
11
11
11
12
12
12
13
2. Writing simple documents . . . . . . . . . . . . . . . . . . . . . . . . . . . . . 15
2.1. Generalities for typing text . . . . . . . . . . . .
2.2. Typing structured text . . . . . . . . . . . . . . .
2.3. Content-based tags . . . . . . . . . . . . . . . . .
2.4. Lists . . . . . . . . . . . . . . . . . . . . . . . . . . .
2.5. Environments . . . . . . . . . . . . . . . . . . . . .
2.6. Layout issues . . . . . . . . . . . . . . . . . . . . .
2.7. The font selection system . . . . . . . . . . . . .
2.8. Mastering the keyboard . . . . . . . . . . . . . .
2.8.1. General prefix rules . . . . . . . . . . . . . .
2.8.2. Keyboard shortcuts for text mode . . . . .
2.8.3. Hybrid commands and LATEX simulation
2.8.4. Dynamic objects . . . . . . . . . . . . . . . .
2.8.5. Various useful keyboard shortcuts . . . . .
.
.
.
.
.
.
.
.
.
.
.
.
.
.
.
.
.
.
.
.
.
.
.
.
.
.
.
.
.
.
.
.
.
.
.
.
.
.
.
.
.
.
.
.
.
.
.
.
.
.
.
.
.
.
.
.
.
.
.
.
.
.
.
.
.
.
.
.
.
.
.
.
.
.
.
.
.
.
.
.
.
.
.
.
.
.
.
.
.
.
.
.
.
.
.
.
.
.
.
.
.
.
.
.
.
.
.
.
.
.
.
.
.
.
.
.
.
.
.
.
.
.
.
.
.
.
.
.
.
.
.
.
.
.
.
.
.
.
.
.
.
.
.
.
.
.
.
.
.
.
.
.
.
.
.
.
.
.
.
.
.
.
.
.
.
.
.
.
.
.
.
.
.
.
.
.
.
.
.
.
.
.
.
.
.
.
.
.
.
.
.
.
.
.
.
.
.
.
.
.
.
.
.
.
.
.
.
.
.
.
.
.
.
.
.
.
.
.
.
.
.
.
.
.
.
.
.
.
.
.
.
.
.
.
.
.
.
.
.
.
.
.
.
.
.
.
.
.
.
.
.
.
.
.
.
.
.
.
.
.
.
.
.
.
.
.
.
.
.
.
.
.
.
15
15
16
17
18
18
19
20
20
21
22
23
23
3. Mathematical formulas . . . . . . . . . . . . . . . . . . . . . . . . . . . . . . . 25
3.1. Incorporating mathematical formulas into documents
3.2. Typing mathematical symbols . . . . . . . . . . . . . .
3.3. Main mathematical constructs . . . . . . . . . . . . . .
3.4. Typing large delimiters . . . . . . . . . . . . . . . . . . .
3.5. Typing big operators . . . . . . . . . . . . . . . . . . . .
3.6. Wide mathematical accents . . . . . . . . . . . . . . . .
3.7. Semantic editing facilities . . . . . . . . . . . . . . . . .
3.8. Common errors and syntax correction . . . . . . . . .
3.9. Semantics of mathematical symbols . . . . . . . . . . .
3.10. Customized mathematical semantics . . . . . . . . . .
4. Tabular material
4.1.
4.2.
4.3.
4.4.
4.5.
.
.
.
.
.
.
.
.
.
.
.
.
.
.
.
.
.
.
.
.
.
.
.
.
.
.
.
.
.
.
.
.
.
.
.
.
.
.
.
.
.
.
.
.
.
.
.
.
.
.
.
.
.
.
.
.
.
.
.
.
.
.
.
.
.
.
.
.
.
.
.
.
.
.
.
.
.
.
.
.
.
.
.
.
.
.
.
.
.
.
.
.
.
.
.
.
.
.
.
.
.
.
.
.
.
.
.
.
.
.
.
.
.
.
.
.
.
.
.
.
.
.
.
.
.
.
.
.
.
.
.
.
.
.
.
.
.
.
.
.
.
.
.
.
.
.
.
.
.
.
.
.
.
.
.
.
.
.
.
.
.
.
.
.
.
.
.
.
.
.
25
26
27
27
28
29
29
30
32
33
. . . . . . . . . . . . . . . . . . . . . . . . . . . . . . . . . . . . 35
Creating tables . . . . . . . . . . . . . . .
The formatting mode . . . . . . . . . . .
Specifying the cell and table alignment
Specifying the cell and table size . . . .
Borders, padding and background color
.
.
.
.
3
.
.
.
.
.
.
.
.
.
.
.
.
.
.
.
.
.
.
.
.
.
.
.
.
.
.
.
.
.
.
.
.
.
.
.
.
.
.
.
.
.
.
.
.
.
.
.
.
.
.
.
.
.
.
.
.
.
.
.
.
.
.
.
.
.
.
.
.
.
.
.
.
.
.
.
.
.
.
.
.
.
.
.
.
.
.
.
.
.
.
.
.
.
.
.
.
.
.
.
.
.
.
.
.
.
.
.
.
.
.
.
.
.
.
.
.
.
.
.
.
.
.
.
.
.
35
36
36
37
37
4
Table of contents
4.6. Advanced table features
. . . . . . . . . . . . . . . . . . . . . . . . . . . . . . . . . . . 37
5. Links and automatically generated content . . . . . . . . . . . . . . 39
5.1.
5.2.
5.3.
5.4.
5.5.
5.6.
5.7.
5.8.
Creating labels, links and references . . . . . . . . .
Inserting images . . . . . . . . . . . . . . . . . . . . .
Generating a table of contents . . . . . . . . . . . .
Compiling a bibliography . . . . . . . . . . . . . . .
Editing files with bibliographic entries . . . . . .
Inserting citations and compiling bibliographies
Generating an index . . . . . . . . . . . . . . . . . . .
Compiling a glossary . . . . . . . . . . . . . . . . . .
Multiple extractions . . . . . . . . . . . . . . . . . . .
Books and multifile documents . . . . . . . . . . . .
6. Creating technical pictures
6.1.
6.2.
6.3.
6.4.
Starting a new picture . . . . .
Inserting new objects . . . . . .
Editing objects . . . . . . . . . .
Specification of style properties
Color . . . . . . . . . . .
Fill color . . . . . . . .
Opacity . . . . . . . . .
Point style . . . . . . .
Line width . . . . . . .
Line dashes . . . . . . .
Line arrows . . . . . . .
Text alignment . . . .
6.5. Editing groups of objects . . . .
.
.
.
.
.
.
.
.
.
.
.
.
.
.
.
.
.
.
.
.
.
.
.
.
.
.
.
.
.
.
.
.
.
.
.
.
.
.
.
.
.
.
.
.
.
.
.
.
.
.
.
.
.
.
.
.
.
.
.
.
.
.
.
.
.
.
.
.
.
.
.
.
.
.
.
.
.
.
.
.
.
.
.
.
.
.
.
.
.
.
.
.
.
.
.
.
.
.
.
.
.
.
.
.
.
.
.
.
.
.
.
.
.
.
.
.
.
.
.
.
.
.
.
.
.
.
.
.
.
.
.
.
.
.
.
.
.
.
.
.
.
.
.
.
.
.
.
.
.
.
.
.
.
.
.
.
.
.
.
.
.
.
.
.
.
.
.
.
.
.
.
.
.
.
.
.
.
.
.
.
.
.
.
.
.
.
.
.
.
.
.
.
.
.
.
.
.
.
.
.
.
.
.
.
.
.
.
.
.
.
.
.
.
.
.
.
.
.
.
.
.
.
.
.
.
.
.
.
.
39
39
40
40
40
41
41
42
42
43
. . . . . . . . . . . . . . . . . . . . . . . . . . . 45
.
.
.
.
.
.
.
.
.
.
.
.
.
.
.
.
.
.
.
.
.
.
.
.
.
.
.
.
.
.
.
.
.
.
.
.
.
.
.
.
.
.
.
.
.
.
.
.
.
.
.
.
.
.
.
.
.
.
.
.
.
.
.
.
.
.
.
.
.
.
.
.
.
.
.
.
.
.
.
.
.
.
.
.
.
.
.
.
.
.
.
.
.
.
.
.
.
.
.
.
.
.
.
.
.
.
.
.
.
.
.
.
.
.
.
.
.
.
.
.
.
.
.
.
.
.
.
.
.
.
.
.
.
.
.
.
.
.
.
.
.
.
.
.
.
.
.
.
.
.
.
.
.
.
.
.
.
.
.
.
.
.
.
.
.
.
.
.
.
.
.
.
.
.
.
.
.
.
.
.
.
.
.
.
.
.
.
.
.
.
.
.
.
.
.
.
.
.
.
.
.
.
.
.
.
.
.
.
.
.
.
.
.
.
.
.
.
.
.
.
.
.
.
.
.
.
.
.
.
.
.
.
.
.
.
.
.
.
.
.
.
.
.
.
.
.
.
.
.
.
.
.
.
.
.
.
.
.
.
.
.
.
.
.
.
.
.
.
.
.
.
.
.
.
.
.
.
.
.
.
.
.
.
.
.
.
.
.
.
.
.
.
.
.
.
.
.
.
.
.
.
.
.
.
.
.
.
.
.
.
.
.
.
.
.
.
.
.
.
.
.
.
.
.
.
.
.
.
.
.
.
.
.
.
.
.
.
.
.
.
.
.
.
.
.
.
.
.
.
.
.
.
.
.
.
.
.
.
.
.
.
.
.
.
45
45
46
47
47
47
48
48
48
48
48
49
49
7. Advanced layout features . . . . . . . . . . . . . . . . . . . . . . . . . . . . . 51
7.1. Flows . . . . . . . . . . . . . . . . . . . . . . . . . . . . . . . . . . . . . . . . . . . . . . . 51
7.2. Floating objects . . . . . . . . . . . . . . . . . . . . . . . . . . . . . . . . . . . . . . . . 51
7.3. Page breaking . . . . . . . . . . . . . . . . . . . . . . . . . . . . . . . . . . . . . . . . . . 51
8. Editing tools . . . . . . . . . . . . . . . . . . . . . . . . . . . . . . . . . . . . . . . . 53
8.1.
8.2.
8.3.
8.4.
8.5.
8.6.
Cut and paste . . . . . . . . . . . . . . . . . . . .
Search and replace . . . . . . . . . . . . . . . . .
Spell checking . . . . . . . . . . . . . . . . . . . .
Undo and redo . . . . . . . . . . . . . . . . . . .
Structured editing . . . . . . . . . . . . . . . . .
Structured cursor movement . . . . . . . . . .
Structured traversal of the document
Traversal of tags which are similar to
Movements inside the innermost tag
8.7. Structured variants . . . . . . . . . . . . . . . .
8.8. Positioning and resizing objects . . . . . . . .
8.9. Versioning tools . . . . . . . . . . . . . . . . . . .
Comparing two versions . . . . . . . .
.
.
.
.
.
.
. . . . . . . .. . .
. . . . . . . .. . .
. . . . . . . .. . .
. . . . . . . .. . .
. . . . . . . .. . .
. . . . . . . .. . .
. . . . . . . .. . .
the innermost tag
. . . . . . . . .. . .
. . . . . . . . .. . .
. . . . . . . . .. . .
. . . . . . . . .. . .
. . . . . . . . .. . .
.
.
.
.
.
.
.
.
.
.
.
.
.
.
.
.
.
.
.
.
.
.
.
.
.
.
.
.
.
.
.
.
.
.
.
.
.
.
.
.
.
.
.
.
.
.
.
.
.
.
.
.
.
.
.
.
.
.
.
.
.
.
.
.
.
.
.
.
.
.
.
.
.
.
.
.
.
.
.
.
.
.
.
.
.
.
.
.
.
.
.
.
.
.
.
.
.
.
.
.
.
.
.
.
.
.
.
.
.
.
.
.
.
.
.
.
.
.
.
.
.
.
.
.
.
.
.
.
.
53
53
55
55
55
56
56
57
57
57
58
58
59
Table of contents
5
Visualization of the differences . . . . . . . . . . . . . . . . . . . . . . . . .
Retaining a specific version . . . . . . . . . . . . . . . . . . . . . . . . . . . .
Grain control and reactualizing the differences . . . . . . . . . . . . . . .
Using external programs for version control such as Subversion . . .
9. Laptop presentations
9.1.
9.2.
9.3.
9.4.
9.5.
9.6.
59
59
59
60
. . . . . . . . . . . . . . . . . . . . . . . . . . . . . . . . . 61
Beamer styles . . . . . . . . . . .
Traversal of a presentation . . .
Overlays . . . . . . . . . . . . . .
Decorations . . . . . . . . . . . .
Animations . . . . . . . . . . . .
Exporting beamer presentations
.
.
.
.
.
.
.
.
.
.
.
.
.
.
.
.
.
.
.
.
.
.
.
.
.
.
.
.
.
.
.
.
.
.
.
.
.
.
.
.
.
.
.
.
.
.
.
.
.
.
.
.
.
.
.
.
.
.
.
.
.
.
.
.
.
10. Using GNU TEXMACS as an interface
10.1. Creating sessions . . . . . . . . . . . . . . . . . . .
10.2. Editing sessions . . . . . . . . . . . . . . . . . . . .
10.3. Selecting the input method . . . . . . . . . . . . .
10.4. Plug-ins as scripting languages . . . . . . . . . .
10.5. Spreadsheets . . . . . . . . . . . . . . . . . . . . . .
10.6. Remote plug-ins . . . . . . . . . . . . . . . . . . . .
.
.
.
.
.
.
.
.
.
.
.
.
.
.
.
.
.
.
.
.
.
.
.
.
.
.
.
.
.
.
.
.
.
.
.
.
.
.
.
.
.
.
.
.
.
.
.
.
.
.
.
.
.
.
.
.
.
.
.
.
.
.
.
.
.
.
.
.
.
.
.
.
.
.
.
.
.
.
.
.
.
.
.
.
.
.
.
.
.
.
.
.
.
.
.
.
.
.
.
.
.
.
.
.
.
.
.
.
.
.
.
.
.
.
.
.
.
.
.
.
61
61
62
63
64
64
. . . . . . . . . . . . . . . . . . . . 67
.
.
.
.
.
.
.
.
.
.
.
.
.
.
.
.
.
.
.
.
.
.
.
.
.
.
.
.
.
.
.
.
.
.
.
.
.
.
.
.
.
.
11. Writing TEXMACS style files . . . . . . . . . . . . .
11.1. Writing a simple style package . . . . . . . . . . . . . . . . .
11.2. Rendering of style files and packages . . . . . . . . . . . . . .
11.2.1. ASCII-based or tree-based editing: an intricate choice
11.2.2. Global presentation . . . . . . . . . . . . . . . . . . . . .
11.2.3. Local customization . . . . . . . . . . . . . . . . . . . . .
11.3. The style-sheet language . . . . . . . . . . . . . . . . . . . . .
11.3.1. Assignments . . . . . . . . . . . . . . . . . . . . . . . . . .
11.3.2. Macro expansion . . . . . . . . . . . . . . . . . . . . . . .
11.3.3. Formatting primitives . . . . . . . . . . . . . . . . . . . .
11.3.4. Evaluation control . . . . . . . . . . . . . . . . . . . . . .
11.3.5. Flow control . . . . . . . . . . . . . . . . . . . . . . . . . .
11.3.6. Computational markup . . . . . . . . . . . . . . . . . . .
11.4. Customizing the standard TEXMACS styles . . . . . . . . . .
11.4.1. Organization of style files and packages . . . . . . . .
11.4.2. General principles for customization . . . . . . . . . .
11.4.3. Customizing the general layout . . . . . . . . . . . . . .
11.4.4. Customizing list environments . . . . . . . . . . . . . .
11.4.5. Customizing numbered textual environments . . . . .
Defining new environments . . . . . . . . . . . . . . .
Customization of the rendering . . . . . . . . . . . .
Customization of the numbering . . . . . . . . . . .
11.4.6. Customizing sectional tags . . . . . . . . . . . . . . . . .
11.4.7. Customizing the treatment of title information . . . .
11.5. Further notes and tips . . . . . . . . . . . . . . . . . . . . . . .
11.5.1. Customizing arbitrary tags . . . . . . . . . . . . . . . .
11.5.2. Standard utilities . . . . . . . . . . . . . . . . . . . . . .
.
.
.
.
.
.
.
.
.
.
.
.
.
.
.
.
.
.
.
.
.
.
.
.
.
.
.
.
.
.
.
.
.
.
.
.
.
.
.
.
.
.
.
.
.
.
.
.
.
.
.
.
.
.
.
.
.
.
.
.
.
.
.
.
.
.
.
.
.
.
.
.
.
.
.
.
.
.
67
67
68
69
70
71
. . . . . . . . . . . . . 73
. . .
. . .
. .
. . .
. . .
. . .
. . .
. . .
. . .
. . .
. . .
. . .
. . .
. . .
. . .
. . .
. . .
. . .
. . .
. . .
. . .
. . .
. . .
. . .
. . .
. . .
.
.
.
.
.
.
.
.
.
.
.
.
.
.
.
.
.
.
.
.
.
.
.
.
.
.
.
.
.
.
.
.
.
.
.
.
.
.
.
.
.
.
.
.
.
.
.
.
.
.
.
.
.
.
.
.
.
.
.
.
.
.
.
.
.
.
.
.
.
.
.
.
.
.
.
.
.
.
.
.
.
.
.
.
.
.
.
.
.
.
.
.
.
.
.
.
.
.
.
.
.
.
.
.
.
.
.
.
.
.
.
.
.
.
.
.
.
.
.
.
.
.
.
.
.
.
.
.
.
.
.
.
.
.
.
.
.
.
.
.
.
.
.
.
.
.
.
.
.
.
.
.
.
.
.
.
.
.
.
.
.
.
.
.
.
.
.
.
.
.
.
.
.
.
.
.
.
.
.
.
.
.
.
.
.
.
.
.
.
.
.
.
.
.
.
.
.
.
.
.
.
.
.
.
.
.
.
.
.
.
.
.
.
.
.
.
.
.
.
.
.
.
.
.
.
.
.
.
.
.
.
.
.
.
.
.
.
.
.
.
.
.
.
.
.
.
.
.
.
.
.
.
.
.
.
.
.
.
.
.
73
75
75
76
79
80
80
80
81
83
84
85
86
86
87
87
88
90
90
90
91
91
93
94
94
95
12. Customizing TEXMACS . . . . . . . . . . . . . . . . . . . . . . . . . . . . . . . . . 97
6
12.1.
12.2.
12.3.
12.4.
12.5.
Table of contents
Introduction to the Guile extension language
Writing your own initialization files . . . . . .
Creating your own dynamic menus . . . . . . .
Creating your own keyboard shortcuts . . . .
Other interesting files . . . . . . . . . . . . . . .
.
.
.
.
.
.
.
.
.
.
.
.
.
.
13. The TEXMACS plug-in system . . . . . . . . .
13.1. Installing and using a plug-in . . . . . . . . . . . . .
13.2. Writing your own plug-ins . . . . . . . . . . . . . . .
13.3. Example of a plug-in with Scheme code . . . . . .
The world plug-in . . . . . . . . . . . . . . .
How it works . . . . . . . . . . . . . . . . . . .
13.4. Example of a plug-in with C++ code . . . . . . . .
The minimal plug-in . . . . . . . . . . . . . .
How it works . . . . . . . . . . . . . . . . . . .
13.5. Summary of the configuration options for plug-ins
.
.
.
.
.
.
.
.
.
.
.
.
.
.
.
.
.
.
.
.
.
.
.
.
.
.
.
.
.
.
.
.
.
.
.
.
.
.
.
.
.
.
.
.
.
.
.
.
.
.
.
.
.
.
.
.
.
.
.
.
.
.
.
.
.
.
.
.
.
.
.
.
.
.
.
.
.
.
.
.
.
.
.
.
.
.
.
.
.
97
97
98
99
100
. . . . . . . . . . . . . . . . . 101
.
.
.
.
.
.
.
.
.
14. The TEXMACS format . . . . . . . . . . . . . . . .
14.1. TEXMACS trees . . . . . . . . . . . . . . . . . . . . . . . .
Internal nodes of TEXMACS trees . . . . . . .
Leafs of TEXMACS trees . . . . . . . . . . . . .
Serialization and preferred syntax for editing
14.2. TEXMACS documents . . . . . . . . . . . . . . . . . . . .
14.3. Default serialization . . . . . . . . . . . . . . . . . . . .
Main serialization principle . . . . . . . . . . .
Formatting and whitespace . . . . . . . . . . .
Raw data . . . . . . . . . . . . . . . . . . . . . .
14.4. XML serialization . . . . . . . . . . . . . . . . . . . . . .
The encoding for strings . . . . . . . . . . . .
XML representation of regular tags . . . . .
Special tags . . . . . . . . . . . . . . . . . . . .
14.5. Scheme serialization . . . . . . . . . . . . . . . . . . .
14.6. The typesetting process . . . . . . . . . . . . . . . . . .
14.7. Data relation descriptions . . . . . . . . . . . . . . . .
The rationale behind D.R.D.s . . . . . . . . .
Current D.R.D. properties and applications
Determination of the D.R.D. of a document
14.8. TEXMACS lengths . . . . . . . . . . . . . . . . . . . . . .
Absolute length units . . . . . . . . . . . . . .
Rigid font-dependent length units . . . . . .
Stretchable font-dependent length units . . .
Box lengths . . . . . . . . . . . . . . . . . . . . .
Other length units . . . . . . . . . . . . . . . .
Different ways to specify lengths . . . . . . .
.
.
.
.
.
.
.
.
.
.
.
.
.
.
.
.
.
.
.
.
.
.
.
.
.
.
.
.
.
.
.
.
.
.
.
.
.
.
.
.
.
.
.
.
.
.
.
.
.
.
.
.
.
.
.
.
.
.
.
.
.
.
.
.
.
.
.
.
.
.
.
.
.
.
.
.
.
.
.
.
.
.
.
.
.
.
.
.
.
.
.
.
.
.
.
.
.
.
.
.
.
.
.
.
.
.
.
.
.
.
.
.
.
.
.
.
.
.
.
.
.
.
.
.
.
.
.
.
.
.
.
.
.
.
.
.
.
.
.
.
.
.
.
.
101
101
103
103
103
103
103
104
104
. . . . . . . . . . . . . . . . 107
. . . .
. . . .
. . . .
. . .
. . . .
. . . .
. . . .
. . . .
. . . .
. . . .
. . . .
. . . .
. . . .
. . . .
. . . .
. . . .
. . . .
. . . .
. . . .
. . . .
. . . .
. . . .
. . . .
. . . .
. . . .
. . . .
.
.
.
.
.
.
.
.
.
.
.
.
.
.
.
.
.
.
.
.
.
.
.
.
.
.
.
.
.
.
.
.
.
.
.
.
.
.
.
.
.
.
.
.
.
.
.
.
.
.
.
.
.
.
.
.
.
.
.
.
.
.
.
.
.
.
.
.
.
.
.
.
.
.
.
.
.
.
.
.
.
.
.
.
.
.
.
.
.
.
.
.
.
.
.
.
.
.
.
.
.
.
.
.
.
.
.
.
.
.
.
.
.
.
.
.
.
.
.
.
.
.
.
.
.
.
.
.
.
.
.
.
.
.
.
.
.
.
.
.
.
.
.
.
.
.
.
.
.
.
.
.
.
.
.
.
.
.
.
.
.
.
.
.
.
.
.
.
.
.
.
.
.
.
.
.
.
.
.
.
.
.
.
.
.
.
.
.
.
.
.
.
.
.
.
.
.
.
.
.
.
.
.
.
.
.
.
.
.
.
.
.
.
.
.
.
.
.
.
.
.
.
.
.
.
.
.
.
.
.
.
.
.
.
.
.
.
.
.
.
.
.
.
.
.
.
.
.
.
.
.
.
.
.
.
.
.
.
.
.
.
.
.
.
.
.
.
.
.
.
.
.
.
.
.
.
.
.
.
.
.
.
.
.
.
.
.
.
.
.
.
.
.
.
.
.
.
.
.
.
.
.
.
.
.
.
.
.
.
.
.
.
107
107
107
108
108
109
109
110
111
111
111
111
111
112
113
114
114
115
115
115
116
116
117
117
117
118
15. Built-in environment variables . . . . . . . . . . . . . . . . . . . . . . . 119
15.1. General environment variables . . . . . . . . . . . . . . . . . . . . . . . . . . . . . . 120
15.2. Specifying the current font . . . . . . . . . . . . . . . . . . . . . . . . . . . . . . . . 122
Table of contents
7
15.3. Typesetting mathematics . . . . . . . .
15.4. Paragraph layout . . . . . . . . . . . . .
15.5. Page layout . . . . . . . . . . . . . . . . .
Paper specific variables . . . .
Screen specific variables . . . .
Specifying the margins . . . .
Page decorations . . . . . . . .
15.6. Table layout . . . . . . . . . . . . . . . .
Layout of the table as a whole
Layout of the individual cells
15.7. Editing source trees . . . . . . . . . . .
15.8. Miscellaneous environment variables .
.
.
.
.
.
.
.
.
.
.
.
.
16. Built-in TEXMACS primitives
16.1. Fundamental primitives . . . . . . .
16.2. Formatting primitives . . . . . . . .
16.2.1. White space primitives . . . .
16.2.2. Line breaking primitives . . .
16.2.3. Indentation primitives . . . .
16.2.4. Page breaking primitives . . .
16.2.5. Box operation primitives . . .
16.3. Mathematical primitives . . . . . .
16.4. Table primitives . . . . . . . . . . . .
16.5. Linking primitives . . . . . . . . . .
16.6. Miscellaneous physical markup . .
.
.
.
.
.
.
.
.
.
.
.
.
.
.
.
.
.
.
.
.
.
.
.
.
.
.
.
.
.
.
.
.
.
.
.
.
.
.
.
.
.
.
.
.
.
.
.
.
.
.
.
.
.
.
.
.
.
.
.
.
.
.
.
.
.
.
.
.
.
.
.
.
.
.
.
.
.
.
.
.
.
.
.
.
.
.
.
.
.
.
.
.
.
.
.
.
.
.
.
.
.
.
.
.
.
.
.
.
.
.
.
.
.
.
.
.
.
.
.
.
.
.
.
.
.
.
.
.
.
.
.
.
.
.
.
.
.
.
.
.
.
.
.
.
.
.
.
.
.
.
.
.
.
.
.
.
.
.
.
.
.
.
.
.
.
.
.
.
.
.
.
.
.
.
.
.
.
.
.
.
.
.
.
.
.
.
.
.
.
.
.
.
.
.
.
.
.
.
.
.
.
.
.
.
.
.
.
.
.
.
.
.
.
.
.
.
.
.
.
.
.
.
.
.
.
.
.
.
.
.
.
.
.
.
.
.
.
.
.
.
.
.
.
.
.
.
.
.
.
.
.
.
.
.
.
.
.
.
.
.
.
.
.
.
.
.
.
.
.
.
.
.
.
.
.
.
.
.
.
.
.
.
.
.
.
.
.
.
.
.
.
.
.
.
.
.
.
.
.
124
125
129
129
130
131
132
133
133
134
136
137
. . . . . . . . . . . . . . . . . . . . . . . . . . 139
.
.
.
.
.
.
.
.
.
.
.
.
.
.
.
.
.
.
.
.
.
.
.
.
.
.
.
.
.
.
.
.
.
.
.
.
.
.
.
.
.
.
.
.
.
.
.
.
.
.
.
.
.
.
.
.
.
.
.
.
.
.
.
.
.
.
.
.
.
.
.
.
.
.
.
.
.
.
.
.
.
.
.
.
.
.
.
.
.
.
.
.
.
.
.
.
.
.
.
.
.
.
.
.
.
.
.
.
.
.
.
.
.
.
.
.
.
.
.
.
.
.
.
.
.
.
.
.
.
.
.
.
.
.
.
.
.
.
.
.
.
.
.
.
.
.
.
.
.
.
.
.
.
.
.
.
.
.
.
.
.
.
.
.
.
.
.
.
.
.
.
.
.
.
.
.
.
.
.
.
.
.
.
.
.
.
.
.
.
.
.
.
.
.
.
.
.
.
.
.
.
.
.
.
.
.
.
.
.
.
.
.
.
.
.
.
.
.
.
.
.
.
.
.
.
.
.
.
.
.
.
.
.
.
.
.
.
.
.
.
.
.
.
.
.
.
.
.
.
.
.
.
.
.
.
.
.
.
.
.
.
.
.
.
.
.
.
.
.
.
.
.
.
.
.
.
.
.
.
.
.
.
.
.
.
.
139
140
140
142
142
143
144
146
149
150
151
17. Primitives for writing style files . . . . . . . . . . . . . . . . . . . . . 153
17.1. Environment primitives . . . . . . .
17.2. Macro primitives . . . . . . . . . . .
17.3. Flow control primitives . . . . . . .
17.4. Evaluation control primitives . . .
17.5. Functional operators . . . . . . . . .
17.5.1. Operations on text . . . . . . .
17.5.2. Arithmetic operations . . . . .
17.5.3. Boolean operations . . . . . .
17.5.4. Operations on tuples . . . . .
17.6. Transient markup . . . . . . . . . . .
17.7. Miscellaneous style-sheet primitives
17.8. Internal primitives . . . . . . . . . .
.
.
.
.
.
.
.
.
.
.
.
.
.
.
.
.
.
.
.
.
.
. .
18. The standard TEXMACS styles
18.1. General organization . . . . . . . . . . .
18.1.1. Standard TEXMACS styles . . . . .
18.1.2. Standard TEXMACS packages . .
18.2. The common base for most styles . . .
18.2.1. Standard markup . . . . . . . . .
18.2.2. Standard symbols . . . . . . . . .
18.2.3. Standard mathematical markup
18.2.4. Standard lists . . . . . . . . . . . .
18.2.4.1. Using list environments . .
.
.
.
.
.
.
.
.
.
.
.
.
.
.
.
.
.
.
.
.
.
.
.
.
.
.
.
.
.
.
.
.
.
.
.
.
.
.
.
.
.
.
.
.
.
.
.
.
.
.
.
.
.
.
.
.
.
.
.
.
.
.
.
.
.
.
.
.
.
.
.
.
.
.
.
.
.
.
.
.
.
.
.
.
.
.
.
.
.
.
.
.
.
.
.
.
.
.
.
.
.
.
.
.
.
.
.
.
.
.
.
.
.
.
.
.
.
.
.
.
.
.
.
.
.
.
.
.
.
.
.
.
.
.
.
.
.
.
.
.
.
.
.
.
.
.
.
.
.
.
.
.
.
.
.
.
.
.
.
.
.
.
.
.
.
.
.
.
.
.
.
.
.
.
.
.
.
.
.
.
.
.
.
.
.
.
.
.
.
.
.
.
.
.
.
.
.
.
.
.
.
.
.
.
.
.
.
.
.
.
.
.
.
.
.
.
.
.
.
.
.
.
.
.
.
.
.
.
.
.
.
.
.
.
.
.
.
.
.
.
.
.
.
.
.
.
.
.
.
.
.
.
.
.
.
.
.
.
.
.
.
.
.
.
.
.
.
.
.
.
.
.
.
.
.
.
.
.
.
.
.
.
.
.
.
.
.
.
.
.
.
.
.
.
.
.
.
.
.
.
153
154
157
158
159
160
161
161
162
162
165
166
. . . . . . . . . . . . . . . . . . . . . . . . . 169
.
.
.
.
.
.
.
.
.
.
.
.
.
.
.
.
.
.
.
.
.
.
.
.
.
.
.
.
.
.
.
.
.
.
.
.
.
.
.
.
.
.
.
.
.
.
.
.
.
.
.
.
.
.
.
.
.
.
.
.
.
.
.
.
.
.
.
.
.
.
.
.
.
.
.
.
.
.
.
.
.
.
.
.
.
.
.
.
.
.
.
.
.
.
.
.
.
.
.
.
.
.
.
.
.
.
.
.
.
.
.
.
.
.
.
.
.
.
.
.
.
.
.
.
.
.
.
.
.
.
.
.
.
.
.
.
.
.
.
.
.
.
.
.
.
.
.
.
.
.
.
.
.
.
.
.
.
.
.
.
.
.
.
.
.
.
.
.
.
.
.
.
.
.
.
.
.
.
.
.
.
.
.
.
.
.
.
.
.
.
.
.
.
.
.
.
.
.
.
.
.
.
.
.
.
.
.
.
.
.
.
.
.
.
.
.
.
.
.
.
.
.
.
.
.
169
169
170
171
171
175
176
176
176
8
Table of contents
18.2.4.2. Customization of list environments . . . . . . . . . . . .
18.2.5. Automatic content generation . . . . . . . . . . . . . . . . . .
18.2.5.1. Bibliographies . . . . . . . . . . . . . . . . . . . . . . . . .
18.2.5.2. Tables of contents . . . . . . . . . . . . . . . . . . . . . . .
18.2.5.3. Indexes . . . . . . . . . . . . . . . . . . . . . . . . . . . . .
18.2.5.4. Glossaries . . . . . . . . . . . . . . . . . . . . . . . . . . . .
18.2.6. Utilities for writing style files . . . . . . . . . . . . . . . . . . .
18.2.7. Counters and counter groups . . . . . . . . . . . . . . . . . . .
18.2.8. Special markup for programs . . . . . . . . . . . . . . . . . . .
18.2.9. Special markup for sessions . . . . . . . . . . . . . . . . . . . .
18.3. Standard environments . . . . . . . . . . . . . . . . . . . . . . . . . .
18.3.1. Defining new environments . . . . . . . . . . . . . . . . . . . .
18.3.2. Mathematical environments . . . . . . . . . . . . . . . . . . . .
18.3.3. Theorem-like environments . . . . . . . . . . . . . . . . . . . .
18.3.3.1. Using the theorem-like environments . . . . . . . . . . .
18.3.3.2. Customization of the theorem-like environments . . .
18.3.4. Environments for floating objects . . . . . . . . . . . . . . . .
18.3.4.1. Using the environments for floating objects . . . . . . .
18.3.4.2. Customization of the environments for floating objects
18.4. Headers and footers . . . . . . . . . . . . . . . . . . . . . . . . . . . .
18.4.1. Standard titles . . . . . . . . . . . . . . . . . . . . . . . . . . . .
18.4.1.1. Entering titles and abstracts . . . . . . . . . . . . . . . .
18.4.1.2. Customizing the global rendering of titles . . . . . . . .
18.4.1.3. Customizing the rendering of title fields . . . . . . . . .
18.4.2. Standard headers . . . . . . . . . . . . . . . . . . . . . . . . . .
18.5. LATEX style sections . . . . . . . . . . . . . . . . . . . . . . . . . . . .
18.5.1. Using sectional tags . . . . . . . . . . . . . . . . . . . . . . . . .
18.5.2. Customization of the sectional tags . . . . . . . . . . . . . . .
18.5.3. Helper macros for rendering section titles . . . . . . . . . . .
.
.
.
.
.
.
.
.
.
.
.
.
.
.
.
.
.
.
.
.
.
.
.
.
.
.
.
.
.
.
.
.
.
.
.
.
.
.
.
.
.
.
.
.
.
.
.
.
.
.
.
.
.
.
.
.
.
.
.
.
.
.
.
.
.
.
.
.
.
.
.
.
.
.
.
.
.
.
.
.
.
.
.
.
.
.
.
.
.
.
.
.
.
.
.
.
.
.
.
.
.
.
.
.
.
.
.
.
.
.
.
.
.
.
.
.
.
.
.
.
.
.
.
.
.
.
.
.
.
.
.
.
.
.
.
.
.
.
.
.
.
.
.
.
.
.
.
.
.
.
.
.
.
.
.
.
.
.
.
.
.
.
.
.
.
.
.
.
.
.
.
.
.
.
.
.
.
.
.
.
.
.
.
.
.
.
.
.
.
.
.
.
.
.
.
.
.
.
.
.
.
.
.
.
.
.
.
.
.
.
.
.
.
.
.
.
.
.
.
.
.
.
.
.
.
.
.
.
.
.
.
177
178
178
179
180
181
181
183
185
185
186
186
187
188
188
189
190
190
190
191
191
191
192
193
195
195
195
196
197
19. Compatibility with other formats . . . . . . . . . . . . . . . . . . . . . 199
19.1. Converters for LATEX . . . . . . . . . . . . . . . . . . . . .
19.1.1. Introduction . . . . . . . . . . . . . . . . . . . . . . . .
19.1.2. Conversion from TEXMACS to LATEX . . . . . . . .
19.1.3. Conversion from LATEX to TEXMACS . . . . . . . .
19.1.4. Limitations of the current LATEX converters . . .
Limitations of the TEXMACS to LATEX converter
Limitations of the LATEX to TEXMACS converter
19.2. Converters for Html and MathML . . . . . . . . . . . . .
Html generation . . . . . . . . . . . . . . . . .
Customized Html generation . . . . . . . . . . .
Html importation . . . . . . . . . . . . . . . . . . .
Declaring new formats . . . . . . . . . . . . . . . .
Declaring new converters . . . . . . . . . . . . . .
.
.
.
.
.
.
Appendix A. Configuration of TEXMACS
A.1. User preferences . . . . . . . . . . . . . . . . . . .
A.2. Keyboard configuration . . . . . . . . . . . . . .
Standard conformance . . . . . . . . . .
Potential conflicts . . . . . . . . . . . . .
.
.
.
.
.
.
.
.
.
.
.
.
.
.
.
.
.
.
.
.
.
.
.
.
.
.
.
.
.
.
.
.
.
.
.
.
.
.
.
.
.
.
.
.
.
.
.
.
.
.
.
.
.
.
.
.
.
.
.
.
.
.
.
.
.
.
.
.
.
.
.
.
.
.
.
.
.
.
.
.
.
.
.
.
.
.
.
.
.
.
.
.
.
.
.
.
.
.
.
.
.
.
.
.
.
.
.
.
.
.
.
.
.
.
.
.
.
.
.
.
.
.
.
.
.
.
.
.
.
.
.
.
.
.
.
.
.
.
.
.
.
.
.
.
.
.
.
.
.
.
.
.
.
.
.
.
.
.
.
.
.
.
.
.
.
.
.
.
.
.
.
.
.
.
.
.
.
.
199
199
200
202
203
203
203
204
204
204
205
205
206
. . . . . . . . . . . . . . . . . . . 207
.
.
.
.
.
.
.
.
.
.
.
.
.
.
.
.
.
.
.
.
.
.
.
.
.
.
.
.
.
.
.
.
.
.
.
.
.
.
.
.
.
.
.
.
.
.
.
.
.
.
.
.
.
.
.
.
.
.
.
.
.
.
.
.
.
.
.
.
.
.
.
.
.
.
.
.
207
208
208
209
Table of contents
System-wide shortcuts which may
User-defined shortcuts . . . . . . .
A.3. Notes for users of Cyrillic languages . . .
A.4. Notes for users of oriental languages . . .
9
take precedence
. .. . . . . . . . .
. .. . . . . . . . .
. .. . . . . . . . .
.
.
.
.
.
.
.
.
.
.
.
.
.
.
.
.
.
.
.
.
.
.
.
.
.
.
.
.
Appendix B. About GNU TEXMACS -1.99.4 . . . . . . . . . . . . . .
B.1. Summary . . . . . . . . . . . . . . . . . . . . . . . . . . . . . . . . . . . . . .
B.2. The philosophy behind TEXMACS . . . . . . . . . . . . . . . . . . . . . . .
B.2.1. A short description of GNU TEXMACS . . . . . . . . . . . . . . . . .
B.2.2. Why freedom is important for scientists . . . . . . . . . . . . . . . .
B.3. The authors of TEXMACS . . . . . . . . . . . . . . . . . . . . . . . . . . . . .
B.3.1. Developers of TEXMACS . . . . . . . . . . . . . . . . . . . . . . . . . .
B.3.2. Authors and maintainers of plugins for TEXMACS . . . . . . . . . .
B.3.3. Administration of TEXMACS and material support . . . . . . . . .
B.3.4. Porting TEXMACS to other platforms . . . . . . . . . . . . . . . . . .
B.3.5. Contributors to TEXMACS packages . . . . . . . . . . . . . . . . . . .
B.3.6. Internationalization of TEXMACS . . . . . . . . . . . . . . . . . . . . .
B.3.7. Other contributors . . . . . . . . . . . . . . . . . . . . . . . . . . . . .
B.3.8. Contacting us . . . . . . . . . . . . . . . . . . . . . . . . . . . . . . . .
B.4. Important changes in TEXMACS . . . . . . . . . . . . . . . . . . . . . . . .
B.4.1. Improved spacing inside formulas (1.0.7.10) . . . . . . . . . . . . .
B.4.2. Auto-matching brackets (1.0.7.9) . . . . . . . . . . . . . . . . . . . .
B.4.3. More context dependent interface (1.0.7.8) . . . . . . . . . . . . . .
B.4.4. Default look and feel (1.0.7.7) . . . . . . . . . . . . . . . . . . . . . .
B.4.5. Linking tool (1.0.6.3) . . . . . . . . . . . . . . . . . . . . . . . . . . .
B.4.6. Type 1 fonts become the default (1.0.5.10) . . . . . . . . . . . . . .
B.4.7. New multi-part document mechanism (1.0.5.6 – 1.0.5.7) . . . . .
B.4.8. Improved scheme interface (1.0.5.1 – 1.0.5.6) . . . . . . . . . . . .
B.4.9. Improved titles (1.0.4.1) . . . . . . . . . . . . . . . . . . . . . . . . . .
B.4.10. Improved style sheets and source editing mode (1.0.3.5) . . . . .
B.4.11. Renaming of tags and environment variables (1.0.2.7 – 1.0.2.8)
B.4.12. Macro expansion (1.0.2.3 – 1.0.2.7) . . . . . . . . . . . . . . . . . .
B.4.13. Formatting tags (1.0.2 – 1.0.2.1) . . . . . . . . . . . . . . . . . . . .
B.4.14. Keyboard (1.0.0.11 – 1.0.1) . . . . . . . . . . . . . . . . . . . . . . .
B.4.15. Menus (1.0.0.7 – 1.0.1) . . . . . . . . . . . . . . . . . . . . . . . . . .
B.4.16. Style files (1.0.0.4) . . . . . . . . . . . . . . . . . . . . . . . . . . . .
B.4.17. Tabular material (0.3.5) . . . . . . . . . . . . . . . . . . . . . . . . .
B.4.18. Document format (0.3.4) . . . . . . . . . . . . . . . . . . . . . . . .
Appendix C. Contributing to GNU TEXMACS . . . . . . . . .
C.1. Use TEXMACS . . . . . . . . . . . . . . . . . . . . . . . . . . . . . . . . . . .
C.2. Making donations to the TEXMACS project . . . . . . . . . . . . . . . .
Making donations to TeXmacs through the SPI organization
Details on how to donate money . . . . . . . . . . . . . . . . .
Important notes . . . . . . . . . . . . . . . . . . . . . . . . . . . .
C.3. Contribute to the GNU TEXMACS documentation . . . . . . . . . . . .
C.3.1. Introduction on how to contribute . . . . . . . . . . . . . . . . . .
C.3.2. Using SVN . . . . . . . . . . . . . . . . . . . . . . . . . . . . . . . . .
C.3.3. Conventions for the names of files . . . . . . . . . . . . . . . . . .
C.3.4. Specifying meta information for documentation files . . . . . . .
.
.
.
.
.
.
.
.
.
.
.
.
.
.
.
.
.
.
.
.
209
210
210
212
. . . . . 213
.
.
.
.
.
.
.
.
.
.
.
.
.
.
.
.
.
.
.
.
.
.
.
.
.
.
.
.
.
.
.
.
.
.
.
.
.
.
.
.
.
.
.
.
.
.
.
.
.
.
.
.
.
.
.
.
.
.
.
.
.
.
.
.
.
.
.
.
.
.
.
.
.
.
.
.
.
.
.
.
.
.
.
.
.
.
.
.
.
.
.
.
.
.
.
.
.
.
.
.
.
.
.
.
.
.
.
.
.
.
.
.
.
.
.
.
.
.
.
.
.
.
.
.
.
.
.
.
.
.
.
.
.
.
.
.
.
.
.
.
.
.
.
.
.
.
.
.
.
.
.
.
.
.
.
.
.
.
.
.
213
213
213
214
214
214
216
217
217
218
218
219
221
221
221
221
222
222
222
223
223
223
223
223
223
224
224
224
225
225
225
225
. . . . . . 227
. ..
. ..
..
. ..
. ..
. ..
. ..
. ..
. ..
. ..
.
.
.
.
.
.
.
.
.
.
.
.
.
.
.
.
.
.
.
.
.
.
.
.
.
.
.
.
.
.
227
227
227
227
228
228
228
229
229
229
10
Table of contents
C.3.5. Traversing the TEXMACS documentation . . . . . . . . . . . . . . .
C.3.6. Using the tmdoc style . . . . . . . . . . . . . . . . . . . . . . . . . .
C.3.6.1. Explanations of macros, environment variables, and so on
C.3.6.2. Graphical user interface related markup . . . . . . . . . . .
C.3.6.3. Common annotations . . . . . . . . . . . . . . . . . . . . . . .
C.3.6.4. Miscellaneous markup . . . . . . . . . . . . . . . . . . . . . . .
C.4. Internationalization . . . . . . . . . . . . . . . . . . . . . . . . . . . . . . .
C.5. Writing data converters . . . . . . . . . . . . . . . . . . . . . . . . . . . .
C.6. Porting TEXMACS to other platforms . . . . . . . . . . . . . . . . . . . .
C.7. Interfacing TEXMACS with other systems . . . . . . . . . . . . . . . . . .
C.8. TEXMACS over the network and over the web . . . . . . . . . . . . . . .
C.9. Become a TEXMACS developer . . . . . . . . . . . . . . . . . . . . . . . .
Appendix D. Interfacing TEXMACS with other programs
D.1. Introduction . . . . . . . . . . . . . . . . . . . . . . . . . . . . . . . . . . .
D.2. Basic input/output using pipes . . . . . . . . . . . . . . . . . . . . . . .
D.3. Formatted and structured output . . . . . . . . . . . . . . . . . . . . . .
The formula plug-in . . . . . . . . . . . . . . . . . . . . . . . . .
The markup plug-in . . . . . . . . . . . . . . . . . . . . . . . . . .
D.4. Output channels, prompts and default input . . . . . . . . . . . . . . .
The prompt plug-in . . . . . . . . . . . . . . . . . . . . . . . . . .
D.5. Sending commands to TEXMACS . . . . . . . . . . . . . . . . . . . . . . .
The menus plug-in . . . . . . . . . . . . . . . . . . . . . . . . . .
D.6. Background evaluations . . . . . . . . . . . . . . . . . . . . . . . . . . . .
The substitute plug-in . . . . . . . . . . . . . . . . . . . . . . .
The secure plug-in . . . . . . . . . . . . . . . . . . . . . . . . . .
D.7. Mathematical and customized input . . . . . . . . . . . . . . . . . . . .
The input plug-in . . . . . . . . . . . . . . . . . . . . . . . . . .
D.8. Tab-completion . . . . . . . . . . . . . . . . . . . . . . . . . . . . . . . . .
The complete plug-in . . . . . . . . . . . . . . . . . . . . . . . .
D.9. Dynamic libraries . . . . . . . . . . . . . . . . . . . . . . . . . . . . . . . .
The dynlink plug-in . . . . . . . . . . . . . . . . . . . . . . . . .
D.10. Miscellaneous features . . . . . . . . . . . . . . . . . . . . . . . . . . . .
Interrupts . . . . . . . . . . . . . . . . . . . . . . . . . . . . . . . .
Testing whether the input is complete . . . . . . . . . . . . . .
D.11. Writing documentation . . . . . . . . . . . . . . . . . . . . . . . . . . . .
D.12. Plans for the future . . . . . . . . . . . . . . . . . . . . . . . . . . . . . .
Index
.
.
.
.
.
.
.
.
.
.
.
.
.
.
.
.
.
.
.
.
.
.
.
.
.
.
.
.
.
.
.
.
.
.
.
.
.
.
.
.
.
.
.
.
.
.
.
.
.
.
.
.
.
.
.
.
.
.
.
.
.
.
.
.
.
.
.
.
.
.
.
.
230
230
231
231
232
233
233
234
234
234
234
234
. . . . . 235
.
.
.
.
.
.
.
.
.
.
.
.
.
.
.
.
.
.
.
.
.
.
.
.
.
.
.
.
.
.
.
.
.
.
.
.
.
.
.
.
.
.
.
.
.
.
.
.
.
.
.
.
.
.
.
.
.
.
.
.
.
.
.
.
.
.
.
.
.
.
.
.
.
.
.
.
.
.
.
.
.
.
.
.
.
.
.
.
.
.
.
.
.
.
.
.
.
.
.
.
.
.
.
.
.
.
.
.
.
.
.
.
.
.
.
.
.
.
.
.
.
.
.
.
.
.
.
.
.
.
.
.
.
.
.
.
.
.
235
235
237
237
238
239
239
240
240
241
241
242
243
243
245
246
247
248
249
249
249
250
250
. . . . . . . . . . . . . . . . . . . . . . . . . . . . . . . . . . . . . . . . . . . . . . . . 251
Chapter 1
Getting started
1.1. Conventions for this manual
Menu entries.
Throughout the TEXMACS manual, menu entries will be typeset using a sans serif font, like
in Document, File→Load or Format→Font shape→Italic.
Keyboard modifiers.
TEXMACS makes use of the following keyboard modifiers:
. For shift key combinations.
. For control key combinations.
. For alternate key combinations.
. For meta key combinations.
For instance,
stands for the action which consists of simultaneously pressing the three
keys ,
and .
The actual keyboard modifier keys depend on your system as indicated in the following
table
Windows or Linux/Unix
with Windows keyboard
Apple
Ctrl
Command
left Alt (†)
Option
(†)
?
(†)
Ctrl
fallback combination
Table 1.1. Actual modifier keys on common platforms.
† Some modifier key combinations are preempted by the operating
system. The behavior may be different for the right and left modifier
key.
Keyboard shortcuts.
Keyboard shortcuts are obtained by pressing several keys or “modified keys” in succession.
For instance, the shortcut
corresponds on first pressing the key and then the key .
Inside mathematical formulas, this shortcut inserts the arrow →. Similarly, the shortcut
consists of first pressing the keys and together, and next pressing the keys and
again together. In the Emacs “look and feel”, this shortcut enables you to open a new file.
11
12
Getting started
Some common keyboard prefixes are detailed in the section on general keyboard rules.
In cases when TEXMACS keyboard shortcuts are superseded by shortcuts from the operating system, equivalents for the keyboard modifiers can be obtained using the key. For
instance, is equivalent to and
is equivalent to .
Notice that the TEXMACS menus and keyboard behavior are contextual , i.e. they depend on
the current mode (i.e. text mode or “math mode”), the current language and the position
of the cursor inside your document. For instance, inside math mode, you have special
keyboard shortcuts which are handy for typing mathematical formulas, but which are
useless in text mode.
Special keys.
On some platforms, some special keys such as the Return key are depicted by short glyphs.
Below follows the table with all such special keys and there meaning.
Key Meaning
Key
Shift modifier
Caps lock
Control modifier
Alternate modifier
Meta modifier
Return
Forward delete
Backspace
Escape
Tab
Meaning
Cursor left
Cursor right
Cursor up
Cursor down
Home
End
Page up
Page down
Space
Table 1.2. Special keys.
1.2. Configuring TEXMACS
When starting TEXMACS for the first time, the program automatically configures itself in
a way which it thinks to be most suitable for you. For instance, TEXMACS will attempt
to determine your systems settings for the language and the paper type of your printer.
However, the automatic configuration may sometimes fail or you may want to use an
alternative configuration. In that case, you should go to the Edit→Preferences menu and
specify your preferences.
In particular, we recommend you to configure the desired “look and feel” of TEXMACS. By
default, we use a native look and feel, which will ensure that keyboard shortcuts and menu
layout are similar to other applications on your system. But we also provide an Emacs
look and feel, which ensures a limited compatibility of the TEXMACS keyboard shortcuts
with those of Emacs.
1.3. Creating, saving and loading documents
When launching TEXMACS without any command line options, the editor automatically
creates a new document for you. You may also create a new document yourself using
File→New. Newly created documents do not yet carry a name. In order to give them a
name, you should click on File→Save as. We recommend you to give documents a name
immediately after their creation; this will avoid you to loose documents.
1.4 Printing documents
13
It is also recommended to specify the global settings for your document when necessary.
First of all, you may specify a document style like article, book or seminar using Document→Style. If you write documents in several languages, then you may want to specify
the language of your document using Document→Language. Similarly, you may specify a
paper type using Document→Page→Size.
For newly started documents, the style and page size can also be specified in the Focus menu
or buttons on the focus toolbar . In general, the focus menu and toolbar are useful for editing
structured documents, and their contents will be highly dependent on the current context.
After modifying your document, you may save it using File→Save. Old documents can be
retrieved using File→Load. Notice that you can edit several documents in the same window
using TEXMACS; you can switch between different buffers using Go.
1.4. Printing documents
You can print the current file using File→Print→Print all. By default, TEXMACS assumes
that you have a 600dpi printer for a4 paper. These default settings can be changed in
Edit→Preferences→Printer. You can also print to a postscript file using File→Print→Print
all to file (in which case the default printer settings are used for creating the output) or
File→Export→Postscript (in which case the printer settings are ignored).
You may export to PDF using File→Export→Pdf. Notice that you should set Edit→Preferences→Printer→Font type→Type 1 if you want the produced Postscript or PDF file to use
Type 1 fonts. However, only the CM fonts admit Type 1 versions. These CM fonts are of
a slightly inferior quality to the EC fonts, mainly for accented characters. Consequently,
you might prefer to use the EC fonts as long as you do not need a PDF file which looks
nice in Acrobat Reader.
When adequately configuring TEXMACS, the editor is guaranteed to be wysiwyg: the result
after printing out is exactly what you see on your screen. In order to obtain full wysiwygness, you should in particular select Document→Page→Type→Paper and Document→
Page→Screen layout→Margins as on paper. You should also make sure that the characters
on your screen use the same number of dots per inch as your printer. This rendering
precision of the characters may be changed using Document→Font→Dpi. Currently, minor
typesetting changes may occur when changing the dpi, which may globally affect the
document through line and page breaking. In a future release this drawback should be
removed.
Chapter 2
Writing simple documents
2.1. Generalities for typing text
The usual English characters and punctuation symbols can easily be obtained on most
keyboards. Most modern system also implement standard shortcuts in order to obtain
accented characters and other special symbols. If necessary, accented characters can also
be obtained using the prefix. For instance, “é” is obtained by typing
. Similarly, we
obtain “à” via
and so on.
Long words at borders of successive lines are automatically hyphenated. In order to
hyphenate foreign languages correctly, you should specify the language of the document
in the menu Document→Language.
At the left hand side of the footer, you see the document style, the text properties at the
current cursor position. Initially, it displays “generic text roman 10”, which means that you
type in text mode using a 10 point roman font and the generic document style. You can
change the text properties (font, font size, color, language) in the Format menu. You can
also change the text properties of the text you have already typed by selecting a region
and then using the Format menu. Some text properties can also be changed for all the
document with the Document menu.
At the right hand side of the footer, the character or object (like a change in the text
properties) just before the cursor is displayed. We also display all environments which are
active at the cursor position. This information should help you to orient yourself in the
document.
2.2. Typing structured text
Usually, long documents have a structure: they are organized in chapters, sections and
subsections, they contain different types of text, such as regular text, citations, footnotes,
theorems, etc. After selecting a document style in Document→Style, TEXMACS takes care of
specific layout issues, such as numbering of sections, pages, theorems, typesetting citations
and footnotes in a nice way and so on.
Currently, several standard document styles have been implemented: generic, article,
book, letter, exam, beamer, seminar, source. For instance, the article style can be used
for writing articles. Besides, there are styles for common journals and special purposes,
such as the TEXMACS documentation.
As soon as you have selected a document style, you can organize your text into sections (see
Insert→Section) and use specific environments (also called tags). Examples of environments
are theorem, proposition, remark and so on (see Insert→Enunciation). Other examples
are lists of items (see Insert→Itemize) or numbered lists (see Insert→Enumerate). Further
examples of frequently used tags are strong (for writing “important” text), name (for writing
names of persons), etc.
15
16
Writing simple documents
When you get more acquainted with TEXMACS, it is possible to add your own new environments in your own style file. Assume for instance that you often make citations and
that you want those to appear in italic, with left and right margins of 1cm. Instead of
manually changing the text and paragraph properties each time you make a citation, it is
better to create a citation environment. Not only it will be faster to create a new citation
when doing so, but it is also possible to systematically change the layout of your citations
throughout the document just by changing the definition of the citation environment. The
latter situation occurs for instance if you discover a posteriori that you prefer the citations
to appear in a smaller font.
There are a few general editing principles which make it easy to manipulate structured
documents using TEXMACS. One major concept is the current focus , which is best illustrated
on an example. Assume that we are in the process of entering a classical theorem:
The following theorem is due to Euler:
Theorem 2.1. eπi = −1|.
At the position of the cursor, the grey and cyan boxes indicate the active tags: in this case,
the cursor is both inside a theorem and a formula. The innermost active tag (the formula
eπi = −1 in our example) is surrounded by a cyan box and called the current focus.
The contents of the Focus menu and focus toolbar (the lowest toolbar) are highly context
dependent and determined as a function of the current focus. In our example, the focus
toolbar contains a popup menu button Formula; when selecting Equation in this menu, the
text will change into
The following theorem is due to Euler:
Theorem 2.2.
eπi = −1|.
Similarly, the arrow buttons on the left hand side of the focus toolbar allow you to jump to
similar tags. In this case, they will allow you to quickly traverse all formulas and equations
in your document. For more information on “structured editing operations” we refer to the
chapter on editing tools.
A second important concept is the current editing mode. Currently, there are five major
modes: text mode, mathematics mode, program mode, graphics mode and source mode.
In principle, the current mode can be determined from the current focus, but the mode
is likely to change less often than the focus. The mode dependent toolbar above the focus
toolbar contains several buttons which are useful in the current mode. The contents of the
Insert and Format menus are also mode dependent.
2.3. Content-based tags
The simplest examples of structure in a text are content-based tags. In Insert→content
tags you see a list of them. Content based tags indicate that a given portion of text is of a
particular kind or that it serves a specific purpose. For instance, important text should be
marked using the strong tag. Its default rendering uses a bold type face, like in this strong
text. However, strong text might be rendered in a different way according to the document
style. For instance, strong text may be rendered in a different color on transparencies for
presentations. Here follows a short list of the most common content-based tags and their
purpose:
2.4 Lists
17
Tag
strong
em
dfn
samp
name
person
cite*
abbr
acronym
verbatim
kbd
code*
var
Example
this is important
the real thing
A gnu is a horny beast
the ae ligature æ
the Linux system
I am Joris
Melville’s Moby Dick
I work at the C.N.R.S.
the HTML format
the program said hello
Please type return
cout << 1+1; yields 2
cp s r c- f i l e des t - f i l e
Purpose
Indicate an important region of text
Emphasize a region of text
Definition of some concept
A sequence of literal characters
The name of a particular thing
The name of a person
A bibliographic citation
An abbreviation
An acronym
Verbatim text like computer program output
Text which should be entered on a keyboard
Code of a computer program
Variables in a computer program
Table 2.1. Some of the most common content-based tags.
2.4. Lists
Using Insert→Itemize you may start an unnumbered list. You may either select a particular
tag like • (bullets), − (dashes) or → (arrows) to indicate entries in the list or the default
tag. Lists may be nested inside other tags, like in the following list:
•
First item.
•
Now comes the sublist:
•
◦
A subitem.
◦
Another one.
A final item.
The default tag is rendered in a different way depending on the level of nesting. At the
outermost level, we used the • tag, at the second level ◦, and so on. When you are inside
a list, notice that pressing automatically starts a new item. If you need items which are
several paragraphs long, then you may always use
in order to start a new paragraph.
Enumerate environments, which are started using Insert→Enumerate, behave in a similar
way as itemize, except that the items are numbered. Here follows an example of an enumeration which was started using Insert→Enumerate→Roman:
I. A first item.
II. A second one.
III. And a last one.
The last type of lists are descriptive lists. They are started using Insert→Description and
allow you to describe a list of concepts:
Gnu. A hairy but gentle beast.
18
Writing simple documents
Gnat. Only lives in a zoo.
2.5. Environments
In a similar way as content-based tags, environments are used to mark portions of text
with a special meaning. However, while content-based tags usually enclose small portions
of text, environments often enclose portions that are several paragraphs long. Frequently
used environments in mathematics are theorem and proof, like in the example below:
Theorem 2.3. There exist no positive integers a, b, c and n with n ! 3, such that an + bn =
c n.
Proof. I do not have room here to write the proof down.
"
You may enter environments using Insert→Environment. Other environments with a similar
rendering as theorems are proposition, lemma, corollary, axiom, definition. You may use the
) in order to specify the person(s) to which the
dueto macro (entered using
theorem is due, like in
Theorem 2.4. (Pythagoras) Under nice circumstances, we have a2 + b2 = c2.
Other frequently used environments with a similar rendering as theorems, but which do not
emphasize the enclosed text, are remark, note, example, warning, exercise and problem. The
remaining environments verbatim, code, quote, quotation and verse can be used in order to
enter multiparagraph text or code, quotations or poetry.
2.6. Layout issues
As a general rule, TEXMACS takes care of the layout of your text. Therefore, although we
did not want to forbid this possibility, we do not encourage you to typeset your document
visually. For instance, you should not insert spaces or blank lines as substitutes for horizontal and vertical spaces between words and lines; instead, additional space should be
inserted explicitly using Insert→Space. This will make your text more robust in the sense
that you will not have to reconsider the layout when performing some minor changes, which
affect line or page breaking, or major changes, such as changing the document style.
Several types of explicit spacing commands have been implemented. First of all, you can
insert rigid spaces of given widths and heights. Horizontal spaces do not have a height
and are either stretchable or not. The length of a stretchable spaces depends on the way
a paragraph is hyphenated. Furthermore, it is possible to insert tabular spaces. Vertical
spaces may be inserted either at the start or the end of a paragraph: the additional vertical
space between two paragraphs is the maximum of the vertical space after the first one and
the vertical space before the second one (contrary to TEX, this prevents from superfluous
space between two consecutive theorems).
As to the paragraph layout, the user may specify the paragraph style (justified, left ragged,
centered or right ragged), the paragraph margins and the left (resp. right) indentation
of the first (resp. last) line of a paragraph. The user also controls the spaces between
paragraphs and successive lines in paragraphs.
2.7 The font selection system
19
You can specify the page layout in the Document→Page menu. First of all, you can specify
the way pages are displayed on the screen: when selecting “paper” as page type in Document→Page→Type, you explicitly see the page breaks. By default, the page type is
“papyrus”, which avoids page breaking during the preparation of your document. The
“automatic” page type assumes that your paper size is exactly the size of your window.
The page margins and text width are specified in Document→Page→Layout. Often, it
is convenient to reduce the page margins for usage on the screen; this can be done in
Document→Page→Screen layout.
2.7. The font selection system
In TEXMACS, the global document font can be specified using Document→Font. It is
also possible to locally use another font using Format→Font. Both Document→Font and
Format→Font open the TEXMACS font browser. Fonts have three main characteristics:
Family. Fonts are grouped together into families with a similar design.
Shape. Inside the same font family, individual fonts have different shapes, such as
bold, italic, small capitals, etc.
Size. The font size in points.
The user may directly specify these three characteristics in the font browser, which also
displays some sample text for the selected font.
The font browser also provides a way to quickly select fonts based on desirable font properties. For instance, by filtering on a “bold weight” and “sans serif”, one may find a bold
sans serif font which mixes as well as possible with the main font. TEXMACS allows you to
filter on the following criteria:
Weight. The font weight corresponds to the “thickness” of the font:
Thin Light Medium Bold Black
Slant. The font slant determines the angle of the font:
Normal I talic Oblique
Stretch. This property determines the horizontal width for a fixed vertical height:
Condensed Unextended Wide
Case. This property determines how lowercase letters are capitalized:
Mixed Small capitals
Serif. This feature corresponds to the projecting features called “serifs” at the end of
strokes:
Serif Sans Serif
Spacing. This feature corresponds to the horizontal spacing between characters:
Proportional Monospaced
Device. This property can be used to immitate specific “writing devices”:
20
Writing simple documents
Print Typewriter Digital
Category. Various other font features:
Distorted
Gothic
Misscellaneous Outline
Retro
Decorative
Initials Medieval
Scifi
Each of the above properties really constitutes a hint on how the kind of font which should
be used. If no suitable font can be found on your particular system, then setting these
properties may have no effect. Whenever you apply one or more filters, the font browser
indicates which fonts match the selected properties. It also indicates the closest match
for the current font in use. When pressing the Ok button without selecting any particular
matching font, then the selected font properties will be inserted as TEXMACS markup and
used as rendering hints. In that case, the rendering may change when selecting another
global document font (for instance).
It should be noticed that TEXMACS comes with a limited number of preinstalled fonts,
such as the
fonts and several fonts prefixed by “TeXmacs”. Documents which only
use these fonts will be rendered the same on different systems (assuming the same version
of TEXMACS). When your documents contain other fonts as well, then these fonts may
be replaced by closest matches when opening your document under a different operating
system.
2.8. Mastering the keyboard
We recall that the section on general conventions contains explanations on the way keyboard shortcuts are printed in this manual. It may also be useful to take a look at the
section on keyboard configuration.
2.8.1. General prefix rules
Since there are many keyboard shortcuts, it is important to have some ways of classifying
them in several categories, in order to make it easier to memorize them. As a general rule,
keyboard shortcuts which fall in the same category are identified by a common prefix. The
active prefixes heavily depend on the selected “look and feel” in Edit→Preferences. In the
current look and feel of your TEXMACS system, the main common prefixes are as follows:
. Standard shortcuts, which are similar to shortcuts used by other applications (for
the selected look and feel). For instance,
can be used for pasting text on your
system.
. TEXMACS shortcuts, which often rely on the current editing
√ mode. For instance,
produces strong text in text mode and a square root
in math mode.
. Compound TEXMACS shortcuts. Usually, these shortcuts first indicate the kind of
markup to which the command will apply and then specify the specific command.
For instance, the
prefix is used for insering executable markup, which is useful
for writing style files. One example is the shortcut
for the insertion of an
addition.
2.8 Mastering the keyboard
21
. This prefix is used in combination with arrow keys and certain other special keys
for positioning and resizing objects
. This prefix is used in combination with arrow keys and some other special keys for
structured cursor movements.
. This prefix is occasionally used in combination with letters and ponctuation symbols for creating some additional easy to remind shortcuts.
. This prefix can be used in combination with normal letters for the insertion of
special symbols. For instance,
yields ß and
yields ⨿. The
prefix
is also used for the insertion of “literal characters”. For instance,
will always
produce the \ character, whereas the key is used for entering hybrid commands.
Unfortunately, -based shortcuts are superseded by system shortcuts on several systems.
For instance, accented characters and common special symbols are entered using this prefix
. For more
under Mac OS. In that case, you may use the key as an equivalent for
information, we refer to the section on keyboard configuration.
2.8.2. Keyboard shortcuts for text mode
To write a text in an european language with a keyboard which does have the appropriate
special keys, you can use the following shortcuts to create accented characters. Note that
they are active regardless of the current language setting.
Shortcut
Example
é
Acute ´
Hat ˆ
ê
Tilde ˜
ã
Breve ˘
ğ
Above ring ˚
å
Hungarian ˝
ő
Shortcut
Example
è
Grave ‘
Umlaut ¨
ë
Cedilla ¸
ç
Check ˇ
š
Above dot ˙
ż
Table 2.2. Typing accented characters.
Special characters can also be created in any language context:
æ
ø
ß
¡
Shortcuts
Æ
Ø
&
¿
æ
œ
Æ
Œ
§
£
Table 2.3. Typing special characters.
When you press the key, an appropriate quote will be inserted. The quote character is
chosen according to the current language and the surrounding text. If the chosen quoting
style is not appropriate, you can change it in Edit→Preferences→Keyboard→Automatic
quotes. You can also insert raw quotes:
22
Writing simple documents
Shortcuts
"
„
‹
›
«
»
Table 2.4. Typing raw quotes.
“English” quotes are considered ligatures of two successive backticks or apostrophes. They
can be created with
and but these are not actual keyboard commands: the result is
two characters displayed specially, not a special single character.
Some shortcuts are available in specific language contexts. You can set the text language
for the whole document with Document→Language or only locally with Format→Language
(see generalities for typing text).
Hungarian Spanish
ő
¡
Ő
¿
ű
¡
Ű
¿
Polish
ą
Ą
ć
Ć
ę
Ę
ł
Ł
ń
Ń
ó
Ó
ś
Ś
ź
Ź
ż
Ż
ź
Ź
Table 2.5. Language-specific text shorthands.
Language-specific shortcuts override generic shortcuts; for example, you cannot easily type
“ø” in hungarian context.
2.8.3. Hybrid commands and LATEX simulation
TEXMACS allows you to enter LATEX commands directly from the keyboard as follows. You
first hit the -key in order to enter the hybrid LATEX/TEXMACS command mode. Next you
type the command you wish to execute. As soon as you finished typing your command,
the left footer displays something like
<return>: action to be undertaken
When you hit the -key at this stage, your command will be executed. For instance, in
math-mode, you may create a fraction by typing
.
If the command you have typed is not a (recognized) LATEX command, then we first look
whether the command is an existing TEXMACS macro, function or environment (provided by
the style file). If so, the corresponding macro expansion, function application or environment application is created (with the right number of arguments). Otherwise, it is assumed
that your command corresponds to an environment variable and we ask for its value. The
-key is always equivalent to one of the commands
,
,
,
or
.
To insert a literal \ (backslash) character, you can use the
sequence.
2.8 Mastering the keyboard
23
2.8.4. Dynamic objects
Certain more complex objects can have several states during the editing process. Examples
of such dynamic objects are labels and references, because the appearance of the reference
depends on a dynamically determined number. Many other examples of dynamic markup
can be found in the documentation about writing style files.
When entering a dynamic object like a label using , the default state is inactive. This
inactive state enables you to type the information which is relevant to the dynamic object,
such as the name of the label in our case. Certain dynamic objects take an arbitrary number
of parameters, and new ones can be inserted using .
⟨label|pythagoras⟩
Figure 2.1. Inactive label
When you finished typing the relevant information for your dynamic object, you may type
in order to activate the object. An active dynamic object may be deactivated by placing
your cursor just behind the object and hitting .
2.8.5. Various useful keyboard shortcuts
Some assorted shortcuts which are often useful are displayed in table 2.6. Notice that
spaces inserted using
,
and
can be resized a posteriori using the
shortcuts
and
. This kind of resizing actually works for more general horizontal
and vertical spaces inserted from the menu Format→Space, as well as several other objects,
such as images.
Shortcut Action
Remove the containing object or environment.
Insert a non breaking space.
Insert a quad space.
Insert a small space.
Insert a small negative space.
?
Insert a “tab”
Go to the start of the document.
Go to the end of the document.
Insert a line break.
Insert a “rigid” piece of text, which cannot be line-broken.
Table 2.6. Various useful keyboard shortcuts
Chapter 3
Mathematical formulas
One of the main purposes of TEXMACS is to edit mathematical formulas. If the cursor
is inside a formula (i.e. inside “math mode”), then the mode sensitive menus and toolbars provide buttons for entering common mathematical constructs. Similarly, as will be
detailed in this section, the bahaviour of the keyboard changes so as to allow for the rapid
typing of mathematical symbols. For instance, typing
inserts the arrow →.
Starting with version 1.0.7.10, TEXMACS also incorporates several features for the “semantic”
editing of mathematical formulas, which will be described at the end of this section. When
used appropriately, this allows you to write documents in which all formulas are at least
correct from a syntactical point of view. A “syntax corrector” is included to assist you with
this task. Documents with more semantics are for instance useful when using formulas
as inputs for a computer algebra system. Such documents are also less likely to contain
“typos”. Other interesting features, such as semantic search and replace, should be developed in the feature.
3.1. Incorporating mathematical formulas into documents
TEXMACS provides three main ways in order to enter a mathematical formulas into the
main text:
Insert→Mathematics→Inline formula or
.
This entry corresponds to small inline formulas like a2 + b2 = c2 inside a textual
paragraph. Note that formulas are typeset specially so they do not take too much
vertical space. For example, limits are always displayed on the right. Limits can be
displayed below in formulas with Format→Display style→on. In formulas, formula
style is off by default.
Insert→Mathematics→Displayed formula or
.
This entry is used for entering bigger displayed equations , like
xn + y n = z n ,
in order
which are typeset in a paragraph of their own. You may use the shortcut
to give the equation a number (or to remove the number of an equation). Also,
allows you to switch between inline formulas and displayed equations.
Insert→Mathematics→Several equations or
.
This entry allows you to create an eqnarray*, a three columns wide table-like environment (see creating tables). This environment is typically used for lists of multiple
relations like
x+0
x + (−x)
x+ y
(x + y) + z
=
=
=
=
25
x
0
y+x
x + (y + z)
26
Mathematical formulas
The first column is centered to the right, the second one at the middle and the last
one at the left. An other typical use of the eqnarray* environment is a step by step
computation
(esin x + sin ex) ′ = (esin x) ′ + (sin ex) ′
= (sin x) ′ esin x + (ex) ′ sin ex
= esin x cos x + ex sin ex ,
in which many entries of the left column are left open.
3.2. Typing mathematical symbols
The Greek characters are obtained in TEXMACS using the
-key. For instance,
yields α and
yields Γ. Similarly,
,
,
and
can be used in order to
type bold, calligraphic, fraktur and blackboard bold characters. For instance,
yields m,
yields R and
yields Z.
Greek characters can also be obtained as “variants” of Latin characters using the -key.
For instance,
yields π. The -key is also used for obtaining variants of the Greek
letters themselves. For instance, both
and
yield ϖ. An alternative way to enter
blackboard bold characters is to type the same capital twice. For instance,
yields Z.
Some symbols admit many variants. For instance, yields <,
yields ∈,
yields ≺, and so on. You may “cycle back” among the variants using
⊂,
instance,
is equivalent to
.
yields
. For
Many other mathematical symbols are obtained by “natural” key-combinations. For
instance,
yields →,
yields −→ and
yields !. Similarly,
yields ⊢,
yields ,→ and
yields #. The following general rules hold in order to enter mathematical symbols:
. is the main key for obtaining variants. For instance,
yields ⊂,
yields ⊆ and
Similarly,
and
yields the constant e = exp(1).
yields !, but
yields $. Also,
. is used for putting symbols into circles or boxes. For instance,
yields ⊗. Similarly,
yields %.
. is used for negations. For instance,
yields =
/ and
yields !, while
yields ".
yields ≥.
yields ℘
yields ⊕ and
yields &. Notice that
. is used after arrows in order to force scripts to be placed above or below the arrow.
x
For instance,
yields −→x , but
yields −→.
and . The operators ∩ and ∪ are
The logical relations ∧ and ∨ are obtained using
and
. Various miscellaneous symbols can be optained using the
natural variants
prefix.
Notice that certain symbols with a different mathematical meaning are sometimes denoted
in a similar way; such symbols are called homoglyphs. For instance, the vertical bar | can
be used as a separator for defining sets R> = {x ∈ R|x > 0}, but also as the binary relation
“divides” 11 | 1001. Often, but not always, homoglyphs admit a different spacing. The most
annoying ambiguity is between invisible multiplication x y and function application sin x,
which are entered using the shortcuts resp.
.
3.4 Typing large delimiters
27
In order to facilitate certain automated treatments of your documents, such as mathematical syntax checking, we incite authors to pay attention to the homoglyph
problem when entering formulas. For more information on this issue and how TEXMACS
can assist you to use the appropriate notations, we refer to our section on the
semantics of mathematical symbols.
3.3. Main mathematical constructs
The main mathematical objects are created using the
Shortcut Purpose
Text
Fractions
Square roots
n-th Roots
Negations
prefix as follows:
Example
L = {x|x is sufficiently large}
a
b+c
√
x+ y
!
3
x3 + y 3
a
b+c
Table 3.1. Creation of major mathematical markup.
Primes, subscripts and superscripts are created as follows:
Shortcut Purpose
Primes
Back-primes
Subscripts
Superscripts
Left subscripts
Left superscripts
Example
f ′ or (g + h) ′′′
!f
xn or xi3
x
x2, x2n or ee
2x
π x or ∗He∗
∗
∗
Table 3.2. Creation of primes, subscripts and superscripts
Some important mathematical constructs are actually tabular constructs and are documented separately.
3.4. Typing large delimiters
Brackets inside mathematical formulas should always match: as soon as you enter an
opening bracket “(”, TEXMACS will automatically insert the matching closing bracket “)”.
You may disable this feature using Edit→Preferences→Keyboard→Automatic brackets→
Disable. Attention (see also below): brackets in old documents will be automatically be
upgraded to matching brackets.
Sometimes, you do not want the closing bracket, or you may want to replace it by another
closing bracket. No problem: if your cursor is just before the closing bracket inside (a, b|),
then pressing will turn the expression into (a, b]|. Alternatively, deletion of a bracket will
actually turn it into an invisible bracket, after which you can replace it by an arbitrary
opening or closing bracket.
28
Mathematical formulas
By default, the sizes of the brackets are adjusted to the expression between the brackets.
Small delimiters, which are created using the -prefix, keep their sizes independently of
the enclosed expression. Alternatively, you may use
in order to toggle between large
and small delimiters.
For some delimiters, such as |, the opening and closing delimiters coincide. For instance,
entering a vertical bar will produce an absolute value. The (small) bar-separator | is
, or as a variant using . The big bar-separator is entered using
.
obtained using
A
In TEX and L TEX, such large separators do not exist; they are used for producing the
vertical bars in formulas like
#
#
"
$
a ## p ## a
.
b + c# q + r# b + c
There may be as many middle delimiters between a left and a right delimiter as one wishes.
Notice that there are still another number of variants of vertical bars. For instance, the
binary relation “divides” is entered using
or
.
In TEXMACS, large delimiters may either be “left delimiters”, “right delimiters” or “middle
delimiters”. By default, (, [, { and ⟨ are left delimiters, ),],} and ⟩ are right delimiters. But
and
key combinations. For instance,
there status can be changed using the ,
produces ), considered as a large left delimiter.
Sometimes you may want large delimiters of a particular size, instead of self-adjusting ones.
This can be achieved by resizing the expression in between the brackets using the items in
Format→Adjust.
Notice that it is possible to insert a pair of invisible brackets using ? . This is for instance
useful in computational contexts, in which formulas should admit a precise, not merely
,
visual semantics. Alternatively, one may put the formula inside a “rigid box” using
which additionally prevents the formula from being hyphenated.
3.5. Typing big operators
The following key-combinations are used in order to create big symbols:
Shortcut Result Shortcut Result
%
&
'
(
)
*
/
0
+
-
,
.
Table 3.3. Big mathematical operators.
The scopes of big operators are indicated visually, through the light cyan boxes around
the tags which contain the cursor.
3.7 Semantic editing facilities
29
The big integral signs admit two variants, depending on where you want to place subscripts
and superscripts. By default, the scripts are placed as follows:
%
∞
0
dx
.
1 + x2
The alternative rendering “with limits”
%∞
dx
.
1 + x2
0
is obtained using
with limits.
. Similarly, you may type
in order to obtain
1
3.6. Wide mathematical accents
The table below how to type mathematical accents above symbols or entire formulas.
Indeed, some of these accents automatically become as wide as the formulas below them.
Shortcut Example Wide variant Shortcut Result
x˜
x+ y
x´
xˆ
x+ y
x`
x¯
x+ y
x˙
⃗x
AB
x¨
xˇ
x+ y
x˘
x+ y
Table 3.4. Keyboard shortcuts for wide mathemarical accents.
The same accents may be inserted below the expressions using the
can be used in order to enter x + y.
prefix. For instance,
3.7. Semantic editing facilities
Starting with version 1.0.7.10, TEXMACS incorporates several features for the “semantic”
editing of mathematical formulas. When used appropriately, this allows you to write documents in which all formulas are at least correct from a syntactical point of view. For
instance, in the formulas a + b, the computer will understand that + is an operator which
applies to the arguments a and b. Notice that our “semantics” does not go any further:
TEXMACS is unaware of the mathematical nature of addition.
Semantic editing does require additional efforts from the user, at least a little adaptation.
For instance, it is the user’s job to enter multiplications using the shortcut and function applications using
. Indeed, from the graphical point of view, these operations
cannot be distinguished, since they are both printed as invisible whitespace. However, the
semantics of these operations is clearly very different.
30
Mathematical formulas
Although semantically correct documents are usually not very different from informal
presentation-oriented documents as far as typesetting is concerned, the additional user
effort may pay off for several reasons:
•
Documents with more semantics are for instance useful when using formulas as
inputs for a computer algebra system.
•
Syntactically correct documents are less likely to contain “typos” or more intricate
mathematical errors.
•
For certain editing operations, such as cut and paste, one may directly select subformulas which are meaningful from the syntactical point of view.
•
It reduces the risk of using non standard notations, which will be difficult to understand for potential readers of your work.
Furthermore, other semantic facilities might be integrated in the feature, such as semantic
search and replace, or semantic search on the web.
In order to activate the semantic editing facilities, please toggle Edit→Preferences→Mathematics→Semantic editing. In the semantic editing mode, several of the structured editing
features of TEXMACS apply to the syntactic structure of the formula, rather than the visual
structure of the document. For instance, the semantic focus is usually a subformula of the
current focus. Similarly, only syntactically meaningful subformulas can be selected when
making a selection.
The semantic focus is useful for several reasons. First of all, it is displayed in green if the
formula is syntactically correct and in red if you made an error. This allows to quickly notice
any typos while entering a formula. Secondly, if you have any doubt on the precedence of
a mathematical operator or relation, then the semantic focus will inform you on the default
interpretation: by putting your cursor right next to your operator, the subexpression to
which the operator applies will be highlighted. In the case of an addition, or a more general
associative operator, all summands are highlighted.
3.8. Common errors and syntax correction
By default, the semantic editing mode “understands” most classical mathematical notations. This is achieved through the use of a carefully designed grammar for mainstream
mathematics. Obviously, the use of a fixed grammar may cause the following problems:
•
Mathematical formulas frequently contain ad hoc notations. For instance, the formulas might contain some text or meaningful whitespace. Another example of an
ad hoc notation is the sign sequence ++−+−+. In such cases, the user should
explicitly annotate the appropriate parts of the formula in order to make them
semantically meaningful.
•
The TEXMACS grammar used for the interpretation of mathematical formulas may
be incomplete or inadequate for certain situations. It is possible to customize or
extend the grammar using the standard TEXMACS macro mechanism. Notations for
specific areas may be grouped together in dedicated style packages.
3.8 Common errors and syntax correction
31
Besides these intrinsically hard to avoid problems, the following common and “easy-tomake” mistakes are a further source of trouble for associating semantics to mathematical
formulas:
•
Since TEXMACS is a wysiwyg editor, some of the structure of the document is invisible for the user. For instance, the presence of a mathematical formula x + y is
indicated through the use of an italic slant and special spacing. However, in the
formula f (x) it is easy to type the closing bracket outside the formula, with no
visual difference.
•
Various mathematical notations are visually ambiguous. For instance, a (b + c)
would usually be understood as a · (b + c), whereas f (x + y) rather corresponds to a
function application. In the semantic editing mode, the user is expected to resolve
this ambiguity by hand by entering multiplications using and spaces using
.
The multiply/apply ambiguity is one of the main sources of syntax errors, since
many users do not pay attention to invisible differences. Similarly, the ∧ glyph
could be the “logical and” or the “wedge product”. This “homoglyph” issue will be
adressed in more detail in the section on the semantics of mathematical symbols.
•
It could be that a text was originally written in LATEX or an old version of TEXMACS.
In that case, the document contains no special indication on matching brackets or
the scopes of big operators. For instance, in the formula [x, y[, should we interpret
the second bracket as a closing bracket? This is indeed the standard french notation for an interval with an open right end. More generally, all problems that we
have mentioned so far tend to be present simultaneously when trying to associate
semantics to existing documents.
After activation of the semantic editing mode, you may check whether a formula is correct
by positioning your cursor inside it and looking at the color of the bounding box of the
semantic focus: a green color corresponds to a correct formula and a red color indicates an
error in the formula. Alternatively, assuming that the focus is on a mathematical formula,
you may select Focus→Preferences→Highlight incorrect formulas, in which all incorrect formulas are highlighted inside red boxes.
For the second kind of “easy-to-make” errors, TEXMACS includes an automatic syntax corrector. Assuming that your cursor is inside a formula, you may use Edit→Correct→Correct
all for the correction of all formulas in your document, or the correction of the current
selection. If the versioning tool is activated, then you may use Edit→Correct→Correct
manually to show the differences between the original and the corrected versions. You
may then use the versioning tool to go through these differences and select the preferred
versions.
The precise algorithms which are used for the correction may be enabled or disabled from
Edit→Preferences→Mathematics→Manual correction:
Remove superfluous invisible operators. This algorithm is used in order to remove
any superfluous function applications or multiplications. For instance, users who
are accustomed to editing ASCII files often type spaces around binary infixes such
as addition. Such “function applications” will be removed by this algorithm.
Insert missing invisible operators. In LATEX, multiplications and function applications are never entered explicitly. When importing a LATEX document, it is therefore
important to detect and insert missing multiplications and function applications.
32
Mathematical formulas
Homoglyph substitutions. This algorithm may perform some other useful substitutions of symbols by visually similar, but semantically distinct symbols. For instance,
the backslash symbol \ is replaced by the binary set differences infix (as in X \ Y ),
whenever appropriate.
From the Edit→Preferences→Mathematics→Automatic correction, you may also select those
corrections algorithms which should be applied automatically whenever you open a file.
The various corrections are always carried out when importing a LATEX file.
After syntax correction, the remaining errors indicate genuine typos at worst or non standard or non supported notations at best. We also notice that “correct” formulas do not
necessarily have the intended meaning. In order to check whether the operators indeed
apply to the intended arguments, you should keep an eye on the current focus while typing
your formulas.
3.9. Semantics of mathematical symbols
The mathematical symbols in TEXMACS all come with a certain number of properties which
correspond to their intended meaning. For instance, TEXMACS is aware that + is an infix
operator, whereas ! is rather a postfix, and , a separator.
TEXMACS has special symbols e = 2.71828···, p = 3.14159··· and i for important mathematical
constants, which display differently from the mere characters e, π and i, and which can
be entered using the shortcuts
,
and
. We recommend to systematically use
these shortcuts.
Inversely, semantically distinct symbols may display in a similar way. For instance, the
comma separator, as in f (x, y), is different from the decimal comma, as in 3,14159···.
Notice that the two symbols admit different spacing rules. Semantically distinct symbols
which are rendered by the same glyph are called homoglyphs . Notice that our semantics is
purely syntactic: for instance, the + infix is commonly used for addition, but sometimes also
for the concatenation of strings. Nevertheless, these two uses do not differ from a syntactical
point of view, since the + symbol remains a binary infix with the same precedence with
respect to other symbols.
The most confusing homoglyphs are the various invisible symbols supported by TEXMACS:
•
The multiplication, entered by . Example: a b.
•
Function application, entered by
. Example: sin x.
•
An invisible separator, entered by
. Example: the matrix A = (aij ).
•
An invisible addition, entered by
•
An invisible symbol, entered by
•
An invisible bracket (mainly for internal use). A matching pair of invisible brackets
is entered using
.
. Example: 17 3/8.
. Example: the increment + 1.
Again it is recommended that authors carefully enter these various invisible symbols when
appropriate. It is particularly important to distinguish between multiplication and function
application, since there is no 100% safe automatic way to make this distinction (we already
mentioned the formulas a(b + c) and f (x + y) before).
3.10 Customized mathematical semantics
33
TEXMACS supports two quite general schemes for entering homoglyphs. On the one hand, we
often rely on the standard variant system. For instance, × and ∗ are obtained using
and
. In table 3.5 we have given the complete list of homoglyphs supported by TEXMACS.
Shortcut Glyph Example
ab
sin x
aij = a ji
17 3/8
+1
Φ ≡ ∀x, P (x)
|
|−x| = |x|
|
{x ∈ R|x > 0}
|
⟨a2i |a2j ⟩
|
11 | 1001
,
f (x, y)
,
123,456
.
123.456
.
lx. x2
·
v·w
·
·+1
:
{x ∈ E: P (x)}
:
x : Int
:
121 : 11 = 11
\
\x
\
N> = N \ {0}
∧
1=1∧2=2
∧
dx ∧ dy
Semantics
Multiplication
Function application
Invisible separator
Invisible addition
Invisible symbol
Invisible bracket(s)
Absolute value
Separating bar
Extensible middle bar
Divides relation
Comma separator
Decimal comma
Decimal point
Dot connector
Dot multiplication
Dummy widcard
Separator
Type satisfaction
Division
Backslash
Set minus
Logical and
Wedge product
Table 3.5. Homoglyphs supported by TEXMACS .
3.10. Customized mathematical semantics
We have done our best to support most of the classical mathematical notations. Nevertheless, the user may sometimes want to define notations with a non standard semantics.
Certain areas may also require special notations which are not supported by default.
TEXMACS provides a very simple syntax primitive, which allows the user to manually override the default syntactical semantics of a formula. Assuming that semantic editing was
activated, you may insert the syntax primitive using
or Insert→Semantics→Other. The
first argument contains the formula as it should be displayed, whereas the second argument
contains the formula as it should be interpreted.
For instance, if we enter R as the first argument and < as the second one, then the R will
be interpreted as a binary relation, exactly in the same way as <. Moreover, the spacing
around R will be adapted, so as to mimick the spacing around <. In this particular
example, we might have obtained the same result by using the math-relation primitive,
which is equivalent to syntax with < as its second argument. Most standard operator types
are available from Insert→Semantics, or using the
keyboard prefix. In particular, you
may use
to simply ignore a formula and
in order to make the formula behave
as an ordinary symbol (such as the letter “o”).
34
Mathematical formulas
The syntax primitive is especially powerful when used in combination
with the TEXMACS
1
macro language. For instance, consider the formula C = 1/2 p i f (z) dz. It is likely that
the inteded interpretation of 1 / 2 p i is 1 / (2 p i) and not (1 / 2) p i. Therefore, if we often
use the constant 2 p i, then we might want to define a macro twopii by
⟨assign|twopii |⟨macro|⟨syntax|2 π i|(2 π i)⟩⟩⟩
Such macros may be grouped together into a style package with the user’s favourite
notations. Future versions of TEXMACS might also provide style packages with notations
dedicated to specific areas.
Let us finally notice that there are usually several ways for redefining the semantics of a
formula. For instance, an alternative way to define the macro twopii is using
⟨assign|twopii |⟨macro|2 p i⟩⟩
where we inserted a pair of invisible brackets around 2 p i. Similarly, in the formula
√
e
√
x +e
log x +e
√
log log x + ······ +log log log x
+log log x
+log x
,
we may either select the whole formula and give it the semantics of an ordinary symbol,
by pressing
. However, a nicer solution is to only select the subformula ······, and
give it the semantics of an ordinary symbol. Yet another example is the sign sequence
++−+−+ mentioned earlier. This sequence can be interpreted correctly by inserting
invisible separators between the different signs using the
shortcut.
Chapter 4
Tabular material
Tables offer a general way to align markup in complex manners. They can be useful for
the presentation of data, but also for typesetting computer programs or the design of web
sites. TEXMACS provides a wide variety of parameters to control the precise layout of tables
and its cells.
4.1. Creating tables
In order to create a table, you may either use Insert→Table or one of the following keyboard
shorthands:
. Create a plain table.
. Create a table whose cells are centered.
. Create a “block”, whose cells all have a small border.
. Create a block whose cells are centered.
In math mode, a few other table-like structures are provided:
. Create a matrix.
. Create a determinant.
. Create a choice list.
Examples of a plain table, a centered block and a matrix are shown below. Notice that
the environments with the explanatory text below the tables were created using Insert→
Table→Small table. The use of “small tables” allows you to put several tables besides each
other on the same line. For a single large table, one may use Insert→Table→Big table.
boom
tree
hallo
hello
wiskunde mathematics
boom
tree
hallo
hello
wiskunde mathematics
Table 4.1. A plain table.
Table 4.2. A centered block.
2
a b
c d
3
Table 4.3. A matrix.
There are several other table-like environments and new ones may be created by the user.
For instance, using Insert→Mathematics→Equations or
, you may insert an eqnarray*
environment, which allows mathematically oriented users to align a list of equations which
span over entire lines. An example of such a list of equations is
sin (f (x) g(x)) ′ = (f (x) g(x)) ′ cos (f (x) g(x))
= (f ′(x) g(x) + f (x) g ′(x)) cos (f (x) g(x))
35
36
Tabular material
When starting a new table, its size is minimal (usually 1 × 1) and its cells are empty. New
rows and columns are inserted using the
,
,
and
shorthands. For instance,
creates a new column at the right of the current cursor position, as illustrated in the
figure below. You may also start a new row below the current cursor position by hitting .
2
a| b
c d
3
−→
2
a | b
c d
3
Figure 4.1. Example of the insertion of a new column in a matrix. Assuming that the cursor is
results in
at the position indicated in the left-hand matrix, insertion of a new column using
the right-hand matrix.
4.2. The formatting mode
In TEXMACS, arbitrary blocks of cells in the table may be formatted in particular ways.
For instance, you may give individual cells a background color, but you may also decide
an entire column to be horizontally centered. By default, formatting commands operate
on individual cells, but this may be changed via Table→Cell operation mode. The following
operation modes are available:
. Operate on individual cells.
. Operate on rows.
. Operate on columns.
. Operate on the entire table.
It is also possible to select a block of cells using the mouse and perform a single operation
on that rectangle.
4.3. Specifying the cell and table alignment
The most frequent formatting operation is the horizontal or vertical alignment of a block
of cells. You may use the ? , ? , ? and ? keystrokes to quickly align more to the left, right,
top or bottom.
A specific alignment can also be selected in the Table→Horizontal cell alignment and Table→
Vertical cell alignment menus. Alternatively, you may use keyboard shorthands of the types
x and
x for horizontal resp. vertical alignment.
Similarly, you may specify how the table itself should be aligned with respect to the
surrounding text. This is either done via the Table→Horizontal table alignment and Table→
x or
Vertical table alignment submenus, or using keyboard shorthands of the form
x . Here x represents
for “left”, for “centered”, for “right”, for “bottom” and
for “top”.
4.6 Advanced table features
37
4.4. Specifying the cell and table size
Using Table→Cell width→Set width resp. Table→Cell height→Set height you may specify
the width or height of a cell. In fact, the specified width (or height) may be taken into
account in three different ways:
Minimum mode. The actual width of the cell will be the minimum of the specified
width and the width of the box inside the cell.
Exact mode. The width of the cell will be precisely the specified one.
Maximum mode. The actual width of the cell will be the maximum of the specified
width and the width of the box inside the cell.
The border width and the cell padding (to be explained below) are taken into account in
the size of the box inside the cell.
You may also specify the width and the height of the entire table in Table→Special table
properties. In particular, you may specify the table to run over the entire width of a
paragraph. When specifying a width (or height) for the entire table, you may specify how
the unused space is distributed over the cells using Table→Special cell properties→Distribute
unused space. By default, the unused space is equally distributed.
4.5. Borders, padding and background color
You may specify the border widths and padding spaces of a cell in all possible four directions: on the left, on the right, at the bottom and at the top (see Table→Cell border). You
x and
x in order to specify border widths
have keyboard shorthands of the forms
and cell padding.
The default border width for cells in the block environment is 1ln, i.e. the standard line
width in the current font (like the width of a fraction bar). This width occurs at the right
and the bottom of each cell (except when the cell is on the first row or column). The default
horizontal cell padding is 1spc: the width of a white space in the current font. The default
vertical cell padding is 1sep: the standard minimal separation between two close boxes.
Cells may be given a background color via Table→Cell background color.
The entire table may also be given a border and a table padding in Table→Special table
properties→Border. In this case, the padding occurs outside the border.
4.6. Advanced table features
In the menus, you also find some other more special features for tables. Very briefly, these
include the following:
•
Change the “span” of a cell and let it run over its neighbouring cells on its right and
below.
•
Creation of entire subtables inside cells.
•
Correction of the depth and height of text, in order to let the baselines match.
38
Tabular material
•
Horizontal hyphenation of cell contents and vertical hyphenation of the entire table.
•
Gluing several rows and/or columns together, so that the glued cells become “part
of the borders” of the remaining cells.
•
Disactivation of the table, in order to see its “source code”.
•
Setting the “extension center” of a table. From now on, the formatting properties
of this cell will be used for new cells created around this center.
•
Specification of the minimal and maximum size of a table, which will be respected
during further editing. (this is mainly useful when creating table macros).
Currently, all tables come inside an environment like tabular, block, matrix, etc. When
creating your own table macros, you may use Table→Special table properties→Extract format
to extract the format from a given table.
Chapter 5
Links and automatically generated content
5.1. Creating labels, links and references
You may create a new inactive label using or Insert→Link→Label and a reference to this
or Insert→Link→Reference. After typing the name of the label or reference,
label using
remember to hit in order to activate it. You may also type the first characters of the
name of a reference and use the key in order to automatically complete it.
You should be careful to put the label at a point where its number will be correct. When
labeling sections, the recommended place is just after the sectional tag. When labeling
single equations (created using Insert→Mathematics→Equation), the recommended place is
at the start inside the equation. When labeling multiple equations (created using Insert→
Mathematics→Equations), you must put the labels just behind the equation numbers.
in order to transform an unnumbered environment or equaRecall that you may use
tion into a numbered one, and vice versa.
It is possible to create hyperlinks to other documents using
or Insert→Link→Hyperlink.
The first field of the hyperlink is the associated text, which is displayed in blue when
activated. The second field contains the name of a document, which may be on the web. As
is usual for hyperlinks, a link of the form #l abel points to a label in the same document
and a link of the form ur l #l abel points to a label in the document located at ur l .
In a similar fashion, an action may be associated to a piece of text or graphics using
or Insert→Link→Action. The second field now contains a Guile/Scheme script command,
which is executed whenever you double click on the text, after its activation. For security
reasons, such scripts are not always accepted. By default, you are prompted for acceptation;
this default behaviour may be changed in Options→Security. Notice that the Guile/Scheme
command
(system "shell-command")
evaluates shell-command as a shell command.
Finally, you may directly include other documents inside a given document using
or
Insert→Link→Include. This allows you for instance to include the listing of a program in
your text in such a way that your modifications in your program are automatically reflected
in your text.
5.2. Inserting images
You can include images in the text using the menu Insert→Image. Currently, TEXMACS
recognizes the ps, eps, tif, pdf, pdm, gif, ppm, xpm and fig file formats. Here, gs (i.e.
ghostscript) is used to render postscript images. If ghostscript has not yet been installed
on your system, you can download this package from
www.cs.wisc.edu/~ghost/index.html
39
40
Links and automatically generated content
Currently, the other file formats are converted into postscript files using the scripts
tiff2ps, pdf2ps, pnmtops, giftopnm, ppmtogif, xpmtoppm. If these scripts are not available on your system, please contact your system administrator.
By default, images are displayed at their design sizes and aligned at their bottom lines.
Alternative widths, heights and alignment offsets may be specified in the image chooser
dialogue window.
•
When specifying a new width, but no height at the prompt (or vice versa), the
image is resized so as to preserve the aspect ration. For instance, entering a width
of 1par will make the image span over the entire paragraph width and adjust the
height proportionally.
You may use w and h as special lengths for the default width and height of the
image. For instance, specifying 2w and 2h for the width and the height, the image
will be displayed at twice its default size.
•
When specifying an alternative alignment, you may use the w and h lengths for the
displayed width and height (i.e. w and h no longer stand for the default width and
height). For instance, using -0.5h for the y-offset will vertically align the image at
its center.
We also included a script to convert Xfig pictures, with optional LATEX formulas in it,
into encapsulated postscript. In order to include a LATEX formula in an xfig picture, we
recall you should enter the formula as text, while selecting a LATEX font and setting the
special flag in the text flags.
5.3. Generating a table of contents
It is very easy to generate a table of contents for your document. Just put your cursor at
the place where you want your table of contents and click on Insert→Automatic→Table of
contents.
In order to generate the table of contents, you should be in a mode where page breaks
are visible (select paper in Document→Page→Type), so that the appropriate references
to page numbers can be computed. Next, use Document→Update→Table of contents or
Document→Update→All to generate the table of contents. You may have to do this several
times, until the document does not change anymore. Indeed, the page numbers may change
as a result of modifications in the table of contents!
5.4. Compiling a bibliography
Editing files with bibliographic entries
TEXMACS uses the BibTEX model for its bibliographies. Manuals about BibTEX can easily
be found at various places on the web. BibTEX files can either be entered and edited using
TEXMACS itself or using an external tool. Some external tools offer possibilities to search
and retrieve bibliographic entries on the web, which can be a reason to prefer such tools
from time to time. TEXMACS implements good converters for BibTEX files, so several editors
can easily be used in conjunction.
5.5 Generating an index
41
The built-in editor for BibTEX files is automatically used for files with the .bib extension.
New items can easily be added using Insert→Database entry. When creating a new entry,
required fields appear in dark blue, alternative fields in dark green and optional fields in
light blue. The special field inside the header of your entry is the name of your entry,
which will be used later for references to this entry. When editing a field, you may use
to confirm it and jump to the next one (blank optional fields will automatically be removed
when doing this). When the cursor is inside a bibliographic entry, additional fields may
also be added using Focus→Insert above and Focus→Insert below.
BibTEX contains a few unnatural conventions for entering names of authors and managing
capitalization inside titles. When editing BibTEX files using TEXMACS, these conventions
are replaced by the following more user friendly conventions:
•
When entering authors (inside “Author” or “Editor” fields), use the name tag for
specifying last names (using Insert→Last name or
) For instance, “Albert Einstein” should be entered as “Albert Einstein” or as “A. Einstein”. Special particles
such as “von” can be entered using Insert→Particle. Title suffices such as “Jr.” can
be entered similarly using Insert→Title suffix.
•
When entering titles, do not capitalize, except for the first character and names or
concepts that always must be. For instance, use “Riemannian geometry” instead
of “Riemannian Geometry” and “Differential Galois theory” instead of “Differential
Galois Theory”.
Inserting citations and compiling bibliographies
Assuming that you have created a .bib file with your bibliographic references, the mechanism to automatically compile a bibliography is the following:
•
Use Insert→Link→Citation and Insert→Link→Invisible citation to insert citations,
which correspond to entries in your .bib file.
•
At the place where your bibliography should be compiled, click on Insert→Automatic→Bibliography. At the prompt, you should enter a bibtex style (such as plain,
alpha, abbrv, etc.) and your .bib file.
•
Use Document→Update→Bibliography in order to compile your bibliography.
Notice that additional BiBTEX styles should be put in the directory ~/.TeXmacs/system/
bib.
5.5. Generating an index
For the generation of an index, you first have to put index entries in your document using
Insert→Link→Index entry. At a second stage, you must put your cursor at the place where
you want your index to be generated and click on Insert→Automatic→Index. The index is
than generated in a similar way as the table of contents.
42
Links and automatically generated content
In the Insert→Link→Index entry menu, you find several types of index entries. The simplest
are “main”, “sub”, “subsub”, which are macros with one, two and three arguments respectively. Entries of the form “sub” and “subsub” may be used to subordinate index entries
with respect to other ones.
A complex index entry takes four arguments. The first one is a key how the entry has to
) whose first component is the main
be sorted and it must be a “tuple” (created using
category, the second a subcategory, etc. The second argument of a complex index entry
is either blank or “strong”, in which case the page number of your entry will appear in a
bold typeface. The third argument is usually blank, but if you create two index entries
with the same non-blank third argument, then this will create a “range” of page numbers.
The fourth argument, which is again a tuple, is the entry itself.
It is also possible to create an index line without a page number using “interject” in
Insert→Link→Index entry. The first argument of this macro is a key for how to sort the
index line. The second argument contains the actual text. This construct may be useful
for creating different sections “A”, “B”, etc. in your index.
5.6. Compiling a glossary
Glossaries are compiled in a similar way as indexes, but the entries are not sorted. A
“regular” glossary entry just contains some text and a page number will be generated for
it. An “explained” glossary entry contains a second argument, which explains the notation.
A “duplicate” entry may be used to create a page number for the second occurence of an
entry. A glossary line creates an entry without a page number.
5.7. Multiple extractions
TEXMACS allows users to create multiple bibliographies, tables of contents, indexes, etc.
inside the same document. Let us explain how to do this for bibliographies; the procedure
is similar for other types of automatically generated content.
First of all, every separate bibliography is identified by a “name”. The default name of the
bibliography is bib. Using Insert→Link→Alternate→Bibliography, it is possible to specify a
different bibliography (than the default one) for a certain region of text.
For instance, to specify that a given citation should appear in a second bibliography with
name bib2, you should proceed as follows:
•
Click on Insert→Link→Alternate→Bibliography and enter bib2 on the prompt. This
will insert an empty with-bib tag into your document, with the cursor inside.
•
Inside this with-bib tag, enter your citation, using Insert→Link→Citation.
If needed, the with-bib tag can be made to span over a large portion of text. All citations
inside this span will be be put into the bibliography with name bib2.
The bibliography bib2 itself should be created in a similar way: first click on Insert→Link→
Alternate→Bibliography and enter bib2 on the prompt. Next insert the bibliography as
usual, via Insert→Automatic→Bibliography. Now do Document→Update→All as many times
as need in order to generate the bibliography and get all links right.
5.8 Books and multifile documents
43
5.8. Books and multifile documents
When a document gets really large, you may want to subdivide it into smaller pieces. This
both makes the individual pieces more easily reusable in other works and it improves the
editor’s responsiveness. An entire file can be inserted into another one using Insert→Link→
Include. In order to speed up the treatment of included documents, they are being buffered.
In order to update all included documents, you should use Tools→Update→Inclusions.
When writing a book, one usually puts the individual chapters in files c1.tm, c2.tm until
cn.tm. One next creates one file book.tm for the whole book, in which the files c1.tm, c2.tm
until cn.tm are included using the above mechanism. The table of contents, bibliography,
etc. are usually put into book.tm.
In order to see cross references to other chapters when editing a particular chapter ci.tm,
one may specify book.tm as a “master file” for the files c1.tm to cn.tm using Tools→
Project→Attach master.... Currently, the chapter numbers themselves are not dealt with
by this mechanism, so you may want to manually assign the environment variable chapternr at the start of each chapter file in order to get the numbering right when editing.
Chapter 6
Creating technical pictures
Besides the possibility to include pictures which were created using other programs,
TEXMACS includes a rudimentary tool for creating your own drawings. Although this tool
has less features than several most special purpose graphical editors, it does have the
advantage that it is fully integrated with TEXMACS. In particular, it is easy to insert
text, mathematics and hyperlinks inside your pictures. Moreover, pictures which are created in this way often look nicer, because they use the same fonts and default line width
as the surrounding text.
6.1. Starting a new picture
You may start drawing a new picture using Insert→Image→Draw image. In some cases, you
may also want to draw something on top of an existing image (or other kinds of content).
This can be done by selecting the image or content on top of which you want to draw, and
then click on Insert→Image→Draw over selection.
By default, the inserted image spans over the whole paragraph. You may adjust its size
using the keyboard shortcuts
,
,
,
(to adjust the size a bit faster, you may use
,
,
,
). You may also specify an explicit size using Insert→Geometry→
Size. After completion of your drawing, you may automatically crop the size of your picture
to its actual size (plus some additional padding), using Insert→Geometry→Crop.
For technical pictures, it is often useful to display a grid while you are drawing. This can
be done using Insert→Grid→Type→Cartesian. In the menu Insert→Grid it is also possible
to adjust the colors of the axes and the grid-lines, as well as the number of subunit gridlines per unit grid-line. By default, grids will also be printed; you need to remove them
after completing your drawing if you do not want this.
By default, TEXMACS places the origin of the grid at the center of the screen and uses a 1cm
unit. You may scroll the picture using the arrow keys , , , (or
,
,
,
if you want to move fast). You may specify a different unit using the Insert→Geometry→Unit
menu. You may also zoom in and out using and , or from the Insert→Geometry→Zoom
menu.
6.2. Inserting new objects
After insertion of a new picture or clicking inside an existing picture, the second mode
dependent toolbar shows a list of icons which are useful in graphics mode. In particular,
the second group of icons , , , , , , , , on this toolbar allows you to select
the kind of objects that you want to insert. TEXMACS currently implements the following
primitive graphical objects:
Points. When selecting point mode using
points with the left mouse button.
or Insert→Point, you may insert simple
Lines and polygons. When selecting line mode using
or Insert→Line, you may
insert a new broken line with the left mouse button: at every new click a new point
is inserted and the last point is inserted using a double click. Polygon mode ( or
Insert→Polygon) is a variant of line mode, with this difference that an additional
segment is inserted between the first and the last points.
45
46
Creating technical pictures
Splines and closed splines. Spline mode is selected using or Insert→Spline. This
mode is similar to line mode, except that we now draw a smooth curve through
the specified points. Again, this mode admits a closed variant ( or Insert→Closed
spline).
Arcs and circles. Arc mode is selected using or Insert→Arc. In this mode, you may
insert arcs going through three points specified through left mouse clicks. Similarly,
you may use circle mode ( or Insert→Circle) for drawing circles.
Text and mathematics. When selecting text mode ( or Insert→Text) or mathematics mode ( or Insert→Mathematics), you may enter text (or mathematics) at
an arbitrary position in the picture, again using the left mouse button.
Typical examples of these basic objects are shown in the figures below:
Figure 6.1. Points.
Figure 6.2. Lines.
Figure 6.3. Polygons.
Figure 6.4. Splines.
Figure 6.5. Closed splines.
Figure 6.6. Arcs.
Hello
eπi = −1
Figure 6.7. Circles.
Figure 6.8. Text.
Figure 6.9. Mathematics.
6.3. Editing objects
Any of the modes which allows for the insertion of new objects (points, lines, polygons,
etc.) also allows you to directly edit existing objects. More precisely, as soon as you go
over an existing object with your mouse, then the control points for that object will be
highlighted automatically. Several editing operations are supported:
Moving control points. When your mouse is sufficiently close to a control point,
then it will be possible to drag and drop the control point to somewhere else using
the left mouse button.
6.4 Specification of style properties
47
Inserting new control points. For objects with an arbitrary number of control
points, such as broken lines, polygons, splines and closed splines, it is possible
to insert new points on existing edges. In order to do so, move the mouse pointer
on the edge where you want to insert a new point; the two neighbouring control points should be highlighted. Then insert a new point drag and move it around
using drag and drop for the first mouse button.
Removing control points. Using the middle mouse button, it is possible to remove
control points (and eventually the object itself).
Removing the entire object. Using the middle mouse button while simultaneously
removes the entire object which is currently highlighted.
pressing the shift key
While editing, it should also be noticed that TEXMACS attempts to automatically snap
the mouse pointer to control points or edges of existing objects, as well as to intersection
points of two curves and points on the grid. This makes it possible to quickly draw complex
pictures which are exact, and not merely exact up to one or more pixels (and ugly when
magnified or printed). Around boxes with text or mathematical formulas, there are also
eight invisible control points to which TEXMACS will attempt to snap the mouse pointer.
This makes it easier to draw diagrams as in figure 6.10 below.
Graphical objects are drawn in a specific stacking order which has the effect that certain
objects may be hidden by other objects. Using
and , you may move the currently
highlighted object closer to or farther away from the eye for this stacking order. In a similar
vein, certain control points may become unaccessible, because hidden by closer control
points. In that case, you may use to cycle through all possibilities for the current cursor
position.
A
B
X
C
D
Y
Figure 6.10. Example of a diagram which was drawn by using snapping to the eight control
points around each box with a mathematical formula. Notice also that we cropped the graphics
to its actual size.
6.4. Specification of style properties
Each of the fundamental types of graphical objects also admits a certain number of style
properties which affect the rendering. The following style properties exist:
Color. This property applies to any of the graphical object types and specifies the color.
Fill color. This property applies to all graphical object types except text and mathematics. It specifies a fill color for the object.
Figure 6.11. Examples of a few closed splines with different colors and fill colors.
48
Creating technical pictures
Opacity. This property also applies to any of the graphical object types and specifies
an opacity between 0% and 100%. The default is 100% and lower opacities will make the
object more transparent.
Figure 6.12. Examples of the same object with increasing opacities on top of another object.
Point style. A few different point styles are supported for displaying points: solid disks,
round circles and squares.
Disk
Round
Square
Figure 6.13. The different point styles for black color and red fill color.
Line width. The line width property applies to all curves (that is, to broken lines,
polygons, splines, closed splines, arcs and circles). By default it is 1ln, the width of the
fraction bar in mathematical formulas, but any TEXMACS length unit can be used instead.
0.5ln
1ln
2ln
5ln
Figure 6.14. The same curve using different line widths.
Line dashes. Various dash styles are available for curves in Focus→Line dashes.
Figure 6.15. The same curve using different dashing styles.
Line arrows. Various arrows at the ends of curves are supported in Focus→Line arrows.
6.5 Editing groups of objects
49
Figure 6.16. The same segment using different types of arrows at the extremities.
Text alignment. For textual and mathematical boxes, its is possible to specifiy the
horizontal and vertical alignement properties, as indicated in the figure below:
Left
Center
Bottom y Base y
Axis y Center y Top y
Right
Figure 6.17. Illustration of horizontal and vertical alignment of text boxes.
6.5. Editing groups of objects
The rightmost series of icons on the second mode dependent toolbar is used for editing
groups of graphical objects. In group editing mode, you may select or unselect objects
using right mouse clicks. You may also select all objects in a rectangle by dragging using
the right mouse button. When pressing the left mouse button, the current group operation
is performed jointly on all selected objects.
The following kinds of group operations are supported:
Changing properties. Selected using or Insert→Set properties. The current properties (as indicated in the focus bar) are applied to the selected objects.
Move objects. Selected using
or Insert→Move objects. The selected objects are
moved until you press the left mouse button a second time.
Resize objects. Selected using
or Insert→Resize objects. The selected objects are
resized until you press the left mouse button a second time.
Rotate objects. Selected using or Insert→Rotate objects. The selected objects are
rotated until you press the left mouse button a second time.
or Insert→Group/ungroup. The
Group or ungroup objects. Selected using
selected objects are grouped together into a single object. If you selected one
grouped object, then this object will be ungrouped.
In the group editing mode, it is also possible to copy and paste groups of objects.
Download texmacs-manual
texmacs-manual.pdf (PDF, 3.45 MB)
Download PDF
Share this file on social networks
Link to this page
Permanent link
Use the permanent link to the download page to share your document on Facebook, Twitter, LinkedIn, or directly with a contact by e-Mail, Messenger, Whatsapp, Line..
Short link
Use the short link to share your document on Twitter or by text message (SMS)
HTML Code
Copy the following HTML code to share your document on a Website or Blog
QR Code to this page
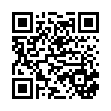
This file has been shared publicly by a user of PDF Archive.
Document ID: 0000387641.