TextandDocMgt (PDF)
File information
Author: dhr
This PDF 1.3 document has been generated by http://www.convertapi.com, and has been sent on pdf-archive.com on 17/11/2016 at 04:55, from IP address 64.231.x.x.
The current document download page has been viewed 535 times.
File size: 1.04 MB (13 pages).
Privacy: public file

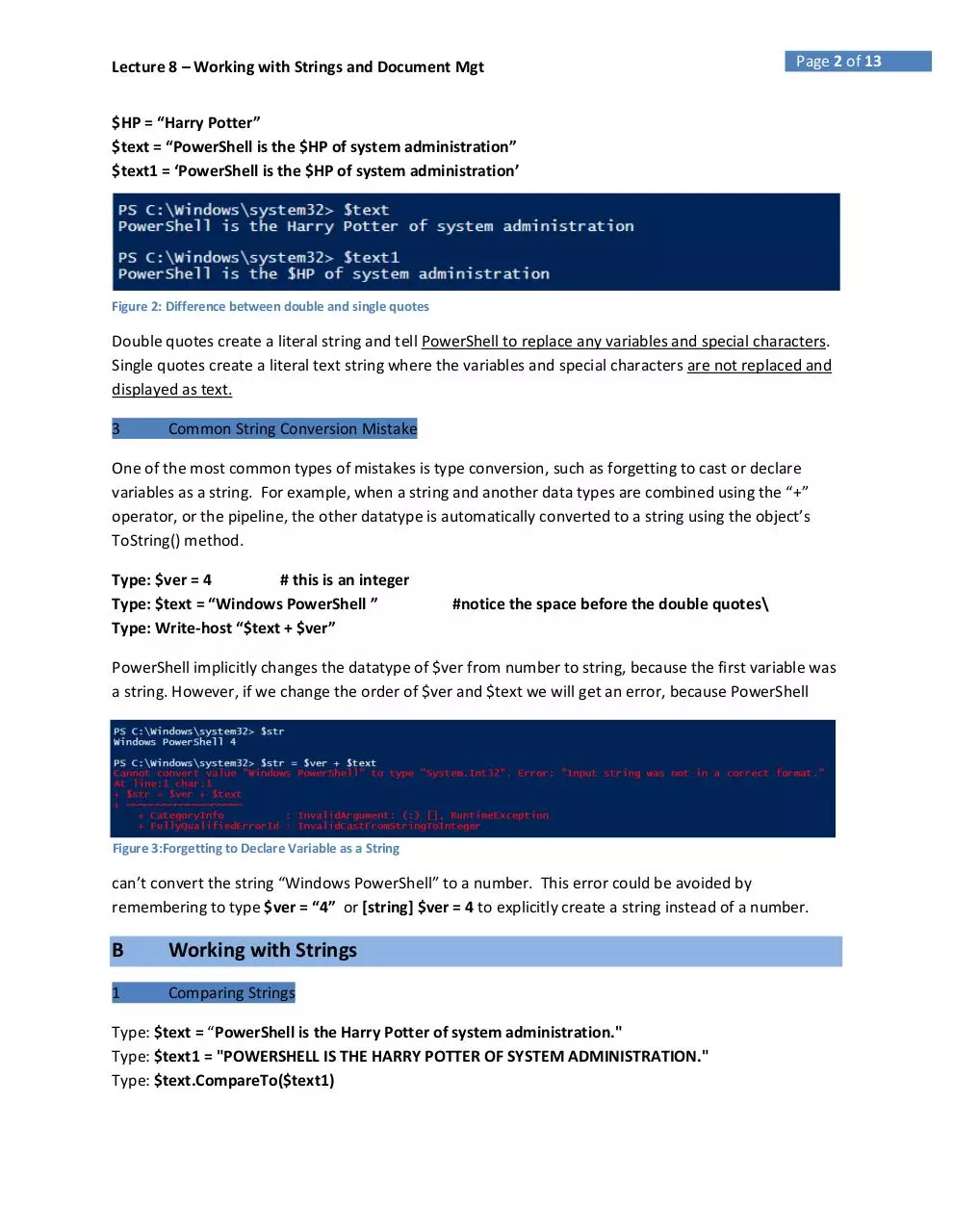


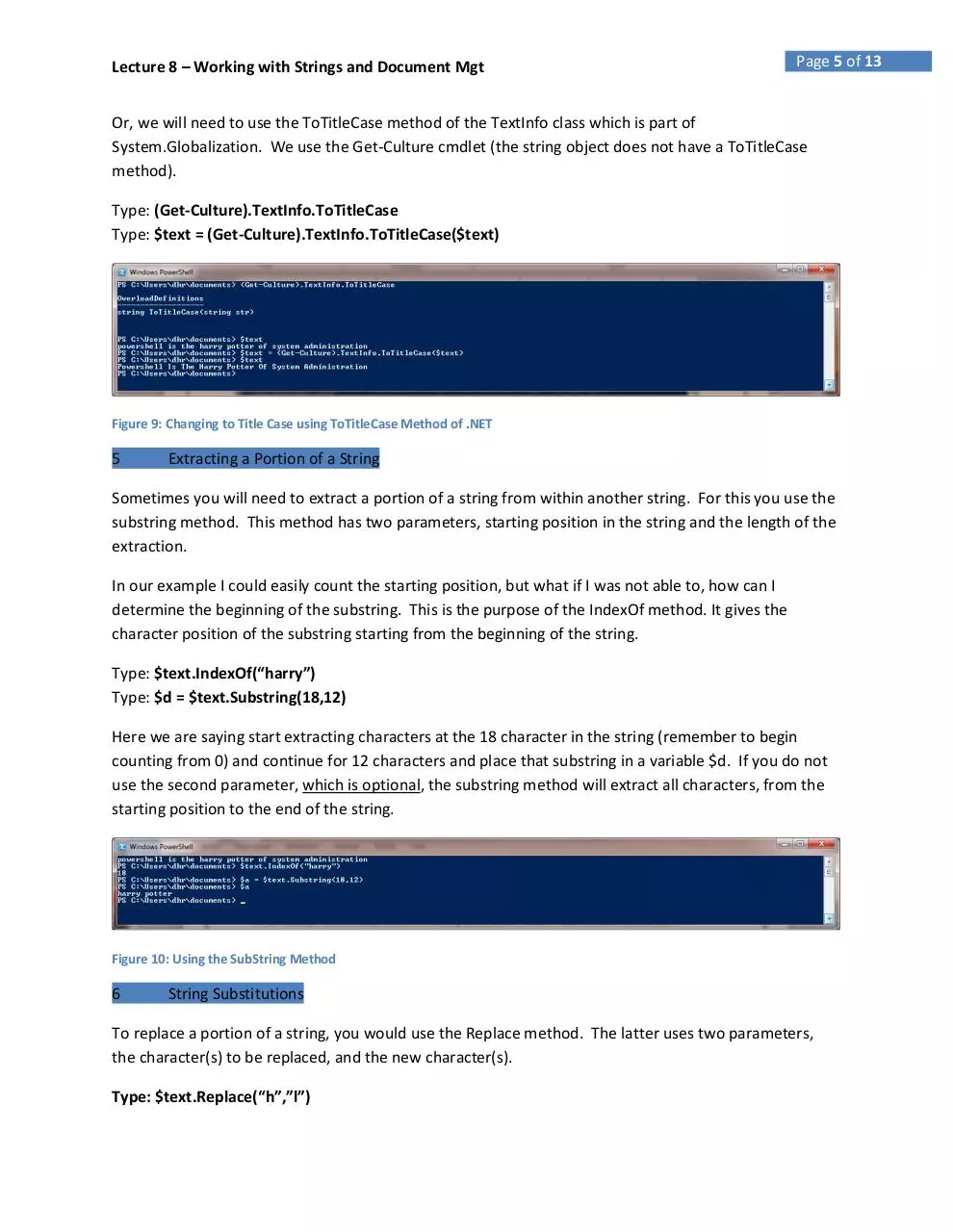
File preview
Page 1 of 13
Lecture 8 – Working with Strings and Document Mgt
Lecture 8: Text and Document
Management
Administrative work is simpler with
PowerShell’s ability to work with objects.
However, every competent administrator must
learn to work with text. The latter is an
unstructured text stream called a string.
PowerShell has many types of objects, such as
arrays and hash tables, but when text is to be
written to a file or displayed on the console, all
objects must be converted to strings. Text streams are made up of printable characters such as letters
and numbers, and non-printable characters, such as space and new line
A
Attributes of Strings: Null Empty Literal
1
Null or Empty
There are “null” strings and “empty” strings. The reason for the two types of strings is to be able to
differentiate between a string that has not been initiated from one that has been initiated. A null string
is a special string which
has not been defined and
does not contain
anything. For example
$a = $null; the $null
value is a special
automatic variable for
undefined objects. An
empty string is a defined
object with a length of
“0” length. For example, $a = “”; this code declares a string object of zero length. PowerShell treats
both situations as the same. In Figure 2, we create a variable $PS and set its value to “PowerShell”.
Using the length property we can see there are 10 characters in the string. $emptystr is a declared
string object and the length property shows zero length. Since $nullstr is not a declared object, you
would think that the length property would not work, but it does work because PowerShell treats both
situations as the same. It is important when testing if a string is null or empty to use the static method
IsNullOrEmpty. We will learn how to use this method when we discuss the IF ELSE clause.
Figure 1: Comparison $null and empty string
2
Literal Strings
A literal string is defined using double or single quotes. In other words, you are declaring what the string
should be. For example, $text = “PowerShell is the Harry Potter of system administration”. To see the
difference in between single and double quotes. Type the following:
Lecture 8 – Working with Strings and Document Mgt
Page 2 of 13
$HP = “Harry Potter”
$text = “PowerShell is the $HP of system administration”
$text1 = ‘PowerShell is the $HP of system administration’
Figure 2: Difference between double and single quotes
Double quotes create a literal string and tell PowerShell to replace any variables and special characters.
Single quotes create a literal text string where the variables and special characters are not replaced and
displayed as text.
3
Common String Conversion Mistake
One of the most common types of mistakes is type conversion, such as forgetting to cast or declare
variables as a string. For example, when a string and another data types are combined using the “+”
operator, or the pipeline, the other datatype is automatically converted to a string using the object’s
ToString() method.
Type: $ver = 4
# this is an integer
Type: $text = “Windows PowerShell ”
Type: Write-host “$text + $ver”
#notice the space before the double quotes\
PowerShell implicitly changes the datatype of $ver from number to string, because the first variable was
a string. However, if we change the order of $ver and $text we will get an error, because PowerShell
Figure 3:Forgetting to Declare Variable as a String
can’t convert the string “Windows PowerShell” to a number. This error could be avoided by
remembering to type $ver = “4” or [string] $ver = 4 to explicitly create a string instead of a number.
B
Working with Strings
1
Comparing Strings
Type: $text = “PowerShell is the Harry Potter of system administration."
Type: $text1 = "POWERSHELL IS THE HARRY POTTER OF SYSTEM ADMINISTRATION."
Type: $text.CompareTo($text1)
Page 3 of 13
Lecture 8 – Working with Strings and Document Mgt
When comparing strings you are comparing the total of the Unicode values. Since uppercase letters
have a lower value than lowercase, the output, “-1” indicating that string $text2 is less in value than
string $text. A “1” would indicate that $text2 is greater than $text and a “0” would indicate a perfect
match.
Alternative comparison methods are:
the Equals method, which always also does a case-sensitive comparison, and provides a
boolean value. Type: $text.Equals($text1)
-match parameter which does a case insensitive comparison, but adding the –cmatch will do a
case sensitive comparison like equals and CompareTo.
Type: $text –match $text1 #notice the result is true because match
uses a case insensitive comparison by default.
Type: $text –cmatch $text1 #result is same as with Equals because if is
comparing case.
You can also use the Contains method
to compare if a character or group of
characters exists in the string. The
methods StartsWith and EndsWith are
also very useful and like the
Figure 4: Comparing Strings
CompareTo method they are all case
sensitive by default.
Type: $text.Contains(“SYS”)
The Contains method returns True if the target text can be found and False if the target text cannot.
.2
Combining Strings
Combining strings is one of the most common operations in administration (technically called
concatenation). A typical use is when you want to output some information to the console by
combining some literal strings with variable values. To combine strings you can use the “+” or the join
operators to combine multiple strings into one string
The second method uses the join
operator. The strings to be joined
are to the left of the join operator
and the delimiter, in this case a
space, is to the right of the
operator. The strings are
appended in the order that they
Figure 5: Combining Strings with the "+" Operator
Page 4 of 13
Lecture 8 – Working with Strings and Document Mgt
appear, separated by the delimiter.
Figure 6: Using the Join Operator to combine strings
3
Splitting Strings
Sometimes strings need to be split apart and converted to an array. Splitting strings into an array makes
it easier to substitute strings. The split method will split a string based on the defined delimiter.
4
Figure 7: Splitting strings into array for string substitution
Changing the Case of Strings and Title Case
Type: $text.ToUpper()
Type: $text
Notice that the variable $text has not been overridden, only modified by the ToUpper method. To
overwrite the variable. If we want to convert a string to upper and lower case, where the beginning of a
sentence or word is capitalized (called Title case) there are two ways we can do it. First, we can split the
string into an array and use the ToUpper method to capitalize the first letter of each word, appending
the rest of the word to the substring. This new array will have to be saved in a variable which needs to
be casted as a string so that PowerShell rebuilds the array elements as a single string
Type: [string] $title = foreach($word in $text.Split()){$word.Substring(0,1).ToUpper()+$word.Substring(1)}
Figure 8: Changing to Title Case using Split and Substring Methods
Lecture 8 – Working with Strings and Document Mgt
Page 5 of 13
Or, we will need to use the ToTitleCase method of the TextInfo class which is part of
System.Globalization. We use the Get-Culture cmdlet (the string object does not have a ToTitleCase
method).
Type: (Get-Culture).TextInfo.ToTitleCase
Type: $text = (Get-Culture).TextInfo.ToTitleCase($text)
Figure 9: Changing to Title Case using ToTitleCase Method of .NET
5
Extracting a Portion of a String
Sometimes you will need to extract a portion of a string from within another string. For this you use the
substring method. This method has two parameters, starting position in the string and the length of the
extraction.
In our example I could easily count the starting position, but what if I was not able to, how can I
determine the beginning of the substring. This is the purpose of the IndexOf method. It gives the
character position of the substring starting from the beginning of the string.
Type: $text.IndexOf(“harry”)
Type: $d = $text.Substring(18,12)
Here we are saying start extracting characters at the 18 character in the string (remember to begin
counting from 0) and continue for 12 characters and place that substring in a variable $d. If you do not
use the second parameter, which is optional, the substring method will extract all characters, from the
starting position to the end of the string.
Figure 10: Using the SubString Method
6
String Substitutions
To replace a portion of a string, you would use the Replace method. The latter uses two parameters,
the character(s) to be replaced, and the new character(s).
Type: $text.Replace(“h”,”l”)
Lecture 8 – Working with Strings and Document Mgt
Page 6 of 13
Figure 11: Using the Replace Method
The replace method is case sensitive and would not find an “H”, if that was the letter we were looking to
replace. Also, notice what happened. It changed harry to larry, which is what we intended, but it also
changed the “the” to “tle”, and “powershell” to “powerslell” which was unintended. The Replace
method will change all occurrences of the letter in the string. If we only wanted to change one
occurrence, we would first use the IndexOf to find its character position in the string, and then use the
Replace method to change the text at that position.
Type: $text.Replace(“powerslell is tle la”,”powershell is the ha”)
Figure 12: Replacing substrings with the Replace Method
C
Here-String
You create a
Here-string
by starting it
with an @
symbol
mark,
followed by
a double
Figure 13: Here-string
quote and
then a new
line. You end a Here-string by using a double quotation mark followed by the @ symbol which also must
be on its own line.
D
Document Management
Files and directories are stored on the file system drive in a hierarchical manner using paths to identify
the location of the file or folder. PowerShell has cmdlets designed to work with files and folders. Paths
are strings, but PowerShell is object-oriented so if we convert a string to a System.IO.FileInfo object we
can use special properties to extract path information rather than using the substring method.
Lecture 8 – Working with Strings and Document Mgt
1
Page 7 of 13
File Properties and Resolve-Path
For example:
In the above
script, we use
the ResolvePath cmdlet to
complete the
path identified
Figure 14: System.IO.FileInfo Properties
by the string on
the left of the
pipe using wildcards. This string wants PowerShell to resolve paths recursively for all Win213??
Directories (there is only one on the system). All of the file paths are stored in the variable files. Then
we pipe the output of the files variable to select-object to select only the last path and store the result in
a variable called one. Then we convert the string path to a FileInfo object so we can use the specialized
properties to extract path information:
Fullname – provides a complete absolute path to the file
DirectoryName –provides the full absolute path to the folder
Directory.Name –provides the folder name where the file resides
Name –provides the name of the file with the file extension
BaseName –provides only the file name
Extension – provides only the file extension
PSdrive.Name –provides only the system drive name
Let’s suppose you wanted to
create a new path of
C:\Win213_welcome.ps1 from
the original path. You can use
properties and is Figure 18
Figure 15: Using Properties to Modify a Path
and save the result to a
variable and use the Join-Path cmdlet to create the new path.
a
Alternate Method Using the Split Method
Another method to modify paths is to first convert them to an array using the split method. For
example, suppose we had a path like the following:
c:\users\<loginName>\documents\win213\wk6\Lab6_Webpage.html. And, we wanted to create a
new path combining the drive “c:” with the file name “Lab6_Webpage.html” to create a new path
c:\Lab6_Webpage.html. How can we do this?
Lecture 8 – Working with Strings and Document Mgt
Page 8 of 13
Type: $Path = “c:\users\<loginname>\documents\win213\wk6\Lab6_Webpage.html
Type: $array = $Path.Split(“\”)
Figure 16: Splitting Paths Using the Split Method
With each element separated on a new line it is easy to create a new path.
Type: $file = $array[-1]
Type: $Drive = $array[0]
Type: Join-Path –path $Drive –childpath $file
Figure 17: Creating a New Path with Join-Path
2
Inserting a File Tag
A common administrative function is to rename a batch of files by inserting some file tag to identify the
group of files. Suppose we had a 6 files named: Budget1.2012.xlsx, Budget2.2012.xlsx, up to
Budget6.2012.xlsx, How can we rename the group of files Budget1.Q1.2012.xlsx? Open up PowerShell
ISE. Create a for loop to create 6 files called Budget1.2012.xlsx to Budget6.2012.xlsx. Make sure you are
in the documents folder.
Type: For($i=1;$i –le 6; $i++){New-Item –path . –Itemtype file –Name “Budget$i.2012.xlsx}
Type $files = gci *.2012*
Run the code to generate the files.
The files returned are an array. We need to convert them to a string so we can use the string methods.
Type: [string] $strFiles = gci *.2012*
Type: $strFiles
Notice the difference between to a structured order, such as an array to an unstructured order of text,
like the string.
Type: $strpath = $strFiles.Split(“ “)
Type: $strpath.Gettype()
Lecture 8 – Working with Strings and Document Mgt
Page 9 of 13
Using the split method we can separate the file paths into an array of strings, separated by a new line
character. Now we can use the pipeline Foreach-Object and use the Insert command to change the file
name. The insert command takes two parameters, the first is the insertion point, and the second is the
letter to be inserted. Notice you can only insert one character at a time. But you can chain the
commands together using dot notation to add multiple characters.
Type: $strpath | Foreach-Object{$_.Insert(31,"Q").Insert(32,"1").Insert(33,".")}
Figure 18: Using the Insert Method
b.
Converting to a Character Array
When working with strings, there are times when it is easier to convert the string to an array which gives
you an index to reference each element. Suppose you had a list of part numbers, such as “129BX123”,
which represents the month of manufacture, 12, the plant number, 9, inventory lot number, BX123 the
item number. Restructuring of the inventory requires changing BX to BY. Converting the string to a
character array of individual characters will make the change easier.
Type: $PartID = 129BX123
Type: $PartArray = $PartID.ToCharArray()
Type: $PartArray. You
can see the each
character is an element
of an array. We can now
count from 0 and change
the element.
Figure 169: Converting to a Character Array
Type:$PartArray[4] = “Y”
Type: -join $PartArray to convert the array elements back into a string.
c
Regular Expressions
Everything we have discussed so far, in finding and replacing text can also be done using Regular
Expressions. Regular expressions are very powerful and very accurate in describing text patterns.
Administrators often use regular expressions to validate user input such as, date and time, IP address,
Download TextandDocMgt
TextandDocMgt.pdf (PDF, 1.04 MB)
Download PDF
Share this file on social networks
Link to this page
Permanent link
Use the permanent link to the download page to share your document on Facebook, Twitter, LinkedIn, or directly with a contact by e-Mail, Messenger, Whatsapp, Line..
Short link
Use the short link to share your document on Twitter or by text message (SMS)
HTML Code
Copy the following HTML code to share your document on a Website or Blog
QR Code to this page

This file has been shared publicly by a user of PDF Archive.
Document ID: 0000508274.