Dummies Guide for the “MonitorSetup.lua“1.0.2 (PDF)
File information
Author: Andreas Urzedowski
This PDF 1.4 document has been generated by Writer / OpenOffice.org 3.3, and has been sent on pdf-archive.com on 25/06/2017 at 02:25, from IP address 82.15.x.x.
The current document download page has been viewed 2303 times.
File size: 1.63 MB (18 pages).
Privacy: public file
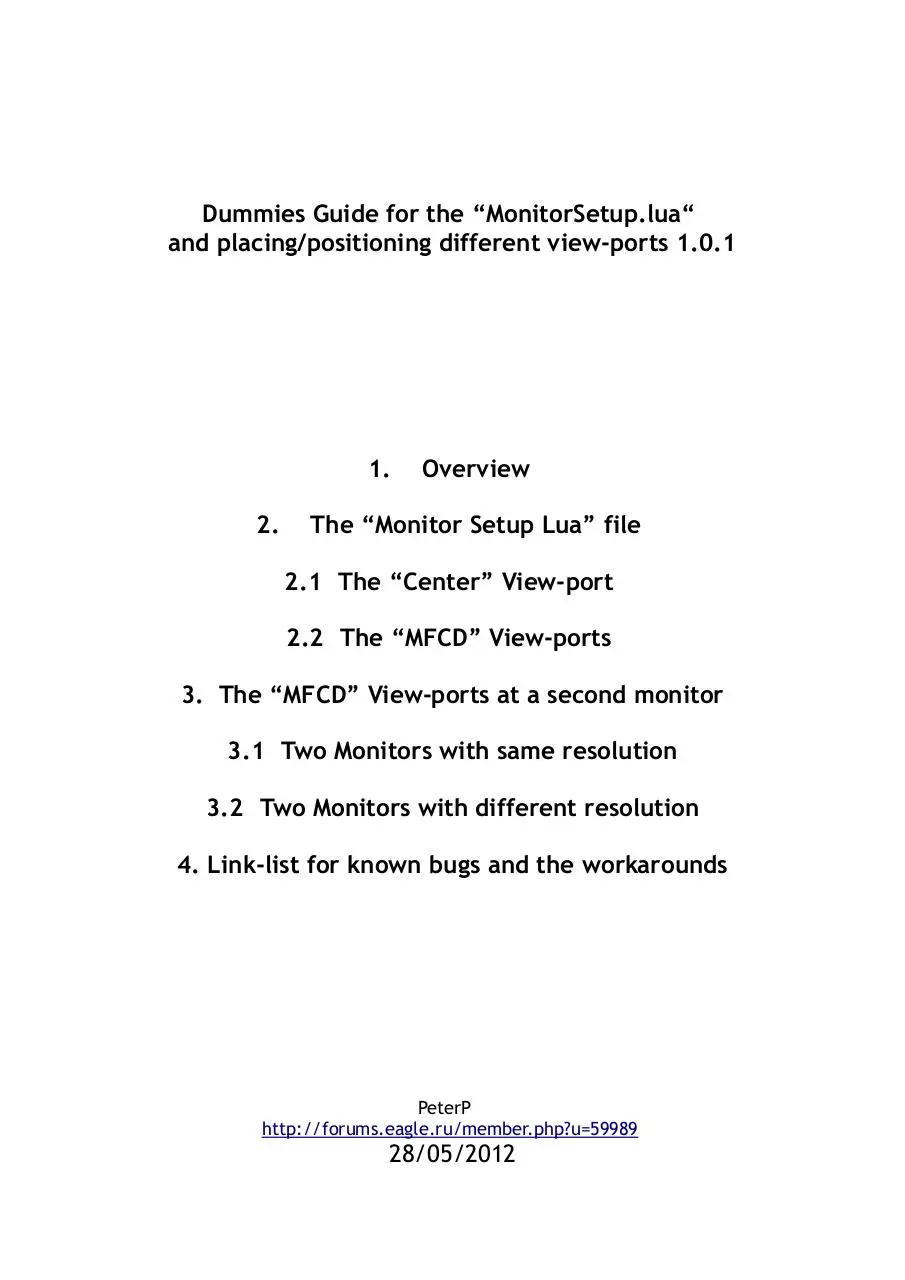
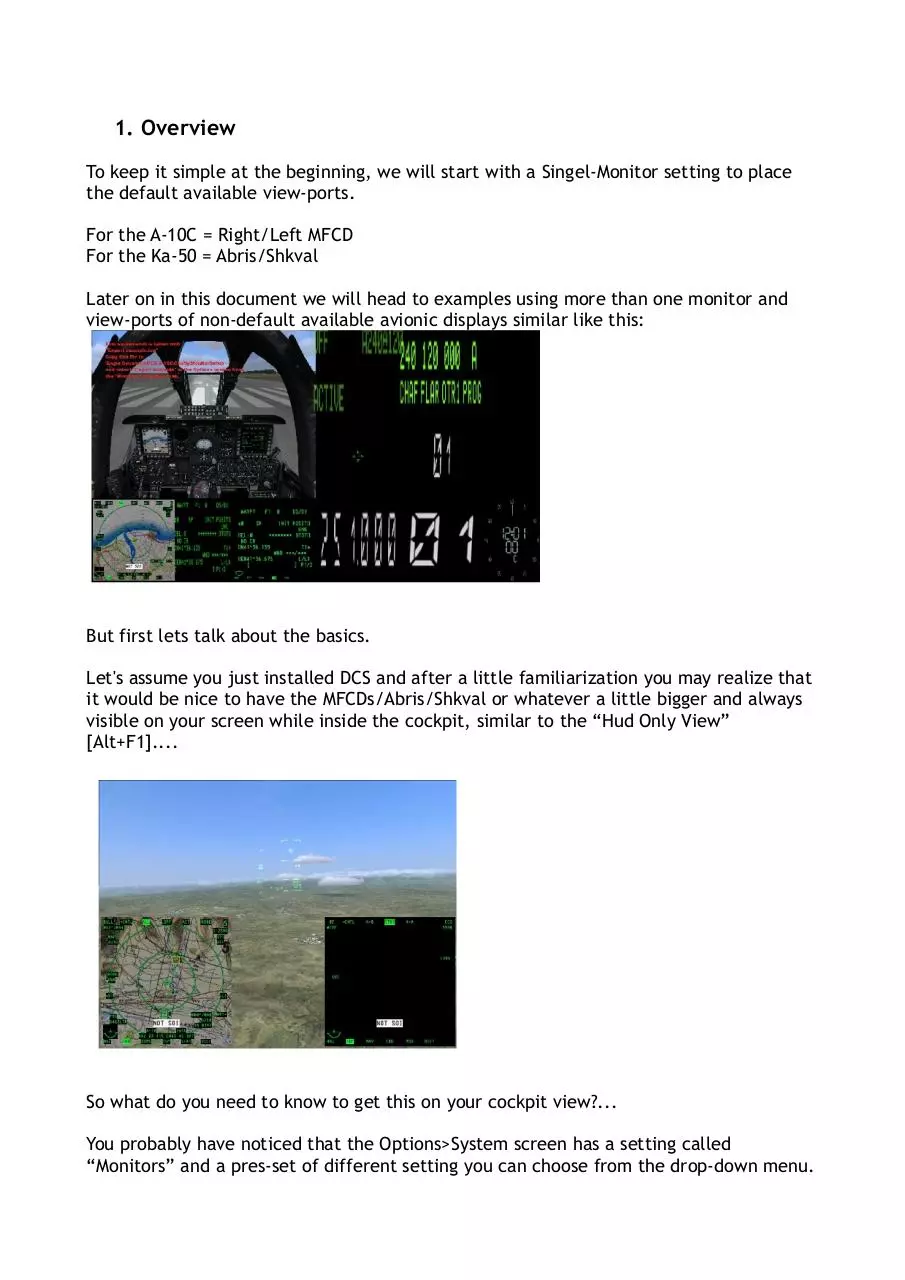
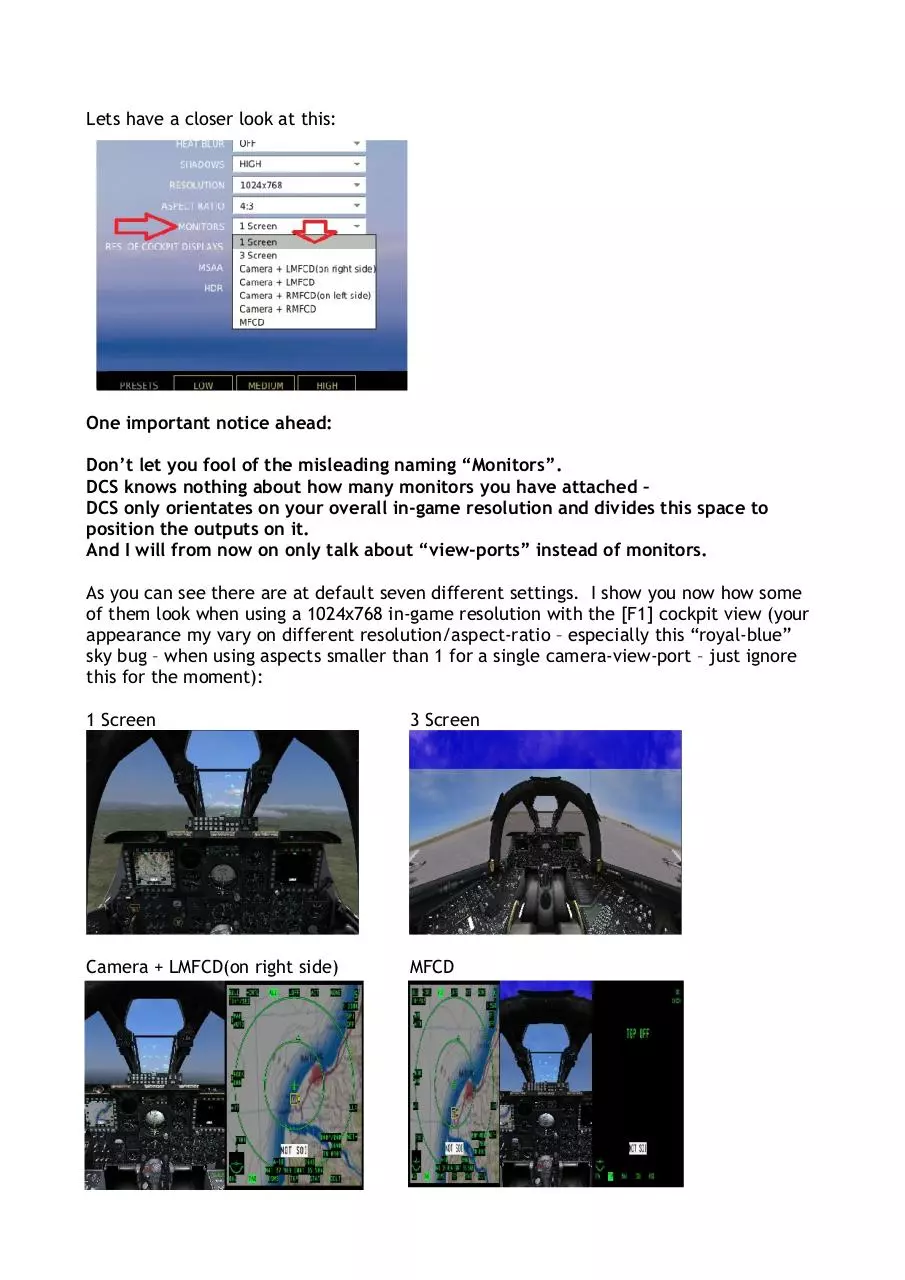

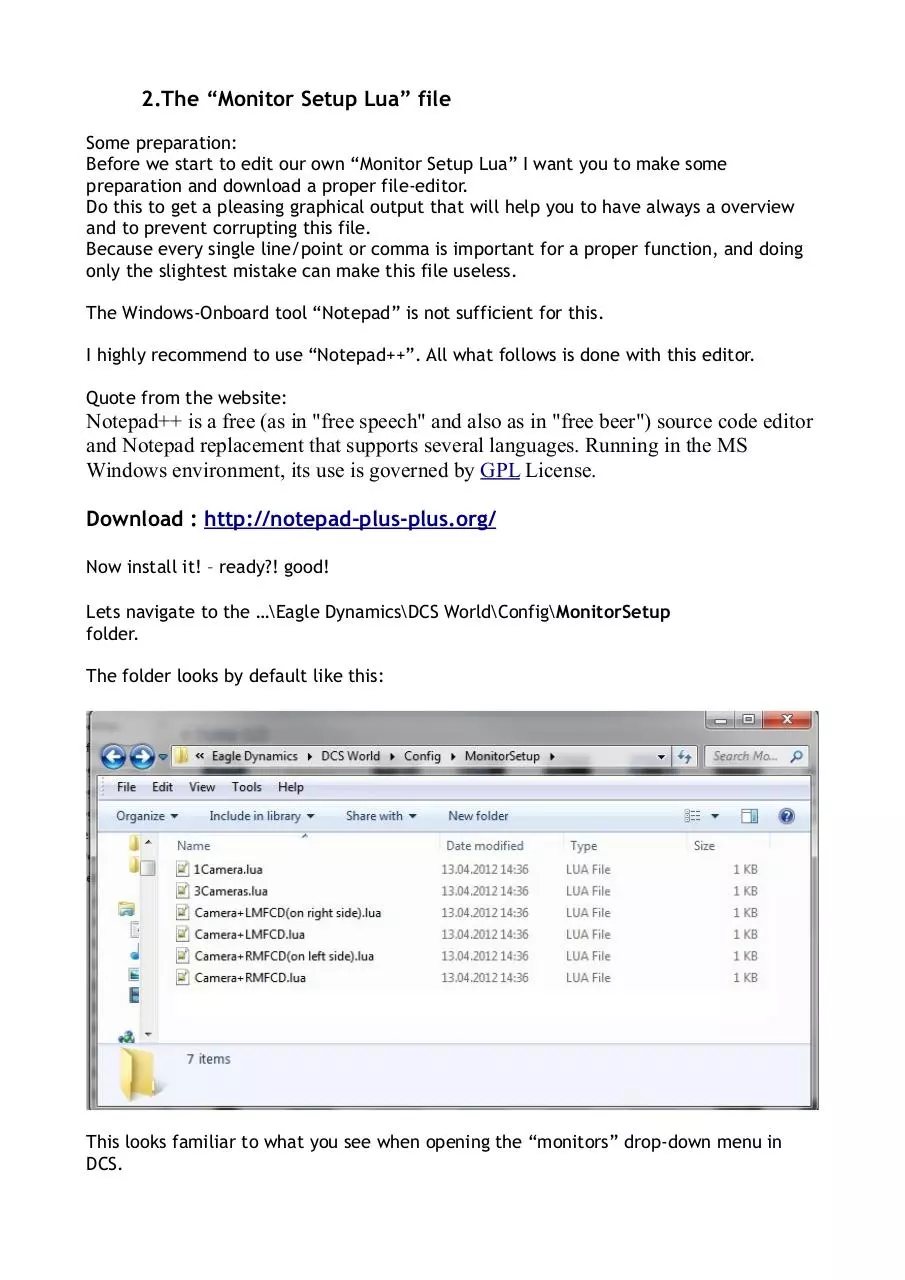
File preview
Dummies Guide for the “MonitorSetup.lua“
and placing/positioning different view-ports 1.0.1
1.
2.
Overview
The “Monitor Setup Lua” file
2.1 The “Center” View-port
2.2 The “MFCD” View-ports
3. The “MFCD” View-ports at a second monitor
3.1 Two Monitors with same resolution
3.2 Two Monitors with different resolution
4. Link-list for known bugs and the workarounds
PeterP
http://forums.eagle.ru/member.php?u=59989
28/05/2012
1. Overview
To keep it simple at the beginning, we will start with a Singel-Monitor setting to place
the default available view-ports.
For the A-10C = Right/Left MFCD
For the Ka-50 = Abris/Shkval
Later on in this document we will head to examples using more than one monitor and
view-ports of non-default available avionic displays similar like this:
But first lets talk about the basics.
Let's assume you just installed DCS and after a little familiarization you may realize that
it would be nice to have the MFCDs/Abris/Shkval or whatever a little bigger and always
visible on your screen while inside the cockpit, similar to the “Hud Only View”
[Alt+F1]....
So what do you need to know to get this on your cockpit view?...
You probably have noticed that the Options>System screen has a setting called
“Monitors” and a pres-set of different setting you can choose from the drop-down menu.
Lets have a closer look at this:
One important notice ahead:
Don’t let you fool of the misleading naming “Monitors”.
DCS knows nothing about how many monitors you have attached –
DCS only orientates on your overall in-game resolution and divides this space to
position the outputs on it.
And I will from now on only talk about “view-ports” instead of monitors.
As you can see there are at default seven different settings. I show you now how some
of them look when using a 1024x768 in-game resolution with the [F1] cockpit view (your
appearance my vary on different resolution/aspect-ratio – especially this “royal-blue”
sky bug – when using aspects smaller than 1 for a single camera-view-port – just ignore
this for the moment):
1 Screen
3 Screen
Camera + LMFCD(on right side)
MFCD
So we see that it is possible to let the MFCDs always be visible, but this is not quit what
we are looking for – remember: we want to have the R/L MFCD on our screen always
visible , but keeping the cockpit at the greatest possible size.
So let's have a look what the documentation (and I'm sure you already read it!!!) says
abut it:
e.g. A-10 GUI Manual , page 16:
That's all – nothing more...
But this is a very meaningful sentence:
To customize these configurations or create your own new configurations, navigate to
\Config\MonitorSetup. Each configuration is defined by a separate lua file.
So it should be possible for us to reach our goal like in this picture below.
Our Goal and first practice:
2.The “Monitor Setup Lua” file
Some preparation:
Before we start to edit our own “Monitor Setup Lua” I want you to make some
preparation and download a proper file-editor.
Do this to get a pleasing graphical output that will help you to have always a overview
and to prevent corrupting this file.
Because every single line/point or comma is important for a proper function, and doing
only the slightest mistake can make this file useless.
The Windows-Onboard tool “Notepad” is not sufficient for this.
I highly recommend to use “Notepad++”. All what follows is done with this editor.
Quote from the website:
Notepad++ is a free (as in "free speech" and also as in "free beer") source code editor
and Notepad replacement that supports several languages. Running in the MS
Windows environment, its use is governed by GPL License.
Download : http://notepad-plus-plus.org/
Now install it! – ready?! good!
Lets navigate to the …\Eagle Dynamics\DCS World\Config\MonitorSetup
folder.
The folder looks by default like this:
This looks familiar to what you see when opening the “monitors” drop-down menu in
DCS.
Here are some fundamentals that you need to know when editing a
“MonitorSetup”.lua
All values can be negative/positive.
X coordinate expressions are always drawn from left to right
and
Y coordinate expressions are always drawn from top to bottom
They can be written as number or as expression or even as mathematical abstraction.
When a expression is used like “screen.height” it equals always the same value that is
set in your
C:\Users\>your user name<\Saved Games\DCS\Config\Options.lua
The Options.lua < This file stores all your In-game setting
So when you use 1024x768 as in-game resolution,
screen.width is 1024 pixels,
screen.height is 768 pixels,
screen.aspect is 1,333333333333333 ( because 1024/768 = 4/3 = 1,333333333333333)
mathematical functions that can be used:
• + = plus
• - = minus
• * = multiply
• / = divide
That means that you can write
1024
or
screen.height + (screen.width / 4 )
when using 1024x768 as in-game resolution.
Because: 768 + ( 1024 / 4 ) = 1024
another example:
you can write
screen.aspect or
4/3 or
1024 / 768
OK?!
So please read this above again to fully understand – This will be important later on.
2.1
The “Center” View-port
Now lets have a look at the “1.Camera.lua” and I already edited and add explanations
(in Green) what every value does.
Open it simultaneously also in your Notpad++ and edit it exactly like I.
So you can practice a little and you will also have some hints in it. You will use this file
for further editing/practice of your own setting.
Now save this file after you have edited it like I have in the picture above, as
“My Practice.lua” in the …\Eagle Dynamics\DCS World\Config\MonitorSetup folder.
Make sure you don't overwrite your 1Camera.lua !!!
We will use this file to add more functions later on.
For our first practice will re-size the center view-port to 800x600 and move it inside the
in-game resolution to the bottom right corner,
while the in-game Simulation screen stays at 1024x768.
So please set your in-game resolution to 1024x768
(windowed or full-screen. What works best for you)
Now open your “My Practice.lua” with Notepad++ and do this edits:
1.
2.
3.
4.
5.
x = 1024 - 800;
y = 768 - 600;
width = 800;
height = 600;
aspect = 800 / 600;
This will look like this:
Now save this file and start DCS.
Select “My setting” in Monitors and set the resolution to 1024x768. - When you now
start a mission it should look like this:
WOW!
You now learned how to move/re-size a view-port! Congrats!
Now lets add the MFCDs!
2.2
The “MFCD” View-ports
Now we open the the “LMFCD+Camera+RMFCD.lua” and “My Practice.lua” to edit it
entirely.
You will notice that this “LMFCD+Camera+RMFCD.lua” has additional View-port entries.
These are “LEFT_MFCD =” and ”RIGHT_MFCD =”
(Note: Change this to “Shkval =” and “ABRIS =” when you using the Ka-50 to get a better
overview)
They use a shorter syntax as the are only 2D.
x = 0;
y = 0;
width = screen.width / 3;
height = screen.height;
This file uses some mathematical expressions – so it will work on every monitor setting.
We will do similar to get the Left/Right MFCD in 300x300px in the lower corners.
Lets first “reset” your “My Practice.lua” and copy'n'paste everything bellow line 17 from
the “LMFCD+Camera+RMFCD.lua” to your “My Practice.lua” (don’t forget the
“UIMainView = Viewports.Center” line)
Now edit the “LEFT_MFCD” like this:
x = 0;
y = screen.height -300;
width = 300;
height = 300;
and the “RIGHT_MFCD” to that:
x = screen.width -300;
y = screen.height -300;
width = 300;
height = 300;
Please pay special attention to the X/Y expression. And remember what you already
learned
…– than you will realize that we sure could also use
“y = 768 -300;” or simply “y= 468;”
but by writing
y = screen.height -300;
we make sure that they will always at the bottom-line of your used in-game resolution.
Whatever this is...
Download Dummies Guide for the “MonitorSetup.lua“1.0.2
Dummies Guide for the “MonitorSetup.lua“1.0.2.pdf (PDF, 1.63 MB)
Download PDF
Share this file on social networks
Link to this page
Permanent link
Use the permanent link to the download page to share your document on Facebook, Twitter, LinkedIn, or directly with a contact by e-Mail, Messenger, Whatsapp, Line..
Short link
Use the short link to share your document on Twitter or by text message (SMS)
HTML Code
Copy the following HTML code to share your document on a Website or Blog
QR Code to this page
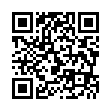
This file has been shared publicly by a user of PDF Archive.
Document ID: 0000616633.