Mumu Master (PDF)
File information
Author: s
This PDF 1.5 document has been generated by Microsoft® Word 2013, and has been sent on pdf-archive.com on 04/08/2017 at 19:00, from IP address 160.226.x.x.
The current document download page has been viewed 1732 times.
File size: 403.09 KB (15 pages).
Privacy: public file





File preview
From “Mumu”
To
Master:
Command Line
And
Version Control
In Minutes
Volume (i)
BY OGUNDIRAN AYOBAMI
This material is not properly proofread, so you may come across some errors. Thanks
for understanding.
Command Line and Version Control make life easier for developers for so many
reasons which you will understand better by the time you start using them in your
projects. It goes without saying that it is more than necessary to learn using
Command Line and Version Control as a developer to make life easier for yourself.
This volume is all about command line, so I only provide some advantages of using
command line below:
It can easily be to automated.
It provides a simple access to options.
It is expert-friendly.
It makes it possible to log commands to review or repeat actions.
Adding special sub-options can be done with ease.
For you to know the practical reason for using these things, especially the
command line, answer the question below:
You are currently in your office and it is 1:50pm; just at the moment a
company calls you to come and close a N20 billion contract which you have
to start its processing by exactly 2:00pm and ends it by 3:00pm without
stopping. That same day, your partner is also coming from Lagos to your
office to collect a file from you to close an important contract but he will get
to your office by 2:20pm. Coping that file will take 15 minutes but you can
only spend 2 more minute in your office; yet you can’t ask anybody to help
you copy it because you have confidential documents on your laptop. You can
only ask your secretary to give the flash that contains the copied files to your
partner but your computer must be shutdown by the time she gets there to take
the flash.
How will you do it?
It is impossible: If you think with your normal way of coping files and shutting
down your computer, you won’t be able to solve this question but using command
line will solve it in seconds.
Did you say: show me the answer if it is possible?
Don’t worry! I will show you how to do it along the line. Just keep reading.
Download Git Or Use CMD
The first thing you have to do is downloading git here ; then install it and get a bottle
of ZOBO to calm your nerves. While installing git, make sure you select features
that are suitable for your project. If you have any issue installing it to support your
project, add me on Facebook @ www.facebook.com/ayobami.ogundiran or ask
other people you know.
Understanding $PATH
After you have installed git, it is time to do something meaningful and magical. Let’s
starts with understanding $PATH. When you have a $PATH like /c/users/yourusername/ Desktop/ react/ Ab.js or /c/users/your-username/Download/react/Ab.js ,
do you know what it means? Don’t rack you brain, check below.
The $PATH above can be represented with files and folders as in below:
This is /c or C: or Others
Users
Your-username
Desktop
react
Ab.js
Users
Your-username
Download
react
Ab.js
The visual representation of files and folders above shows that your Ab.js
file is inside REACT folder which is on the desktop page/ in the download
folder and so on. You should have got aglimpse of how that works through
the above visual. The next thing is the writing commands in real time.
First thing first: launch your git bash/cmd or git.
Wait a second! Let’s talk about command, flag and argument for you to
understand how they are used better.
Understanding Command, Flag and Argument
Let’s look at this: rm -rf filename
rm is a command or utility ; -rf is a flag and filename.text is an argument to the
command. Flag can sometimes be indicated with two dashes (--) or a dash (-).
Command is the instruction to be carried out ; flag is used to give options or
preferences to command’s execution. And argument is the object the command or
instruction operates on.
What does the command syntax above do? Don’t worry, we will get to that soon.
Let’s start with START
START
Start is a command that is used to launch applications or execute computer files. For
example, your Mozilla Firefox browser will be launched if you run start firefox in
you git console. All you have to do now is to open up you git console play with start
command to come up with several ways to can be used.
cd
Cd simply means CHANGE DIRECTORY. It is used to traverse directories, this is,
it handles opening of folders. If you are currently the root directory but you want to
do something on the desktop page; you can run cd $PATH ( e.g
/c/users/Ayobami/Desktop or /c/). By running that command, you should be in your
desktop folder. Let’s say you want to create a folder in your desktop page after
navigating to the page. Then you can use mkdir. E.g. cd /c/users/ayobami/desktop.
mkdir
To create a directory, just run this command: mkdir DIRNAME in your command
line console. It will create a folder with the name you specified. Oh! The file you
created is not needed, you have to delete. It is time to run: rmdir DIRNAME. E.g.
mkdir Class.
rmdir
rmdir is simply used to remove directory(s). In case you feel a directory is
unnecessary and you want to remove it; just use rmdir in your git to delete it. E.g.
rmdir Class.
cp
cp simply means copy and it is used to copy a file or folder to another folder. Be
reminded that copy is the equivalent of cp while using windows cmd. To use this,
you need to run cp $FILL-TO-COPY $FOLDER-TO-COPY-TO. E.g. cp myfile.txt
Class. The foregoing will copy the file named myfile.txt to the folder named Class
provided that they are in the same folder.
touch
touch is used to create new file. To use ‘touch’, just run touch $NEW-FILE-NAME.
What if you want to create multiple files will just a code? Don’t worry! Keep
reading.
rm
Sometimes, there may be a file you want to delete for a genuine reason; in such case,
you can use rm to remove the file with ease. This is how to use it: rm
$FILENAME.ANYTHING – e.g. rm new-file.txt.
pwd
In some occasions, you may not know the directory you are currently working inside
of; then you may want to find out and all you need to use in git or cmd is pwd which
means present working directory. To use this, just run: pwd in terminal or cmd and
it will show you the path to the folder you are currently working inside of.
..
These two dots mean parent directory. If I run cd /c/users/Ayobami/desktop, my
directory will be changed to my desktop page or folder, but what I actually want to
work on is in Ayobami folder; then I have to go back to Ayobami. Considering the
diagrammatic explanation provided previously in this book, Ayobami folder is the
parent of desktop. In this case, I want to go back to the parent directory which is
Ayobami folder, so I need to run cd .. which means go back to the parent directory.
Thus, .. means parent directory.
.
This “.” simply means current directory. May be you have many folders inside
Ayobami folder but you want to run a command to work in the same folder; then,
you can use . to show that the command shouw start from the current folder. So, “.
“ means current directory.
The symbol above is an hyphen and it is used in command line to mean previous
directory. When you have changed one directory to another, sometimes, you may
need to go back to the previous folder; just run: cd – .
Ls
In some instances, you will need to check files that are present in a directory to know
what to choose or open for use. Then, ls can be of importance. Ls means “list
contents”, so when you use it; the contents of the present working directory will be
listed. E.g. ls .
Less
Any time there is a need to open are file git or cmd, less command becomes
useful. If a file has been created and it is time to open it; just run: less
$filename.txt. Be informed that the file will be opened in the same command line
console, which may not be want you want, then what will you do to open it in an
application of your choice like notepad, Microsoft word or excel, etc.? In this case,
we need to make use of start as used below:
start file.txt.
* ( Wildcat )
You do call the above symbol asterisk in general use but it is called wildcat in
command line term. What does it do? It means “all or anything” whenever it is
used. For instance, the command below means that all files that end with .txt be
deleted:
rm *.txt
Note: Check below for more applications.
Download Mumu- Master
Mumu- Master.pdf (PDF, 403.09 KB)
Download PDF
Share this file on social networks
Link to this page
Permanent link
Use the permanent link to the download page to share your document on Facebook, Twitter, LinkedIn, or directly with a contact by e-Mail, Messenger, Whatsapp, Line..
Short link
Use the short link to share your document on Twitter or by text message (SMS)
HTML Code
Copy the following HTML code to share your document on a Website or Blog
QR Code to this page
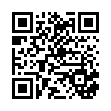
This file has been shared publicly by a user of PDF Archive.
Document ID: 0000634322.