Selenium Python (PDF)
File information
This PDF 1.4 document has been generated by Writer / LibreOffice 5.1, and has been sent on pdf-archive.com on 22/03/2018 at 00:58, from IP address 150.161.x.x.
The current document download page has been viewed 783 times.
File size: 123.11 KB (16 pages).
Privacy: public file
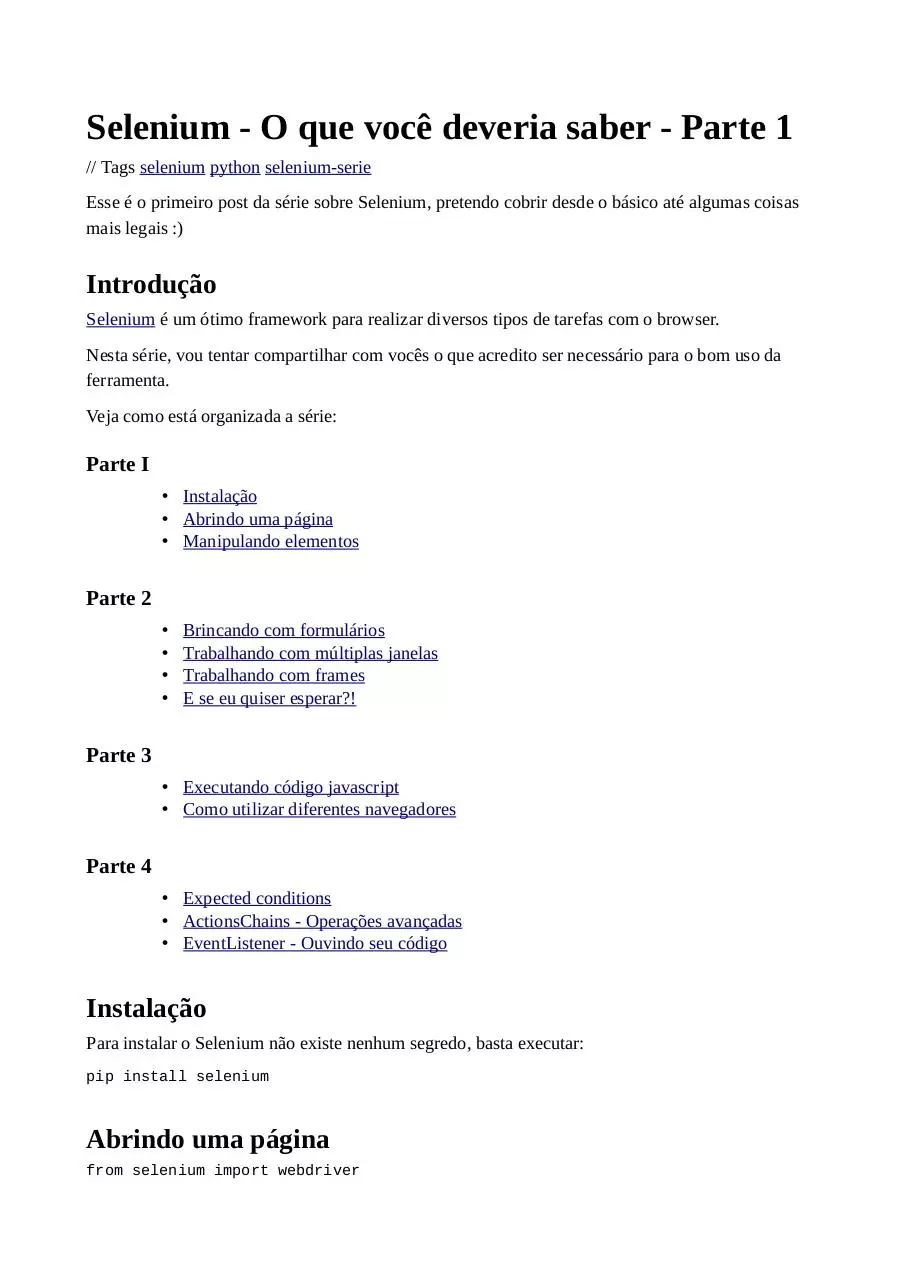
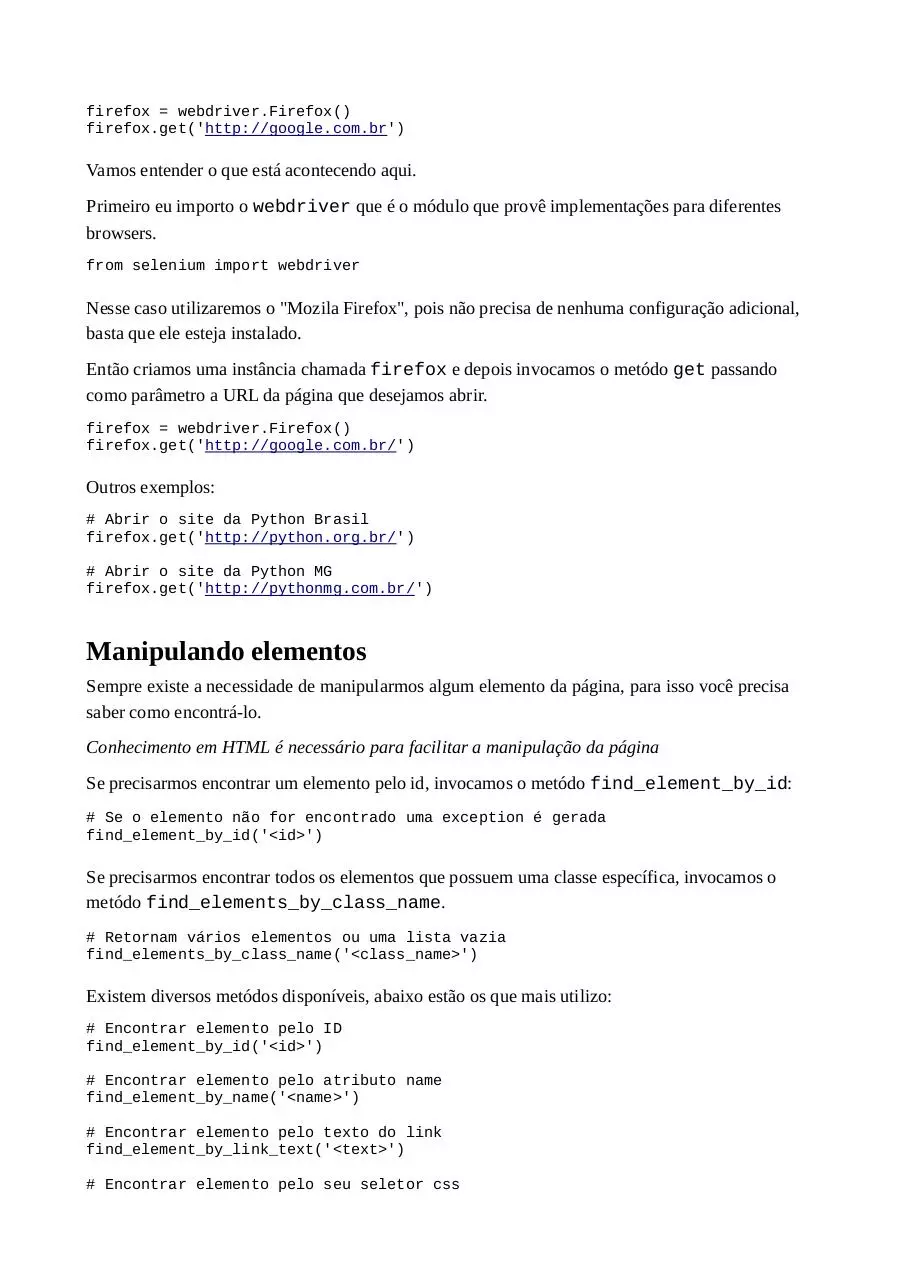
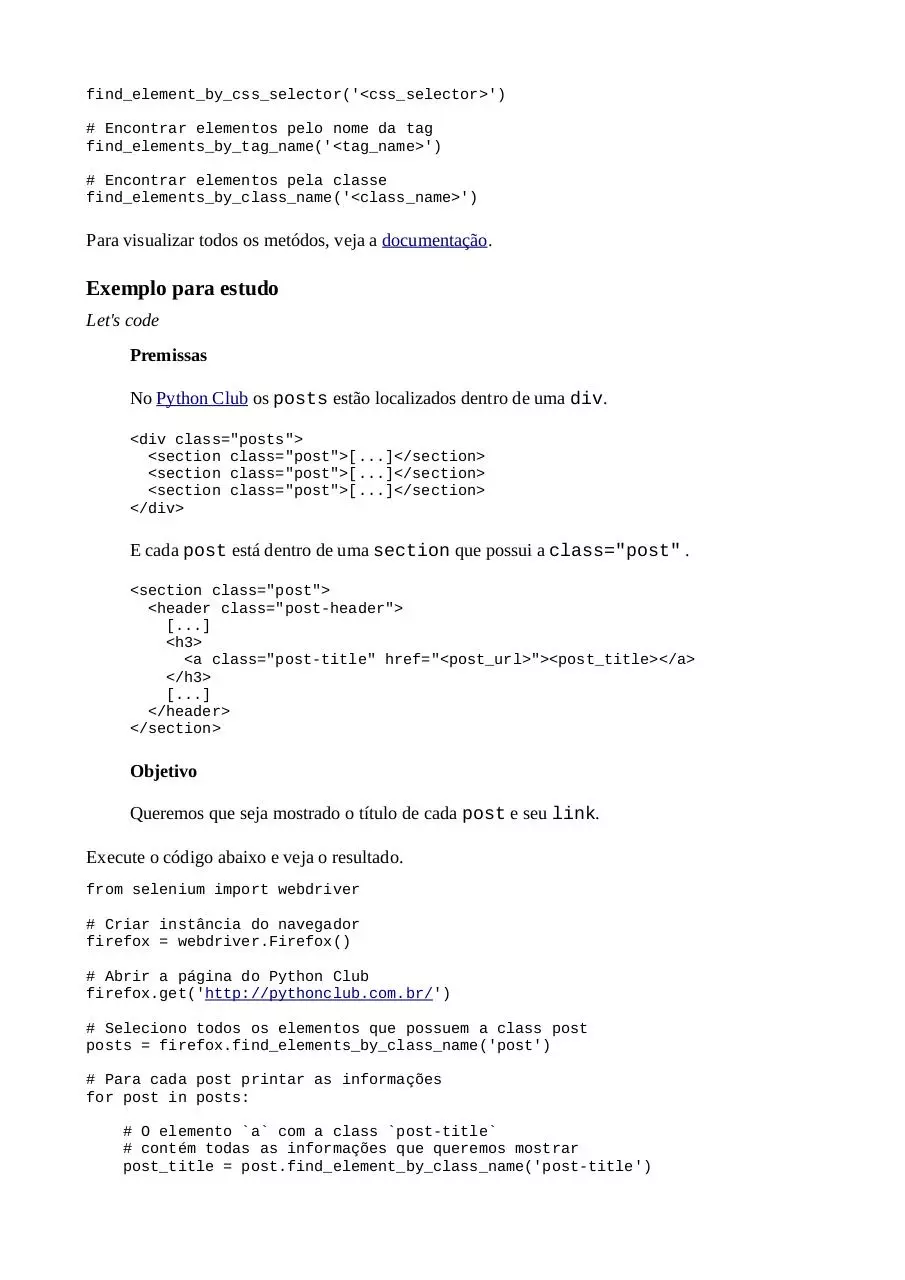

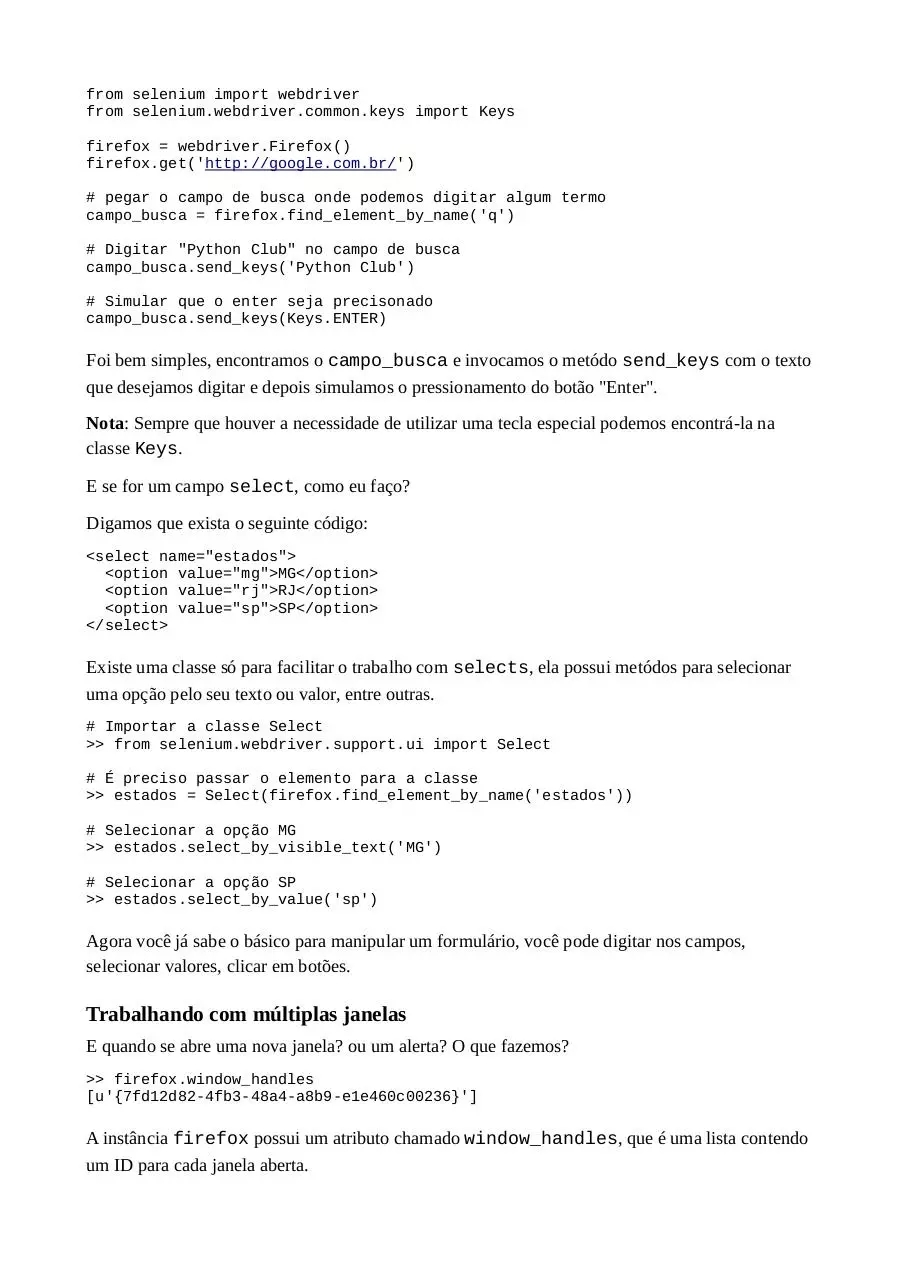
File preview
Selenium - O que você deveria saber - Parte 1
// Tags selenium python selenium-serie
Esse é o primeiro post da série sobre Selenium, pretendo cobrir desde o básico até algumas coisas
mais legais :)
Introdução
Selenium é um ótimo framework para realizar diversos tipos de tarefas com o browser.
Nesta série, vou tentar compartilhar com vocês o que acredito ser necessário para o bom uso da
ferramenta.
Veja como está organizada a série:
Parte I
• Instalação
• Abrindo uma página
• Manipulando elementos
Parte 2
•
•
•
•
Brincando com formulários
Trabalhando com múltiplas janelas
Trabalhando com frames
E se eu quiser esperar?!
Parte 3
• Executando código javascript
• Como utilizar diferentes navegadores
Parte 4
• Expected conditions
• ActionsChains - Operações avançadas
• EventListener - Ouvindo seu código
Instalação
Para instalar o Selenium não existe nenhum segredo, basta executar:
pip install selenium
Abrindo uma página
from selenium import webdriver
firefox = webdriver.Firefox()
firefox.get('http://google.com.br')
Vamos entender o que está acontecendo aqui.
Primeiro eu importo o webdriver que é o módulo que provê implementações para diferentes
browsers.
from selenium import webdriver
Nesse caso utilizaremos o "Mozila Firefox", pois não precisa de nenhuma configuração adicional,
basta que ele esteja instalado.
Então criamos uma instância chamada firefox e depois invocamos o metódo get passando
como parâmetro a URL da página que desejamos abrir.
firefox = webdriver.Firefox()
firefox.get('http://google.com.br/')
Outros exemplos:
# Abrir o site da Python Brasil
firefox.get('http://python.org.br/')
# Abrir o site da Python MG
firefox.get('http://pythonmg.com.br/')
Manipulando elementos
Sempre existe a necessidade de manipularmos algum elemento da página, para isso você precisa
saber como encontrá-lo.
Conhecimento em HTML é necessário para facilitar a manipulação da página
Se precisarmos encontrar um elemento pelo id, invocamos o metódo find_element_by_id:
# Se o elemento não for encontrado uma exception é gerada
find_element_by_id('<id>')
Se precisarmos encontrar todos os elementos que possuem uma classe específica, invocamos o
metódo find_elements_by_class_name.
# Retornam vários elementos ou uma lista vazia
find_elements_by_class_name('<class_name>')
Existem diversos metódos disponíveis, abaixo estão os que mais utilizo:
# Encontrar elemento pelo ID
find_element_by_id('<id>')
# Encontrar elemento pelo atributo name
find_element_by_name('<name>')
# Encontrar elemento pelo texto do link
find_element_by_link_text('<text>')
# Encontrar elemento pelo seu seletor css
find_element_by_css_selector('<css_selector>')
# Encontrar elementos pelo nome da tag
find_elements_by_tag_name('<tag_name>')
# Encontrar elementos pela classe
find_elements_by_class_name('<class_name>')
Para visualizar todos os metódos, veja a documentação.
Exemplo para estudo
Let's code
Premissas
No Python Club os posts estão localizados dentro de uma div.
<div class="posts">
<section class="post">[...]</section>
<section class="post">[...]</section>
<section class="post">[...]</section>
</div>
E cada post está dentro de uma section que possui a class="post" .
<section class="post">
<header class="post-header">
[...]
<h3>
<a class="post-title" href="<post_url>"><post_title></a>
</h3>
[...]
</header>
</section>
Objetivo
Queremos que seja mostrado o título de cada post e seu link.
Execute o código abaixo e veja o resultado.
from selenium import webdriver
# Criar instância do navegador
firefox = webdriver.Firefox()
# Abrir a página do Python Club
firefox.get('http://pythonclub.com.br/')
# Seleciono todos os elementos que possuem a class post
posts = firefox.find_elements_by_class_name('post')
# Para cada post printar as informações
for post in posts:
# O elemento `a` com a class `post-title`
# contém todas as informações que queremos mostrar
post_title = post.find_element_by_class_name('post-title')
# `get_attribute` serve para extrair qualquer atributo do elemento
post_link = post_title.get_attribute('href')
)
# printar informações
print u"Títutlo: {titulo}, \nLink: {link}".format(
titulo=post_title.text,
link=post_link
# Fechar navegador
firefox.quit()
Código-fonte do exemplo: pythonclub.py.
Desafios
Desafio 1
Modificar o exemplo para mostrar o nome do autor do post.
Desafio 2
Modificar o exemplo 01 para salvar os dados(titulo, link, autor) em um arquivo json.
Gostou? Leia a segunda parte.
Qualquer dúvida pode enviar um e-mail contato@lucasmagnum.com.br ficarei feliz em ajudar =)
Selenium - O que você deveria saber - Parte 2
// Tags selenium python selenium-serie
Esse é o segundo post da série sobre Selenium, hoje vamos aprender a manipular formulários,
frames e múltiplas janelas. Vamos também vai descobrir que é possível esperar para tentar encontrar
um elemento na página.
Se você não leu a primeira parte, clique aqui.
Parte 2
•
•
•
•
Brincando com formulários
Trabalhando com múltiplas janelas
Trabalhando com frames
E se eu quiser esperar?!
Brincando com formulários
Quantas vezes você já não preencheu um formulário na web?
Hoje vamos aprender como fazer isso, vamos visualizar o exemplo abaixo que procura por um
termo no google.
from selenium import webdriver
from selenium.webdriver.common.keys import Keys
firefox = webdriver.Firefox()
firefox.get('http://google.com.br/')
# pegar o campo de busca onde podemos digitar algum termo
campo_busca = firefox.find_element_by_name('q')
# Digitar "Python Club" no campo de busca
campo_busca.send_keys('Python Club')
# Simular que o enter seja precisonado
campo_busca.send_keys(Keys.ENTER)
Foi bem simples, encontramos o campo_busca e invocamos o metódo send_keys com o texto
que desejamos digitar e depois simulamos o pressionamento do botão "Enter".
Nota: Sempre que houver a necessidade de utilizar uma tecla especial podemos encontrá-la na
classe Keys.
E se for um campo select, como eu faço?
Digamos que exista o seguinte código:
<select name="estados">
<option value="mg">MG</option>
<option value="rj">RJ</option>
<option value="sp">SP</option>
</select>
Existe uma classe só para facilitar o trabalho com selects, ela possui metódos para selecionar
uma opção pelo seu texto ou valor, entre outras.
# Importar a classe Select
>> from selenium.webdriver.support.ui import Select
# É preciso passar o elemento para a classe
>> estados = Select(firefox.find_element_by_name('estados'))
# Selecionar a opção MG
>> estados.select_by_visible_text('MG')
# Selecionar a opção SP
>> estados.select_by_value('sp')
Agora você já sabe o básico para manipular um formulário, você pode digitar nos campos,
selecionar valores, clicar em botões.
Trabalhando com múltiplas janelas
E quando se abre uma nova janela? ou um alerta? O que fazemos?
>> firefox.window_handles
[u'{7fd12d82-4fb3-48a4-a8b9-e1e460c00236}']
A instância firefox possui um atributo chamado window_handles, que é uma lista contendo
um ID para cada janela aberta.
Nota: O ID é criado para nova janela aberta e não para uma ABA ou um alerta javascript.
Quando você abrir uma nova janela, poderá perceber que é criado automaticamente um novo ID.
>> firefox.window_handles
[u'{7fd12d82-4fb3-48a4-a8b9-e1e460c00236}', u'{2ce4de19-0902-48e3-a1cc50f6378afd79}']
Para alternar entre janelas, basta chamar o metódo switch_to_window passando o ID da janela
como parâmetro.
Imagine que temos uma janela aberta na página do Google e a outra na página da Python Club.
>> firefox.window_handles
[u'{7fd12d82-4fb3-48a4-a8b9-e1e460c00236}', u'{2ce4de19-0902-48e3-a1cc50f6378afd79}']
# Título da janela atual
>> firefox.title
u'Google'
# Trocar para a última janela da lista
>> firefox.switch_to_window_handles(firefox.window_handles[-1])
>> firefox.title
u'PythonClub //'
# Fechar a janela atual
>> firefox.close()
# Voltar para a janela do Google
>> firefox.switch_to_window_handles(firefox.window_handles[-1])
>> firefox.title
u'Google'
E como saber o ID da janela atual? Simples!
>> firefox.current_window_handle
u'{7fd12d82-4fb3-48a4-a8b9-e1e460c00236}'
Fácil não?!
E se abrir um alerta javascript, como fazemos???
Existe uma função para tratar alertas javascript, a função switch_to_alert irá permitir
que manipule eles sem problemas.
>> alerta = firefox.switch_to_alert()
>> alerta. # Tab para autocomplete
alerta.accept
alerta.dismiss
alerta.driver
alerta.text
alerta.send_keys
# Se for um `confirm`, você pode aceitar ou cancelar.
>> alerta.accept() # Aceitar, ou clicar em "OK"
>> alerta.dismiss() # Cancelar, ou clicar em "Cancel"/"Cancelar"
# Se for uma caixa de texto e você quiser digitar algo
>> alerta.send_keys('Digitar esse texto')
# Se você quiser visualizar o texto que está presente no alerta
>> alerta.text
u'Texto do alerta'
Trabalhando com frames
Não existe muita diferença entre manipulação de frames e janelas, o princípio é o mesmo.
• Encontrar o elemento (metódo find_element)
• Mudar para ele (metódo switch_to_frame)
• Realizar as ações
Conceitos
Por padrão o frame principal ou aquele que está disponível quando você abre uma
página é denominado default_content.
Se algum elemento estiver dentro de um frame você não irá localizá-lo sem "entrar"
neste frame.
Se você estiver dentro de um frame e o elemento estiver no default_content você
não conseguirá localizá-lo sem voltar para o frame principal.
Exemplo:
Precisamos clicar em um botão que está dentro de um frame.
Premissas: O iframe onde estão os botões que precisamos manipular possui o ID
buttons
# Vamos tentar localizar o botão que está dentro do frame e será gerado uma
Exception
>> firefox.find_element_by_id('<botao_id>')
NoSuchElementException: Message: u'Unable to locate element:
{"method":"id","selector":"<botao_id>"}'
# Precisamos antes encontrar o frame
>> frame = firefox.find_element_by_id('buttons')
# Vamos alterar para ele
>> firefox.switch_to_frame(frame)
# Agora podemos encontrar o elemento
>> botao = firefox.find_element_by_id('<botao_id>')
# E podemos manipulá-lo :)
>> botao.click()
E se eu quiser esperar?!
Quando você tenta localizar um elemento, o Selenium irá consultar a página e se não encontrar será
gerado uma exception de imediato.
Mas e se o elemento demorar um pouco para aparecer, pode ser que ele faça parte de uma
animação, um consulta ajax ou qualquer coisa do tipo.
Então precisamos dizer ao Selenium para esperar.
Existe uma classe chamada WebDriverWait que pode ser utilizada para para esperar por
determinadas ações.
Hoje será apresentado o básico sobre ela e voltaremos a falar sobre na Parte 4 deste tutorial.
Veja o exemplo abaixo:
>> elemento = firefox.find_element_by_id('<elemento_id>')
Nesse caso se o elemento não existe, será gerado uma exception.
Mas e se soubermos que ele pode demorar um tempo para aparecer?
# Importar a classe WebDriverWait
>> from selenium.webdriver.support.ui import WebDriverWait
def esperar_pelo_elemento(firefox):
return firefox.find_element_by_id('<elemento_id>')
>> elemento = WebDriverWait(firefox, 5).until(esperar_pelo_elemento)
O que fizemos? Nós pedimos para o firefox esperar por 5 segundos até que o resultado da
função esperar_pelo_elemento seja True. Caso passe esse tempo e ele não encontre o
elemento, então será gerada uma exception.
Essa foi nossa introdução ao WebDriverWait, basicamente você precisa passar uma função que
aceite como parâmetro a instância do navegador e lá executar o código para encontrar o elemento.
Por hoje é só! Nos vemos na próxima, espero que tenha aprendido algo hoje :)
Selenium - O que você deveria saber - Parte 3
// Tags selenium python selenium-serie
Esse é o terceiro post da série sobre Selenium, hoje vamos aprender a executar código javascript e
usar diferentes navegadores.
• Veja a primeira parte.
• Veja a segunda parte.
Parte 3
• Executando código javascript
• Como utilizar diferentes navegadores
Executando código javascript
Algumas vezes é necessário executar algum código javascript, seja para adiantar a execução de
uma função ou até mesmo para manipular um elemento.
Vamos ao nosso exemplo:
from selenium import webdriver
firefox = webdriver.Firefox()
firefox.get('http://google.com.br/')
firefox.execute_script('alert("código javascript sendo executado")')
firefox.execute_async_script('alert("código javascript sendo executado")')
O Selenium permite que você faça isso através de uma instância do navegador, chamando os
metódos execute_script e execute_async_script.
A diferença entre os dois é que o primeiro (execute_script) irá esperar até ter a resposta do
navegador e o outro não.
Você pode executar qualquer código javascript e isso pode ser muito útil!
Como utilizar diferentes navegadores
Para utilizar navegadores diferentes é bem simples, vamos ver como configurar 2 navegadores
diferentes.
Firefox
O Firefox é o mais simples de ser configurado, você não precisa passar nenhum parâmetro
adicional.
from selenium import webdriver
firefox = webdriver.Firefox()
Se a instalação do firefox tiver sido alterada e feito em alguma pasta diferente da padrão, você pode
informar o caminho para o executável.
from selenium import webdriver
firefox = webdriver.Firefox(firefox_binary='/bin/firefox')
# se estiver usando o windows, basta informar o caminho completo
firefox = webdriver.Firefox(firefox_binary='C:/firefox/firefox.exe')
Chrome
Para utilizar Chrome você precisa ter instalado o chrome no seu computador, você pode fazer isso
pelo terminal:
apt-get install chromium-browser
Após instalar o navegador você precisa realizar o download do chromedriver que é um
intermediário entre o Selenium o e Chrome.
Por default o Selenium procura pelo chromedriver na mesma pasta de onde está sendo
executado.
Faça o download da ultima versão do chromedriver, coloque em um local de sua preferência e passe
o caminho completo na hora de iniciar o navegador.
from selenium import webdriver
Download Selenium Python
Selenium_Python.pdf (PDF, 123.11 KB)
Download PDF
Share this file on social networks
Link to this page
Permanent link
Use the permanent link to the download page to share your document on Facebook, Twitter, LinkedIn, or directly with a contact by e-Mail, Messenger, Whatsapp, Line..
Short link
Use the short link to share your document on Twitter or by text message (SMS)
HTML Code
Copy the following HTML code to share your document on a Website or Blog
QR Code to this page

This file has been shared publicly by a user of PDF Archive.
Document ID: 0000747728.