Studienarbeit von D Gross FH Kaiserslautern (PDF)
File information
This PDF 1.5 document has been generated by Microsoft® Office Word 2007, and has been sent on pdf-archive.com on 21/10/2018 at 12:59, from IP address 79.246.x.x.
The current document download page has been viewed 1476 times.
File size: 1.47 MB (81 pages).
Privacy: public file


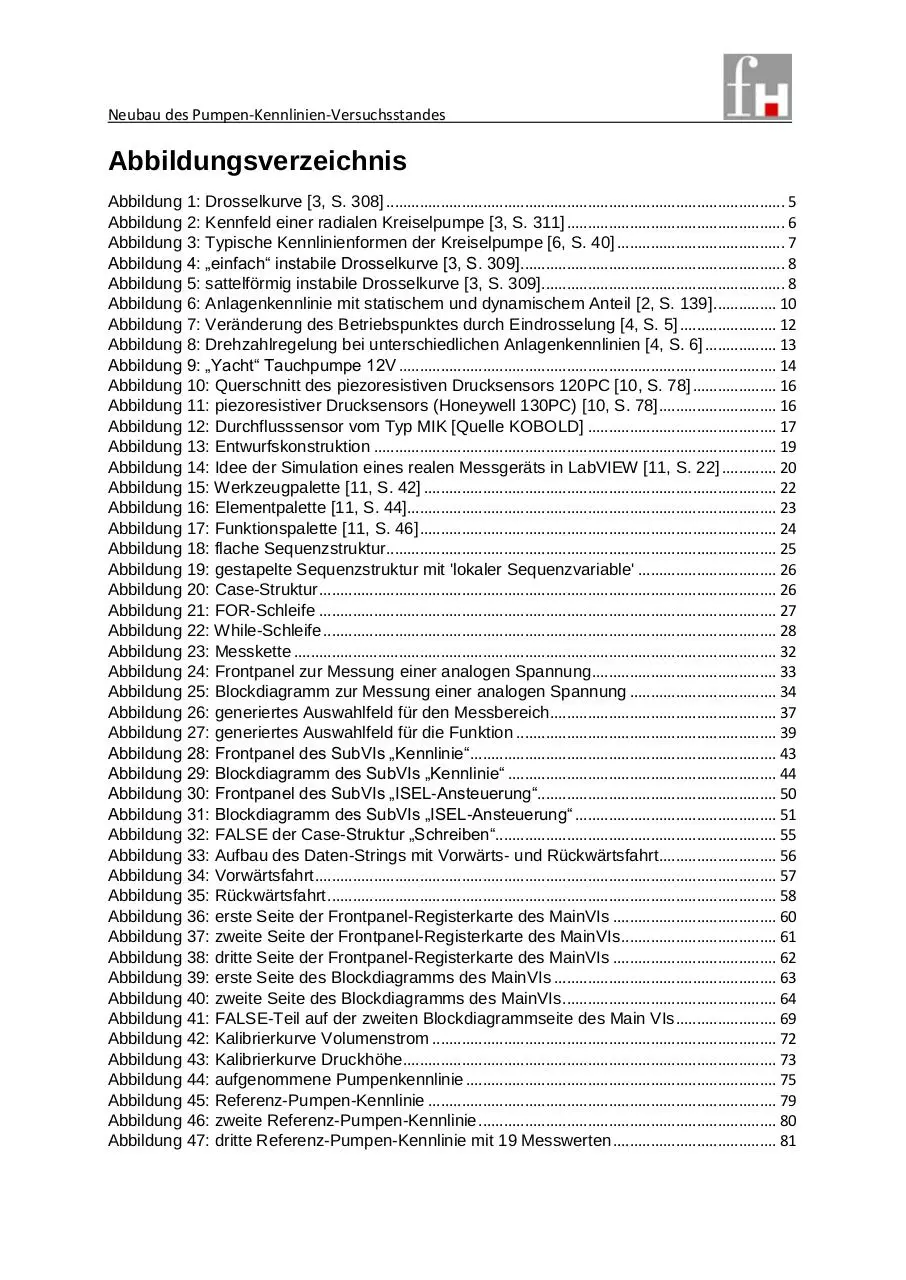

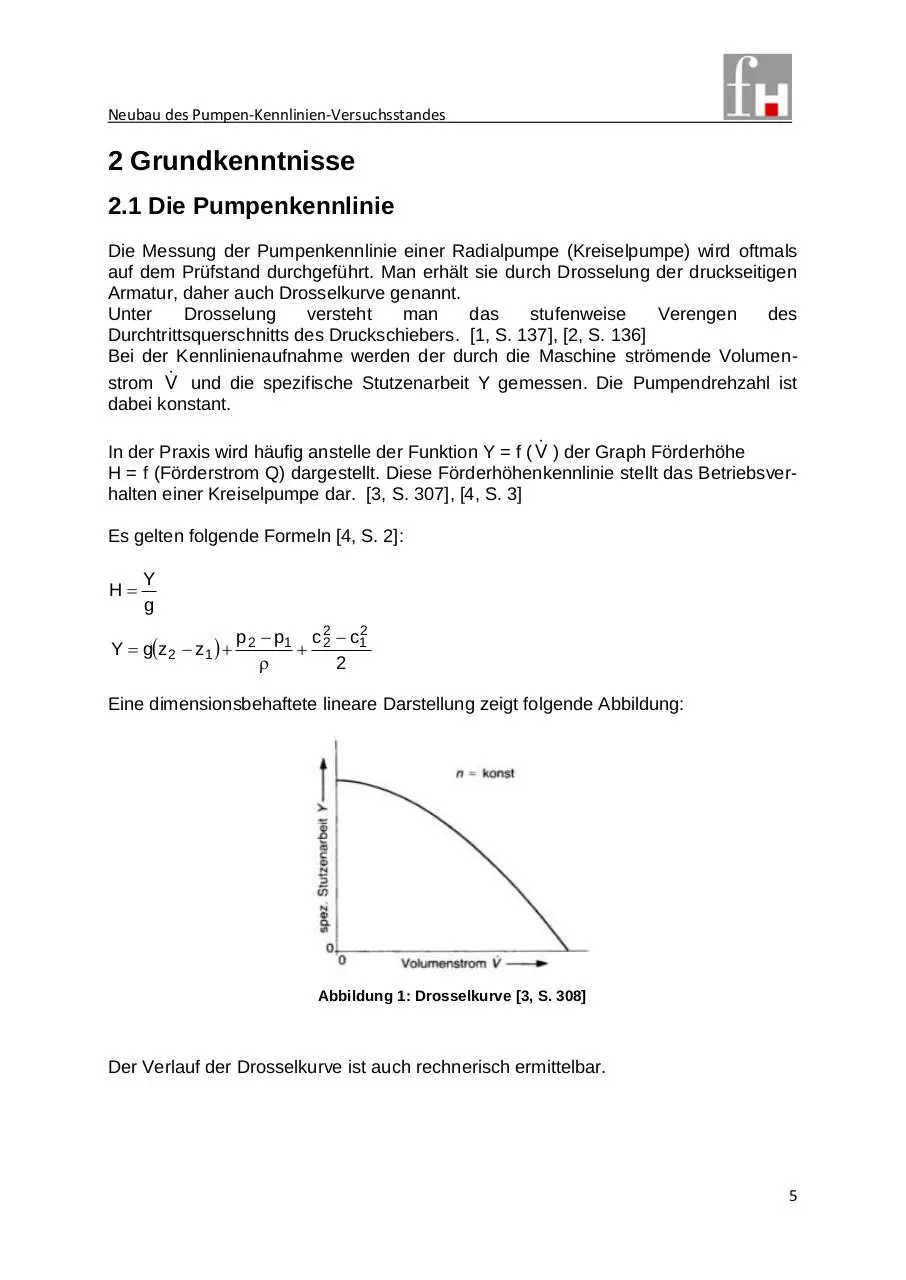
File preview
Neubau des Pumpen-Kennlinien-Versuchsstandes
Inhalt
1 Einleitung ............................................................................................................................................ 4
2 Grundkenntnisse ............................................................................................................................... 5
2.1 Die Pumpenkennlinie................................................................................................................. 5
2.1.1 Kennfeld einer radialen Kreiselpumpe ............................................................................ 6
2.1.2 Kennlinienformen ................................................................................................................ 7
2.2 Die Anlagenkennlinie ................................................................................................................. 9
2.3 Der Betriebspunkt .................................................................................................................... 11
2.4 Regelmöglichkeiten ................................................................................................................. 12
2.4.1 Drosselung ......................................................................................................................... 12
2.4.2 Drehzahlverstellung .......................................................................................................... 13
2.4.3 Änderung der geodätischen Höhe ................................................................................. 13
3 Planung des Versuchsstandes ...................................................................................................... 14
3.1 Auswahl der Pumpe und der Sensoren ................................................................................ 14
3.1.1 Auswahl der Pumpe ......................................................................................................... 14
3.1.2 Auswahl des Drucksensors ............................................................................................. 15
3.1.3 Auswahl des Durchflusssensors .................................................................................... 17
3.2 Konstruktive Gestaltung .......................................................................................................... 19
4 Einführung in das Programm LabVIEW ....................................................................................... 20
4.1 Das Frontpanel ......................................................................................................................... 21
4.2 Das Blockdiagramm................................................................................................................. 21
4.3 Shortcuts ................................................................................................................................... 22
4.4 Paletten...................................................................................................................................... 22
4.4.1 Werkzeugpalette ............................................................................................................... 22
4.4.2 Elementpalette .................................................................................................................. 23
4.4.3 Funktionspalette ................................................................................................................ 24
4.5 Programmstrukturen ................................................................................................................ 25
4.5.1 Sequenz ............................................................................................................................. 25
4.5.2 Alternative (Case-Struktur) .............................................................................................. 26
4.5.3 Schleifen............................................................................................................................. 27
4.5.3.1 FOR-Schleife .............................................................................................................. 27
4.5.3.2 While-Schleife ............................................................................................................ 28
4.6 Datentypen ................................................................................................................................ 29
4.7 Array ........................................................................................................................................... 30
4.8 Cluster........................................................................................................................................ 30
4.9 Debug-Modus ........................................................................................................................... 31
5 Die Messkette .................................................................................................................................. 31
Neubau des Pumpen-Kennlinien-Versuchsstandes
6 Die Programmierung des Versuchsstandes................................................................................ 32
6.1 Messung einer analogen Spannung ..................................................................................... 33
6.1.1 SubVI „AInScBg“ .............................................................................................................. 35
6.1.2 SubVI „GetStatus“ ........................................................................................................... 38
6.1.3 SubVI „ToEng“ ................................................................................................................. 40
6.1.4 SubVI „StopBg“ ................................................................................................................ 40
6.1.5 SubVI „ErrMsg“ ................................................................................................................ 41
6.1.6 Erläuterungen zum Programmablauf ............................................................................. 41
6.2 SubVI „Kennlinie“ ..................................................................................................................... 43
6.3 SubVI „ISEL-Ansteuerung“ ..................................................................................................... 50
6.3.1 Anzeigen des Anschlusses ............................................................................................. 52
6.3.2 Konfiguration des seriellen Ports.................................................................................... 52
6.3.3 Case-Struktur „Schreiben“ ............................................................................................... 55
6.3.4 Aufbau des Daten-Strings mit Vor- und Rückwärtsfahrt ............................................. 56
6.3.5 Sequenz mit Leseverzögerung ....................................................................................... 59
6.3.6 Case-Struktur „Lesen“ und Funktion „VISA: Schließen“ ............................................. 59
6.4 Hauptprogramm (MainVI) ....................................................................................................... 60
7 Inbetriebnahme des Versuchsstandes......................................................................................... 71
7.1 Ermittlung der Geradengleichung für den Vol.-Strom ........................................................ 72
7.2 Ermittlung der Geradengleichung für die Druckhöhe ......................................................... 73
8 Ergebnis ............................................................................................................................................ 75
9 Ausblick ............................................................................................................................................. 77
10 Literatur ........................................................................................................................................... 78
11 Anhang............................................................................................................................................ 79
Neubau des Pumpen-Kennlinien-Versuchsstandes
Abbildungsverzeichnis
Abbildung 1: Drosselkurve [3, S. 308] ............................................................................................... 5
Abbildung 2: Kennfeld einer radialen Kreiselpumpe [3, S. 311] .................................................... 6
Abbildung 3: Typische Kennlinienformen der Kreiselpumpe [6, S. 40] ........................................ 7
Abbildung 4: „einfach“ instabile Drosselkurve [3, S. 309] ............................................................... 8
Abbildung 5: sattelförmig instabile Drosselkurve [3, S. 309] .......................................................... 8
Abbildung 6: Anlagenkennlinie mit statischem und dynamischem Anteil [2, S. 139] ............... 10
Abbildung 7: Veränderung des Betriebspunktes durch Eindrosselung [4, S. 5] ....................... 12
Abbildung 8: Drehzahlregelung bei unterschiedlichen Anlagenkennlinien [4, S. 6] ................. 13
Abbildung 9: „Yacht“ Tauchpumpe 12V .......................................................................................... 14
Abbildung 10: Querschnitt des piezoresistiven Drucksensors 120PC [10, S. 78] .................... 16
Abbildung 11: piezoresistiver Drucksensors (Honeywell 130PC) [10, S. 78] ............................ 16
Abbildung 12: Durchflusssensor vom Typ MIK [Quelle KOBOLD] ............................................. 17
Abbildung 13: Entwurfskonstruktion ................................................................................................ 19
Abbildung 14: Idee der Simulation eines realen Messgeräts in LabVIEW [11, S. 22] ............. 20
Abbildung 15: Werkzeugpalette [11, S. 42] .................................................................................... 22
Abbildung 16: Elementpalette [11, S. 44]........................................................................................ 23
Abbildung 17: Funktionspalette [11, S. 46] ..................................................................................... 24
Abbildung 18: flache Sequenzstruktur ............................................................................................. 25
Abbildung 19: gestapelte Sequenzstruktur mit 'lokaler Sequenzvariable' ................................. 26
Abbildung 20: Case-Struktur ............................................................................................................. 26
Abbildung 21: FOR-Schleife ............................................................................................................. 27
Abbildung 22: While-Schleife ............................................................................................................ 28
Abbildung 23: Messkette ................................................................................................................... 32
Abbildung 24: Frontpanel zur Messung einer analogen Spannung ............................................ 33
Abbildung 25: Blockdiagramm zur Messung einer analogen Spannung ................................... 34
Abbildung 26: generiertes Auswahlfeld für den Messbereich ...................................................... 37
Abbildung 27: generiertes Auswahlfeld für die Funktion .............................................................. 39
Abbildung 28: Frontpanel des SubVIs „Kennlinie“ ......................................................................... 43
Abbildung 29: Blockdiagramm des SubVIs „Kennlinie“ ................................................................ 44
Abbildung 30: Frontpanel des SubVIs „ISEL-Ansteuerung“......................................................... 50
Abbildung 31: Blockdiagramm des SubVIs „ISEL-Ansteuerung“ ................................................ 51
Abbildung 32: FALSE der Case-Struktur „Schreiben“................................................................... 55
Abbildung 33: Aufbau des Daten-Strings mit Vorwärts- und Rückwärtsfahrt ............................ 56
Abbildung 34: Vorwärtsfahrt .............................................................................................................. 57
Abbildung 35: Rückwärtsfahrt ........................................................................................................... 58
Abbildung 36: erste Seite der Frontpanel-Registerkarte des MainVIs ....................................... 60
Abbildung 37: zweite Seite der Frontpanel-Registerkarte des MainVIs ..................................... 61
Abbildung 38: dritte Seite der Frontpanel-Registerkarte des MainVIs ....................................... 62
Abbildung 39: erste Seite des Blockdiagramms des MainVIs ..................................................... 63
Abbildung 40: zweite Seite des Blockdiagramms des MainVIs ................................................... 64
Abbildung 41: FALSE-Teil auf der zweiten Blockdiagrammseite des Main VIs ........................ 69
Abbildung 42: Kalibrierkurve Volumenstrom .................................................................................. 72
Abbildung 43: Kalibrierkurve Druckhöhe......................................................................................... 73
Abbildung 44: aufgenommene Pumpenkennlinie .......................................................................... 75
Abbildung 45: Referenz-Pumpen-Kennlinie ................................................................................... 79
Abbildung 46: zweite Referenz-Pumpen-Kennlinie ....................................................................... 80
Abbildung 47: dritte Referenz-Pumpen-Kennlinie mit 19 Messwerten ....................................... 81
Neubau des Pumpen-Kennlinien-Versuchsstandes
1 Einleitung
In den technischen Anleitungen von handelsüblichen Pumpen werden meist nur die
max. Förderhöhe Hmax und die max. Fördermenge V max angegeben. Diese Werte
stellen aber nur die Endpunkte der Pumpenkennlinie dar.
Entscheidend ist, welche Höhe die Pumpe überwinden muss, bei noch ausreichendem Mengenstrom. Dieser Mengenstrom ist der Pumpenkennlinie zu entnehmen. Als
Beispiel ist die Bewässerung eines „Terrassen-Geländes“ zu nennen.
Eine Pumpe sollte bei Dauerbetrieb unbedingt bei bestem Wirkungsgrad laufen.
Im Rahmen dieser Studienarbeit wurde der drei Meter hohe Versuchsstand der
Fachhochschule Kaiserslautern als Tischaufbau mit einer max. Förderhöhe von
1,50m neu gebaut. Die Programmierung der Pumpenkennlinie erfolgte über das weit
verbreitete Programm LabVIEW.
Der Versuchsaufbau sieht folgendermaßen aus:
Neben der Messung von Druck und Volumenstrom wird der Druck- bzw. Austrittsstutzen der Pumpe über eine Linearführung schrittweise nach oben geführt.
Somit vergrößert sich schrittweise die geodätische Höhe und man erhält die Pumpenkennlinie, welche über dem Volumenstrom aufgetragen ist.
4
Neubau des Pumpen-Kennlinien-Versuchsstandes
2 Grundkenntnisse
2.1 Die Pumpenkennlinie
Die Messung der Pumpenkennlinie einer Radialpumpe (Kreiselpumpe) wird oftmals
auf dem Prüfstand durchgeführt. Man erhält sie durch Drosselung der druckseitigen
Armatur, daher auch Drosselkurve genannt.
Unter
Drosselung
versteht
man
das
stufenweise
Verengen
des
Durchtrittsquerschnitts des Druckschiebers. [1, S. 137], [2, S. 136]
Bei der Kennlinienaufnahme werden der durch die Maschine strömende Volumen und die spezifische Stutzenarbeit Y gemessen. Die Pumpendrehzahl ist
strom V
dabei konstant.
) der Graph Förderhöhe
In der Praxis wird häufig anstelle der Funktion Y = f ( V
H = f (Förderstrom Q) dargestellt. Diese Förderhöhenkennlinie stellt das Betriebsverhalten einer Kreiselpumpe dar. [3, S. 307], [4, S. 3]
Es gelten folgende Formeln [4, S. 2]:
H
Y
g
Y gz 2 z1
p 2 p1 c 22 c 12
2
Eine dimensionsbehaftete lineare Darstellung zeigt folgende Abbildung:
Abbildung 1: Drosselkurve [3, S. 308]
Der Verlauf der Drosselkurve ist auch rechnerisch ermittelbar.
5
Neubau des Pumpen-Kennlinien-Versuchsstandes
2.1.1 Kennfeld einer radialen Kreiselpumpe
Das Kennlinien-Kennfeld gibt die Darstellung des funktionellen Zusammenhanges
zwischen den verschiedenen Betriebs- und Abmessungsgrößen einer Pumpe wider.
Folgende Größen sollte ein Kennfeldblatt enthalten:
)
Drosselkurve Y f ( V
)
Leistungskurve P f ( V
)
Wirkungsgradkurve f ( V
NPSHR-Wert speziell bei Pumpen [5, S. 243], [3, S.311]
Ein Beispiel eines Kennfeldes zeigt Abbildung 2 bei einer spezifischen Drehzahl von
nq 20 min1 :
Abbildung 2: Kennfeld einer radialen Kreiselpumpe [3, S. 311]
6
Neubau des Pumpen-Kennlinien-Versuchsstandes
2.1.2 Kennlinienformen
Die Drosselkurve kann flach oder steil sein, wobei sich bei einer steilen Kurve und
bei gleicher Förderhöhendifferenz H der Förderstrom Q weniger ändert als bei einer flachen Kurve. [4, S. 3]
Stabile Kennlinien weisen eine stetig steigende Förderhöhen-Kennlinie auf. Dann ist
immer eine negative Steigung gegenüber der Q-Achse vorhanden und der Betriebspunkt befindet sich ausschließlich auf dem rechten Kennlinienzweig. Zu jeder Förderhöhe gehört jeweils nur eine Fördermenge. [6, S. 40], [5, S. 249]
Niedrige spezifische Drehzahlen und große Austrittswinkel führen zur Instabilität.
Im Bereich dieser Instabilität können jeder Förderhöhe zwei Volumenströme zugeordnet werden. [6, S. 40]
Die verschiedenen Formen sind in Abbildung 3 abgebildet:
Abbildung 3: Typische Kennlinienformen der Kreiselpumpe [6, S. 40]
Man unterscheidet zwischen zwei Formen bei den instabilen Drosselkurven:
die „einfache“ instabile Drosselkurve (Abbildung 4):
0 bis zum Scheitel an und fällt für größer
Die Kurve steigt zunächst von V
werdende Volumenströme im stabilen Bereich stetig ab bis V max .
Viele Radialpumpen weisen eine derartige Kennlinie auf.
7
Neubau des Pumpen-Kennlinien-Versuchsstandes
Abbildung 4: „einfach“ instabile Drosselkurve [3, S. 309]
die sattelförmig instabile Drosselkurve:
Die Kurve fällt zunächst mit ansteigendem Volumenstrom ab und steigt danach bis zum Sattelpunkt S an.
V ist die Drosselkurve wieder stabil.
Ab V
S
Dieser Kurvenverlauf ist meist für Axialpumpen, Radialventilatoren und
Querstromventilatoren charakteristisch.
Abbildung 5: sattelförmig instabile Drosselkurve [3, S. 309]
8
Neubau des Pumpen-Kennlinien-Versuchsstandes
Stabile Kennlinien lassen sich bei Radialpumpen durch folgende Maßnahmen erzielen:
1. kleine Laufrad-Austrittswinkel
2. verlängerte Rückschaufeln bei mehrstufigen Maschinen
3. (bei niedriger spezifischer Drehzahl und kleinen Förderhöhen) kleiner Abstand
von Lauf-/Leitrad
4. kleine Schaufelzahl [6, S. 40]
2.2 Die Anlagenkennlinie
Die Anlagenkennlinie, auch Rohrleitungskennlinie genannt, gibt den Zusammenhang
zwischen der Förderhöhe HA der Anlage und dem Förderstrom Q wider.
Sie setzt sich aus statischen und dynamischen Anteilen zusammen (Abbildung 6).
Die von der Pumpe zu überwindende Förderhöhe besteht aus einem geodätischen,
vom Förderstrom unabhängigen Anteil Hgeo (auch Hstat genannt) und einem mit zunehmender Fördermenge quadratisch wachsenden Höhenverlust Hdyn . Dieser ist
von der Leitungsführung, vom Durchmesser und von der Länge der Rohrleitung abhängig. Der geodätische Anteil ergibt sich aus dem Höhenunterschied von Unterund Oberwasserspiegel.
In Formeln ausgedrückt ergibt sich:
Anlagenkennlinie: HA
„a“:
„e“:
HVD:
HVS:
p a p e c a2 c 2e
z a z e HVD HVS
g
2g
Auslass
Einlass
Druckverlusthöhe in der Druckleitung
Druckverlusthöhe in der Saugleitung
pa pe
g
statischer Anteil = Hgeo
dynamischer Anteil = Hdyn
c a2 c 2e
2g
Da der Volumenstrom der Geschwindigkeit in der Rohrleitung proportional ist, entsteht eine parabelähnliche Kurve:
9
Neubau des Pumpen-Kennlinien-Versuchsstandes
Abbildung 6: Anlagenkennlinie mit statischem und dynamischem Anteil [2, S. 139]
Um die Parabel zu berechnen, genügt ein Punkt bei Q = 0 und ein Punkt Q > 0.
Die Kurve verläuft umso steiler, je größer die Widerstände sind.
Somit wird der Volumenstrom der Pumpe weitgehend durch die Widerstände in der
Rohrleitung beeinflusst.
Der Schnittpunkt B dieser Kurve mit der Drosselkurve stellt den augenblicklichen Betriebszustand der Pumpe dar. Daher wird dieser Punkt auch „Betriebspunkt“ genannt.
[2, S. 138], [4, S. 4], [6, S. 44], [7, S.11]
10
Neubau des Pumpen-Kennlinien-Versuchsstandes
2.3 Der Betriebspunkt
Der Betriebspunkt einer Kreiselpumpe ergibt sich aus dem Schnittpunkt der Drosselkurve H(Q) mit der Anlagenkennlinie HA(Q) (Abbildung 6), wobei sich Kreiselpumpen
selbstständig auf den Schnittpunkt einstellen.
HA(Q) ist die anlagenbedingte, H(Q) die pumpenbedingte Größe. Somit werden Förderstrom Q und Förderhöhe H bestimmt.
Eine Änderung des Betriebspunktes kann nur entweder durch die Änderung der
Pumpenkennlinie oder der Anlagenkennlinie erfolgen:
a) Änderung der Anlagenkennlinie:
durch Änderung der Strömungswiderstände (Verstellen eines Drosselorgans, Einbau einer Lochblende oder einer Bypassleitung, Inkrustierung der Rohrleitung),
durch Änderung des statischen Förderhöhenanteils (Änderung der
Wasserspiegelhöhe oder des Behälterdrucks)
b) Änderung der Pumpenkennlinie:
durch Verstellung der Drehzahl,
durch Hinzuschalten/Abschalten einer parallel oder in Serie betriebenen
Pumpe,
durch Vorschalten/Verstellen eines Vordrallreglers (bei Pumpen mit
halbaxialen Laufrädern),
durch Veränderung des Außendurchmessers (bei Pumpen mit radialen
Laufrädern),
durch Verstellen des Einstellwinkels von Propellerschaufeln (bei Propellerpumpen)
[4, S. 4f], [6, S. 44], [7, S. 31]
11
Neubau des Pumpen-Kennlinien-Versuchsstandes
2.4 Regelmöglichkeiten
2.4.1 Drosselung
Die Beeinflussung der Anlagenkennlinie lässt sich am einfachsten durch Schließen/Verstellen eines druckseitigen Drosselorgans verwirklichen. Der Systemwiderstand wird dann vergrößert und die Fördermenge der Kennlinie verringert. Es stellt
sich auf der unveränderten Pumpenkennlinie ein neuer Betriebspunkt ein und die
Pumpe erzeugt dabei eine größere Förderhöhe, als für die Anlage erforderlich wäre.
Diese Methode ist aber auch gleichzeitig die energieunfreundlichste, weil Strömungsenergie durch Dissipation verloren geht.
Deswegen wird diese Regelungsart nur dann angewendet, wenn vom Nennförderstrom abweichende Fördermengen nur über kurze Zeit benötigt werden.
[6, S. 45f], [8, S. 231]
Abbildung 7 verdeutlicht den Zusammenhang:
Abbildung 7: Veränderung des Betriebspunktes durch Eindrosselung [4, S. 5]
12
Neubau des Pumpen-Kennlinien-Versuchsstandes
2.4.2 Drehzahlverstellung
Die Drehzahlverstellung ist die wirtschaftlichste Methode um die Förderdaten einer
Pumpe zu regeln. Der Pumpenwirkungsgrad bleibt praktisch konstant.
Zwar sind die Kosten einer solchen Regelung erheblich, jedoch trägt diese zu einer
Verlängerung der Lebensdauer von Pumpe und Armatur bei.
Die Anlagenkennlinie bleibt konstant, während die Pumpenkennlinie je nach Drehzahlsprung tiefer verlagert wird und sich dann mit den neuen Schnittpunkten kleinere
Förderströme einstellen (Abbildung 8). [6, S. 49ff], [8, S. 232f]
Abbildung 8: Drehzahlregelung bei unterschiedlichen Anlagenkennlinien [4, S. 6]
2.4.3 Änderung der geodätischen Höhe
Diese Art der Regelung ist in dem neu erbauten Versuchsstand verwirklicht.
Durch eine Höhenverstellung des Druckstutzens lässt sich der Förderstrom Q ebenfalls verändern. Die anlagenspezifische Kennlinie wird je nach Höhensprung parallel
nach oben verlagert und es stellt sich auf der unveränderten Pumpenkennlinie jeweils ein neuer Betriebspunkt ein.
13
Neubau des Pumpen-Kennlinien-Versuchsstandes
3 Planung des Versuchsstandes
3.1 Auswahl der Pumpe und der Sensoren
3.1.1 Auswahl der Pumpe
Die gewählte Tauchpumpe heißt „Minipumpe Yacht 12V 65W“ mit einem Druckanschluss von 32 mm und einer Einschaltdauer von 15 min (Abbildung 9).
Technische Daten:
Fördermenge:
Förderhöhe:
Stromaufnahme:
Betriebsspannung:
Abmessungen:
Gewicht:
55l/min
2,0 m
4,2 A
12V/DC
(Ø x H) 95 mm x 160 mm
ca. 0,92 kg
Die maximale Förderhöhe (max. geodätische Höhe) des Versuchsstandes beträgt ca.
1,50 m. Daher wird die maximale Förderhöhe der Pumpe mithilfe eines Potentiometers auf diese Höhe herunter geregelt.
Abbildung 9: „Yacht“ Tauchpumpe 12V
14
Neubau des Pumpen-Kennlinien-Versuchsstandes
3.1.2 Auswahl des Drucksensors
Der Drucksensor (Ausgang 4-20 mA) ist von der Firma „Honeywell“. Hat der Druckstutzen seinen maximalen Punkt bei Hmax 1, 50m erreicht, herrscht ein Druck von
ca. 15 000 Pa ( ˆ 0,15 bar).
Somit ist ein Sensor vom Typ „26 PCB Type“ gewählt worden.
Sensormerkmale:
Messbereich:
Messtyp:
Material:
Bezeichnung:
Ausgangssignal [Einheit]:
nullkalibriert mit Spanne:
temperaturkompensiert:
0 - 5 psi (0 - 0, 34 bar)
geeignet für Über-/Unter-/Differenzdruck
Thermoplast
PCB
mV
Ja
Ja (0 – 50°C)
[9, S. 4f, S. 12]
Dieser Drucksensor beruht auf dem „Piezoresistiven Effekt“:
Im Inneren des Sensors befindet sich ein quadratischer, 6 mm2 großer Siliziumchip
mit einer einseitig eingeätzten, dünnen, kreisförmigen Druckmembran (Abbildung
10).
In der Membran sind vier Widerstände zu einer hochlinearen, empfindlichen Vollbrücke geschaltet. Unter Druckeinfluss erfolgen eine Durchbiegung der Membran und
damit eine Widerstandsänderung. Es entsteht eine druckproportionale Ausgangsspannung.
Der Siliziumchip besitzt eine aktive Seite für saubere Gase wie Luft oder Freongas
und eine passive Seite mit noch besserer Medienverträglichkeit.
Der ausgewählte Sensor enthält im Gehäuse eine Öffnung, sodass der Umgebungsdruck auf die eine Seite des Siliziumchips einwirken kann. Des Weiteren besitzt der
Sensor zwei Druckanschlüsse, um einen möglichen Differenzdruck aufzunehmen.
Der positive Temperaturkoeffizient der Piezowiderstände wird durch einen vorgeschalteten NTC-Widerstand kompensiert.
Vorteile:
um ein Zehnfaches empfindlicher als Druckwandler mit Folien- oder Metalldrahtmessstreifen und
noch kürzere Ansprechzeiten als diese
[10, S. 77ff, S. 139]
15
Neubau des Pumpen-Kennlinien-Versuchsstandes
Abbildung 10: Querschnitt des piezoresistiven Drucksensors 120PC [10, S. 78]
Abbildung 11: piezoresistiver Drucksensors (Honeywell 130PC) [10, S. 78]
16
Neubau des Pumpen-Kennlinien-Versuchsstandes
3.1.3 Auswahl des Durchflusssensors
Gewählt wurde ein Durchflusssensor der Firma „KOBOLD Messring GmbH“. Dieser
Sensor arbeitet nach dem magnetisch-induktiven Prinzip. Seine Typ-Bezeichnung ist
„MIK“.
Abbildung 12: Durchflusssensor vom Typ MIK [Quelle KOBOLD]
Technische Daten:
2,5…50,0 L/min
± 2,0 % vom ME
± 1,0 % vom ME
(ME = Messbereichsendwert)
elektr. Leitfähigkeit:
min. 30 S / cm
Einbaulage:
beliebig, Durchfluss in Pfeilrichtung
Ein-/Auslaufstrecke:
3 x DN / 2 x DN
Messstofftemperatur:
-20…+80°C (max. +60°C mit PVC-Anschlussset)
Umgebungstemperatur: -10…+60°C
max. Druck:
10 bar
max. Druckverlust:
max. 250 mbar bei ME
Elektroden:
Edelstahl 1.4404, Hastelloy C4 oder Tantal
Ansprechzeit t90:
ca. 1s
Schutzart:
IP 65
Anschluss:
G 1“ AG
Innendurchmesser [DN]: 15 mm
Ström.-geschw. bei ME: ca. 4,7 m/s
Messbereich:
Messgenauigkeit:
Wiederholgenauigkeit:
Der Durchflussmesser beruht auf dem Faradayschen Induktionsgesetz, welches besagt, dass in einem Leiter, der sich in einem Magnetfeld bewegt, eine geschwindigkeitsproportionale Spannung induziert wird. Das elektrisch leitfähige Messmedium
entspricht im Prozess dem bewegten Leiter. Für elektrisch leitende Flüssigkeiten gilt
wiederrum, dass die Ladungsträger (Ionen) bei Durchfluss durch ein Magnetfeld seitlich abgelenkt werden. Steht das Magnetfeld senkrecht zum durchflossenen Rohr,
bildet sich senkrecht zum Feld und der Strömungsrichtung eine elektrische Potential17
Neubau des Pumpen-Kennlinien-Versuchsstandes
differenz aus, die mit zwei Elektroden aufgenommen werden kann. [10, S. 124],
[Quelle KOBOLD]
Somit ist die durch das Messmedium induzierte Spannung ein Maß für den Volumendurchsatz. Es muss jedoch eine minimale elektrische Leitfähigkeit des strömenden Mediums vorausgesetzt werden.
Die induzierte Spannung wird einem Messverstärker zugeführt und über den definierten Rohrleitungsdurchmesser wird der Volumenstrom errechnet. Die Messung ist
unabhängig vom Medium und den stofflichen Eigenschaften wie Dichte, Viskosität
und Temperatur.
Zudem kann der Sensor mit einem Schalt-, Frequenz- oder Analogausgang ausgerüstet werden.
Vorteile:
keine beweglichen Teile im Messrohr
geringer Druckverlust
beliebige Einbaulage
geringe Reaktionszeit – Ersatz für kalorimetrische Strömungswächter
hohe Qualität
preisgünstig
[Quelle KOBOLD]
18
Neubau des Pumpen-Kennlinien-Versuchsstandes
3.2 Konstruktive Gestaltung
Folgende konstruktive Anforderungen wurden an den Versuchsstand gestellt:
Prinzip:
maximale Höhe der Konstruktion:
maximale Förderhöhe:
Zugeinrichtung:
Tischaufbau
Hmax,Konstr. = 2,0 m
Hmax,Förderh. = 1,5 m (besser 1,2 m)
Linearführung angesteuert über einen
CNC-Kontroller C142 der Fa. isel
Die Konstruktion wurde mit dem CAD-System Pro/Engineer Wildfire 4.0 durchgeführt.
Abbildung 13 zeigt den Entwurf. Die technischen Zeichnungen, welche an den Werkstattleiter der FH-internen Werkstatt weitergegeben wurden, befinden sich im Anhang.
Abbildung 13: Entwurfskonstruktion
19
Neubau des Pumpen-Kennlinien-Versuchsstandes
4 Einführung in das Programm LabVIEW
Wie bereits in der Einleitung erwähnt, erfolgte die Programmierung des Versuchsstandes mit dem Programm LabVIEW 8.6, welches für die Entwicklung messtechnischer Anwendungen geeignet ist.
Heutzutage beschränkt man sich bei der Abbildung technischer Prozesse nicht mehr
allein auf konventionelle Anzeigeinstrumente, sondern stellt auch den Prozessablauf
selbst auf dem Bildschirm eines Rechners dar. Es geht grundsätzlich um Anschaulichkeit.
Die Software LabVIEW wird von „National Instruments“ vertrieben und steht für „Laboratory Virtual Instrument Engineering Workbench“. Sie ist Entwicklungsumgebung
und gleichzeitig grafische (universelle) Programmiersprache. Einzelne „Bausteine“,
wie z.B. eigenständige Programme, nennt man virtuelle Instrumente oder VIs.
Das Programm basiert auf zwei Konzepten:
1. dem (Front-)Panel mit Bedien- und Anzeigeelementen
2. dem (Block-)Diagramm für die eigentliche Programmierung.
Des Weiteren erfolgt die Programmierung grafisch und nach dem Datenflussprinzip,
unter Verwendung umfangreicher Funktionsbibliotheken für die Ein- und Ausgabe.
[11, S. 19, S. 22)
Abbildung 14 verdeutlicht die Zusammenhänge:
Abbildung 14: Idee der Simulation eines realen Messgeräts in LabVIEW [11, S. 22]
In den nächsten Unterkapiteln werden zum Grundverständnis nur die wichtigsten
Grundlagen kurz erläutert. Für eine professionelle Aneignung des Programmes emp20
Neubau des Pumpen-Kennlinien-Versuchsstandes
fiehlt sich daher das Buch „Einführung in LabVIEW“, welches in der Literaturliste an
Stelle 11 aufgelistet ist.
4.1 Das Frontpanel
Auf dem Frontpanel können folgende Elemente platziert werden:
(Bedien-)Elemente zur Simulation von Knöpfen, Schaltern und Tastaturen
(Anzeige-)Elemente zur Simulation von Manometern, grafischen Anzeigen und
dgl.
Elemente zur Kommentierung und Dekoration
[11, S. 31]
4.2 Das Blockdiagramm
Das Blockdiagramm beinhaltet den Quellcode eines jeden LabVIEW-Programms in
grafischer Form. Es handelt sich dabei um die Programmiersprache G.
Folgende Begriffe sind von Bedeutung:
1. Knoten:
Dies sind ausführende Elemente eines Programmes, sogenannte Operatoren.
Als Beispiel sei der Additionsoperator erwähnt.
2. Anschlüsse:
Diese werden auch „Terminals“ genannt und sind Punkte im Diagramm, an die
Verbindungslinien oder „Drähte“ angeschlossen werden können.
„Anschlüsse sind als Dateneingänge und –ausgänge den Bedien- und Anzeigeelementen auf dem Panel zugeordnet.“
Allgemein gilt: „Anschlüsse dienen zur Versorgung von Knoten mit Daten und
zur Weiterleitung der Ergebnisse der Knoten.“
3. Verbindungslinien:
Verbindungslinien sind Datenpfade, die von einer „Quelle“ kommen und mit
einer oder mehreren „Senken“ verbunden sind.
Eine „Quelle“ ist z.B. ein Eingabeterminal, welches mit einem Bedienelement
verbunden ist.
Eine „Senke“ ist z.B. ein Ausgabeterminal, verknüpft mit einem Anzeigeelement.
Allgemein gilt: „Ein Knoten wird genau dann ausgeführt, wenn alle verdrahteten Eingangsanschlüsse mit Daten versorgt sind. Danach versorgt er
alle seine Ausgangsanschlüsse mit Daten.“
Den jeweiligen Verbindungsarten, abhängig von den Anschlüssen, sind eine
andere Linienfarbe und ein anderer Linienstil zugeordnet. [11, S. 32]
21
Neubau des Pumpen-Kennlinien-Versuchsstandes
4.3 Shortcuts
Unter „Shortcut“ versteht man das gleichzeitige Drücken mehrerer Tasten auf der
Tastatur. Einige von ihnen werden im Folgenden genannt:
<Strg> + <T>
<Strg> + <B>
<Strg> + <Z>
<Strg> + <Shift> + <Z>
Ordnet Panel und Diagramm nebeneinander an
Entfernt alle gestrichelten (ungültigen) Verbindungslinien im Diagramm
Nimmt den letzten Schritt beim Programmieren
zurück
Hebt das letzte <Strg> + <Z> auf
[11, S. 34]
4.4 Paletten
Zur Programmierung werden benötigt:
die Werkzeugpalette
die Elementpalette und
die Funktionspalette
Über das Menü ‘Ansicht‘ von Frontpanel oder Diagramm können diese Paletten eingeblendet werden.
4.4.1 Werkzeugpalette
War die Werkzeugpalette beim vorherigen Aufruf von LabVIEW geöffnet, erscheint
diese automatisch.
Abbildung 15: Werkzeugpalette [11, S. 42]
Die Werkzeugpalette besteht aus 11 Feldern. Das oberste Feld dient zur automatischen Werkzeugwahl. Klickt man es an, versucht das System ein geeignetes Werkzeug zu finden, sobald man mit dem Mauszeiger über ein Symbol auf dem Panel
oder dem Diagramm fährt.
22
Neubau des Pumpen-Kennlinien-Versuchsstandes
Die wichtigsten Werkzeuge seien genannt:
„Hand mit gestrecktem Zeigefinger“:
„Pfeil nach links oben“:
„Buchstabe A“:
„Drahtrolle“:
„Hand mit ausgestreckten 5 Fingern“:
„Pipette“ und „Pinsel“:
Dateneingabe
Auswählen von Objekten auf Panel
und Diagramm
Texteingabe
Verbinden von Objekten
Bewegen aller Objekte in einem
Fenster
Farbsetzung
[11, S. 42f]
4.4.2 Elementpalette
Beim Aufruf von LabVIEW ist die Elementpalette gemäß Abbildung 16 voreingestellt:
Abbildung 16: Elementpalette [11, S. 44]
Hinweis:
Im Kontextmenü eines jeden Elementes oder SubVIs im Blockdiagramm kann das
Häkchen bei ‘Als Symbol anzeigen‘ deaktiviert werden, und man erhält ein noch
platzsparenderes Element.
23
Neubau des Pumpen-Kennlinien-Versuchsstandes
4.4.3 Funktionspalette
Die Funktionspalette ist in Abbildung 17 dargestellt. Aus dieser sind die Funktionen
für die Programmierung im Diagramm zu entnehmen.
Abbildung 17: Funktionspalette [11, S. 46]
24
Neubau des Pumpen-Kennlinien-Versuchsstandes
4.5 Programmstrukturen
LabVIEW bietet drei Bausteine oder Strukturblöcke:
die Sequenz
die Alternative und
die Schleife
Werden bei der Programmierung ausschließlich diese Blöcke verwendet, spricht man
von „strukturierter Programmierung“. [11, S. 49]
4.5.1 Sequenz
Soll bei der Programmierung eine bestimmte Reihenfolge eingehalten werden, so ist
die Sequenzstruktur sehr nützlich, denn Funktionen, die in Bezug auf die Versorgung
mit Daten voneinander unabhängig sind, werden parallel ausgeführt.
Werden Leitungen parallel zu verschiedenen Funktionen geführt, ist nicht überschaubar, welche Funktion zuerst abläuft.
Abbildung 18 zeigt die flache Sequenzstruktur (Funktionen – Programmierung –
Strukturen):
Abbildung 18: flache Sequenzstruktur
Mit Hilfe des Kontextmenüpunktes ‘Rahmen danach einfügen‘ kann die Sequenzstruktur erweitert werden.
25
Neubau des Pumpen-Kennlinien-Versuchsstandes
Noch platzsparender ist die gestapelte Sequenz:
Abbildung 19: gestapelte Sequenzstruktur mit 'lokaler Sequenzvariable'
Ebenfalls im Kontextmenü zum Rahmen der Sequenz findet man die ‘lokale Sequenzvariable‘ (kleines Quadrat unten am Rand). In Abbildung 19 wird z.B. die numerische Konstante „3“ (Funktionen – Programmierung – Numerisch) zu einem der
nächst möglichen Rahmen durchgeschleift.
Die einzelnen Rahmen sind am oberen Rand über den Pfeil wählbar.
[11, S. 51ff]
4.5.2 Alternative (Case-Struktur)
Die Case-Struktur ist unter ‘Funktionen – Programmierung – Strukturen‘ zu finden.
Sie lässt mehrere Möglichkeiten, sogenannte Mehrfachalternativen zu, wobei die „JaNein-Entscheidung“ der Sonderfall dieser Struktur ist.
Abbildung 20: Case-Struktur
26
Neubau des Pumpen-Kennlinien-Versuchsstandes
Am oberen Rand kann zwischen ‘TRUE‘ und ‘FALSE‘ gewählt werden. Am linken
Rand befindet sich ein kleines grünes Quadrat, welches ein Fragezeichen enthält. Mit
diesem können mehrere Datentypen, z.B. vom Typ ‘boolesch‘ oder ‘Enum‘ (Aufzählung), verbunden werden.
Eine Verbindung mit dem Datentyp ‘Enum‘ wäre dann eine Mehrfachalternative. Dazu wird im Kontextmenü ‘Case danach einfügen‘ gewählt.
Die einzelnen Datentypen werden später noch ausführlicher dargestellt.
[11, S. 56ff]
4.5.3 Schleifen
LabVIEW bietet zwei Schleifentypen an:
die While-Schleife und
die FOR-Schleife, welche als eine Kombination aus Sequenz und WhileSchleife anzusehen ist
4.5.3.1 FOR-Schleife
Eine FOR-Schleife ist in Abbildung 21 abgebildet. Man findet sie unter ‘Funktionen –
Programmierung – Strukturen‘.
Abbildung 21: FOR-Schleife
In der rechten unteren Ecke der FOR-Schleife befindet sich eine Art von „Eselsohr“.
Mit diesem wird angedeutet, dass man sich die FOR-Schleife als Kartenstapel vorstellen kann, wobei im Verlauf des Programmdurchlaufs eine Karte nach der anderen
abgehoben wird. Die Variable i in der rechten unteren Ecke gibt an, welche Karte
gerade an der Reihe ist und sie zählt die Zahl der Durchläufe minus eins.
27
Neubau des Pumpen-Kennlinien-Versuchsstandes
In der linken oberen Ecke kann der Eingang N mit einer Variablen oder Konstanten
festgelegt werden. Dadurch wird die Zahl der Durchläufe festgelegt.
[11, S. 60f]
4.5.3.2 While-Schleife
While-Schleifen, ebenfalls zu finden unter ‘Funktionen – Programmierung – Strukturen‘, können um das ursprüngliche Programm herumgelegt werden.
Als einfachste Anwendung ersetzt sie den ‘Wiederholt ausführen‘-Startknopf in der
Symbolleiste und man kann sie für alle Aufgaben verwenden, die auch mit der FORSchleife durchführbar sind.
Abbildung 22: While-Schleife
Die While-Schleife wird solange ausgeführt, bis eine Bedingung erfüllt ist. Diese ist
mit dem Bedingungsterminal im Inneren der Schleife rechts unten zu verbinden. Genau wie bei der FOR-Schleife zählt der Index i die Zahl der Durchläufe minus eins,
jedoch wird eine While-Schleife mindestens einmal durchlaufen.
Das Bedingungsterminal wird mit einem roten Haltezeichen dargestellt. Es bedeutet
‘Stopp wenn TRUE‘. Im entsprechenden Kontextmenü kann aber auch ‘Bei TRUE
fortfahren‘ eingestellt werden. Man erhält dann ein gelbliches Quadrat mit gekrümmtem Pfeil. Wird die invertierte Bedingung benötigt, so ist der Invertierungsoperator
‘NICHT‘ unter ‘Funktionen – Programmierung – Boolesch‘ in das Diagramm zu ziehen.
[11, S. 63f]
28
Neubau des Pumpen-Kennlinien-Versuchsstandes
4.6 Datentypen
Nachfolgend werden die wichtigsten Datentypen vorgestellt.
numerische Datentypen:
Über das Kontextmenü ‘Darstellung‘ eines Bedien- oder Anzeigeelementes
gelangt man zu den verschiedenen numerischen Datentypen (blau).
Aufsteigend von links nach rechts stehen rechts die am wenigsten genauen,
jedoch die am meisten Speicher sparenden:
EXT, DBL, SGL:
Gleitkommazahlen
I64, I32, I16, I8:
ganze Zahlen mit Vorzeichen (I-Typen)
U64, U32, U16, U8: ganze Zahlen ohne Vorzeichen (U-Typen)
CXT, CDB, CSG: komplexe Zahlen (Paaren von je zwei Gleitkommazahlen)
boolesche Datentypen:
Boolesche Datentypen (grün) für das Panel sind zu finden unter ‘Bedienelemente - Modern – Boolesch‘. Als Beispiel seien Schalter, LEDs oder
die Stopp-Schaltfläche genannt.
Boolesche Funktionen für das Diagramm findet man unter ‘Funktionen - Programmierung – Boolesch‘. Dort befindet sich beispielsweise auch die
TRUE- oder FALSE-Konstante.
String:
Der Datentyp String (violett) für das Panel findet man unter ‘Elemente – Modern – String & Pfad‘ und für das Diagramm unter ‘Funktionen – Programmierung – String‘.
Ein „String“ ist eine Kette von Zeichen oder Buchstaben, die zu einer Einheit
zusammengefasst werden und einen Namen erhalten.
Ring und Enum:
Unter ‘Elemente – Modern – Ring & Enum‘ finden sich die verschiedenen
Elemente „Text-Ring“, „Menü-Ring“, „Enum“ (alle blau), u.a.
Standardmäßig sind es vorzeichenlose Zahlen vom Typ U16. Sie weisen aber
noch zusätzliche Eigenschaften auf.
Beispielsweise können sie mit beliebigen Texten und/oder Bildern verknüpft
werden. Diesen Texten oder Bildern werden dann Zahlen zugeordnet.
[11, S.65ff]
29
Neubau des Pumpen-Kennlinien-Versuchsstandes
4.7 Array
Ein Array wird auch „Feld“ genannt und es werden mehrere Datenelemente eines
bestimmten Datentyps unter einem Namen zusammengefasst. Es muss beachtet
werden, dass alle Elemente dem gleichen Datentyp entsprechen müssen. Verschiedene Elemente werden jedoch durch ihren Index unterschieden.
Man unterscheidet zwischen:
1-dimensionale Arrays:
Der Index läuft von 0 bis (n-1), wenn das Array aus n Datenelementen
gebaut ist. Ein solches Array wird auch Vektor genannt.
auf-
2-dimensionale Arrays:
Dieser Array-Typ besteht aus einem Zahlenpaar, das von (0,0) bis (m-1, n-1)
läuft. Dieser Typ heißt auch Matrix.
Man definiert ein Array, indem man ein Bedien- oder Anzeigeelement oder auch eine
Konstante des gewünschten Datentyps ins Innere des Array-Symbols zieht. Dieses
Symbol ist unter ‘Elemente – Modern – Array, Matrix & Cluster‘ zu finden.
[11, S. 73]
4.8 Cluster
Cluster sind ebenfalls Zusammenfassungen mehrerer Datenelemente unter einem
Namen, jedoch können im Gegensatz zu Arrays Elemente verschiedenen Typs miteinander vereinigt werden.
Cluster kann man nicht indizieren. Die Elemente werden intern nummeriert.
Eine Funktion, die ein Cluster als Ausgabe liefert, ist der „Einfache Fehlerbehandler“,
zu finden unter ‘Funktionen – Programmierung – Dialog & Benutzeroberfläche‘.
Am Ausgang ‘Fehler‘ muss lediglich per Kontextmenü ein Anzeigeelement erstellt
werden.
Ein Cluster wird wie ein Array definiert (Abschnitt 4.7). Es ist aber darauf zu achten,
dass die gewünschte Reihenfolge eingehalten wird, denn Cluster mit gleichen Elementen, aber anderer Reihenfolge gelten als verschieden.
Daher stellt man im Kontextmenü des Clusterrahmens besser ‘Autom. Skalierung‘ –
‘Keine‘ ein.
[11, S. 83f]
30
Neubau des Pumpen-Kennlinien-Versuchsstandes
4.9 Debug-Modus
Der Debug-Modus kann sehr gut zur Fehlersuche verwendet werden. Dazu geht man
in das Diagramm und klickt auf das „Glühlampe-Icon“. Die Lampe färbt sich dann
gelb. In diesem Zustand wird der Programmlauf verzögert und man erkennt die Datenströme.
Durch Klicken auf das vierte Icon in der Symbolleiste lässt sich eine Pause erzwingen. Damit kann der Ablauf noch genauer verfolgt werden.
Klickt man zwei Kästchen weiter von der Glühlampe auf die Pfeiltaste, kann das Programm in Einzelschritten ausgeführt werden. Die zwei zusätzlichen Pfeiltasten dienen zum Überspringen von Unterprogrammen bzw. zum Verlassen des VIs.
[11, S. 30]
5 Die Messkette
Folgendes Schema kann als Messkette verstanden werden:
31
Neubau des Pumpen-Kennlinien-Versuchsstandes
Drucksensor
Volumenstromsensor
Datenerfassungskarte
PC mit Programm
LabVIEW
CNC - Kontroller C 142
Schrittmotor der Linearführung
Abbildung 23: Messkette
6 Die Programmierung des Versuchsstandes
Die einzelnen VIs wurden schrittweise aufgebaut. Zunächst wurde ein VI zum Messen einer analogen Spannung aufgebaut. Dieses VI wurde dann wiederum zur Messung von zwei analogen Spannungen erweitert. Die analogen Spannungen stellen
dabei die Spannungen der eingebauten Sensoren dar.
Es folgte der Aufbau eines VIs zur Ansteuerung des Schrittmotors der Linearführung,
bis zuletzt das Gesamtprogramm gestaltet wurde. Dieses Programm besteht u.a. aus
den beiden genannten SubVIs „ISEL-Ansteuerung“ und „Kennlinie“.
32
Neubau des Pumpen-Kennlinien-Versuchsstandes
6.1 Messung einer analogen Spannung
Abbildung 24 und 25 zeigen das dazugehörige Frontpanel und Blockdiagramm:
Abbildung 24: Frontpanel zur Messung einer analogen Spannung
33
Neubau des Pumpen-Kennlinien-Versuchsstandes
Abbildung 25: Blockdiagramm zur Messung einer analogen Spannung
34
Neubau des Pumpen-Kennlinien-Versuchsstandes
Dieses VI ist u.a. mit den SubVis, welche zur Datenerfassungskarte mitgeliefert wurden, aufgebaut. Man findet sie unter ‘Funktionen – Eigene Bibliotheken – MCC‘.
MCC steht für „Measurement Computing Corporation”.
Zunächst zur Erläuterung dieser SubVis (gelber Hintergrund):
6.1.1 SubVI „AInScBg“
Dieses SubVI tastet eine Reihe von Analog/Digital-Kanälen ab und speichert daraufhin die Abtastwerte in einem Array. Das VI liest somit die genau angegebene Anzahl
von A/D-Abtastwerten (Messwerten), die angegebene Abtastfrequenz und den angegebenen Messbereich von der Datenerfassungskarte ein.
Falls die Datenerfassungskarte eine programmierbare Leistungsverstärkung hat,
stellt sie diese Verstärkung auf den angegebenen Messbereich ein. Die gesammelten Daten gibt sie an das Array zurück.
Das VI gibt die Steuerung unmittelbar wieder an das Programm zurück und die Datenübertragung von der Datenerfassungskarte zum Array „ADData“ wird im Hintergrund ausgeführt. Das Array „ADData“ ist im Kontext-Ausgang dieses VIs enthalten
(violett → String). Um den Hintergrundvorgang zu überprüfen, wird das SubVI
„GetStatus“ (Abschnitt 6.1.2) verwendet.
Es folgen Erläuterungen zu den Ein- und Ausgängen des SubVIs „AInScBg“. Wählt
man in der Werkzeugpalette das Werkzeug zum Verbinden von Objekten (Drahtrolle)
und fährt anschließend mit dem Mauszeiger über die Ein- und Ausgänge des SubVISymbols, werden die Namen dieser Ein- und Ausgänge im Vordergrund angezeigt.
Allgemein gilt für dieses und auch für alle nachfolgenden SubVIs, dass nicht immer
alle Ein- und Ausgänge angeschlossen werden müssen. Muss jedoch ein Einund/oder Ausgang angeschlossen werden, erfährt man dies in der Kontexthilfe
(Rechtsklick auf das SubVI-Symbol – Hilfe).
1) Eingänge:
Das VI benötigt von oben nach unten die Eingänge „Zählung“ (Gesamtanzahl
der Messungen/Kanal), „Abtastfrequenz“, „Messbereich“, „Kontinuierlich“
(„Zyklus“), „Interkanalverzögerung“, „Karten-Nummer“, „Kanal tief“ und „Kanal
hoch“.
Oftmals können Bedienelemente vom Datentyp „I32“ verwendet werden. Der
Eingang „Kontinuierlich“ („Zyklus“) wurde mit einem ‘booleschen Element‘
(OK-Schaltfläche) programmiert. Man wählt zwischen „einzeln“ und „kontinuierlich“.
Karten-Nummer:
Bei der Installation von „InstaCal“ wird eine bestimmte KartenNummer zugewiesen. Es können Zahlen zwischen 0 und 100
eingegeben werden. Die Datenerfassungskarte muss jedoch
analog- und digitalfähig sein.
35
Neubau des Pumpen-Kennlinien-Versuchsstandes
Kanal tief:
Erster A/D-Kanal der Abtastung
Kanal hoch:
Letzter A/D-Kanal der Abtastung
Zählung (Anzahl der Messungen):
Gibt die Gesamtanzahl von A/D-Abtastwerten an, die gesammelt
werden. Wird mehr als ein Kanal abgetastet, dann ist die Anzahl
der gesammelten Abtastwerte gleich „Anzahl der Abtastwerte/
(Kanal hoch - Kanal tief + 1)“.
Abtastfrequenz:
Darunter versteht man die Geschwindigkeit, mit welcher
Abtastungen ausgelöst werden („getriggert“ werden). Werden
vier Kanäle (0-3) abgetastet und wurde eine Geschwindigkeit von
10 000 Abtastungen (Samples) pro Sekunde (10 kS/s) festgelegt,
resultieren daraus 40 kS/s (vier Kanäle mit je 10 000 Abtastungen pro Sekunde).
Messbereich:
Falls die Datenerfassungskarte keine programmierbare
Messbereichs-Eigenschaft aufweist, wird die Eingabe von
LabVIEW ignoriert. Ansonsten kann die Leistungsverstärkung auf
einen bestimmten Messbereich, der von der Datenerfassungskarte unterstützt wird, gestellt werden.
Der Messbereich wurde mithilfe einer Ring-Variablen (Aufzählung) programmiert. Dazu nimmt man sich wieder in der
Werkzeugpalette das Verbinden- Tool (Drahtrolle) und drückt am
Eingang „Funktionstyp“ die rechte Maustaste. Es öffnet sich das
Kontextmenü und man wählt ‘Erstellen – Bedienelement‘.
Daraufhin erhält man auf dem Frontpanel das entsprechende
Auswahl-Bedienelement mit der Vorgabe „±5 V“. Folgende
Abbildung zeigt die Auswahl:
36
Neubau des Pumpen-Kennlinien-Versuchsstandes
Abbildung 26: generiertes Auswahlfeld für den Messbereich
Kontinuierlich:
Diese Option (TRUE) versetzt das VI in eine Endlosschleife.
Nachdem das VI die Anzahl der Abtastwerte gesammelt hat, wird
es zum Anfang des Speichers rückgesetzt und beginnt wieder
mit der Abtastung.
Optionen (optional):
Dieser Eingang kann zur Generierung weiterer Optionen mit dem
SubVI „OptAIn“ aus der MCC-Bibliothek verbunden werden.
Interkanalverzögerung:
Während einer Abtastung ist dies die Verzögerung in Sekunden
zwischen den verschiedenen Kanälen. Negative Eingabewerte
zeigen an, dass die Verzögerung minimal wird. Mit positiven
Werten erhält man eine Verzögerung entsprechend der Abtast37
Neubau des Pumpen-Kennlinien-Versuchsstandes
frequenz, z.B. 1/(Abtastfrequenz • (Kanal hoch – Kanal
tief + 1))
2) Ausgänge:
Als Ausgänge sind die „aktuelle Abtastfrequenz“ und „Context“ (violett)
gelegt.
fest-
aktuelle Abtastfrequenz (optional):
Mithilfe dieses Ausganges wird die aktuelle Abtastfrequenz
angezeigt. Sie kann sich von der abzurufenden Abtastfrequenz
unterscheiden.
Context (violett):
Dieser Ausgang beinhaltet Informationen zum HintergrundVorgang. Einige dieser Informationen sind die Kartennummer,
das Daten-Array, die Array-Größe und der anfängliche Status
dieses Hintergrund-Vorganges.
ErrCode (optional):
Hier kann das SubVI „ErrMsg“ angeschlossen werden. Falls sich
kein Fehler ereignet hat, wird der Wert Null ausgegeben.
[Quelle LabVIEW-Hilfe]
6.1.2 SubVI „GetStatus“
GetStatus.VI gibt den aktuellen Zustand des im Hintergrund laufenden Vorganges
zurück. Das VI wird zur Überprüfung dieses, im Hintergrund laufenden, Vorganges
verwendet und man erhält dadurch die Daten, die gerade gesammelt werden. Hierzu
gibt es einen Ausgang „running“.
Es werden nun die Ein- und Ausgänge erläutert:
1) Eingänge:
Im VI in Abbildung 25 ist der „Context“-Eingang (violett) mit der Funktion
„AInScBg“ verbunden. Dieser Eingang muss verbunden sein.
Der zweite Eingang legt den Funktionstyp fest. Auch hier kann, wie oben in
Abschnitt 6.1.1 beschrieben, eine Funktion mithilfe einer Ring-Variablen ausgewählt werden.
38
Neubau des Pumpen-Kennlinien-Versuchsstandes
Abbildung 27: generiertes Auswahlfeld für die Funktion
2) Ausgänge:
Angeschlossen wurden nacheinander „Running“, „CurCount“ (Anzahl
erzeugter Punkte), „Data“ (blau, fettgezeichnet) und „Context“ (violett).
Nicht angeschlossen wurde u.a. „CurIndex“. Dieser Ausgang wird nur für eine
Teilung einer Echtzeit-Darstellung eines Hintergrund-Vorganges benötigt.
Running (optional):
Hiermit kann auf dem Bildschirm angezeigt werden, dass ein
Hintergrund-Vorgang für den vorgegebenen „Context“ am Laufen
ist.
CurCount (optional):
Zeigt an, wie viele „Punkte“ zu- oder abgeführt wurden. Dieser
Ausgang kann dazu benutzt werden, um abzuschätzen, wie weit
der aktuelle Vorgang von seinem Ende entfernt ist. Häufig gibt
„CurCount“ die Gesamtanzahl von A/D-Abtastwerten, die zur
Zeit des Aufrufs des VIs „GetStatus“ vorlagen, zurück.
Wie sich aber „CurCount“ verhält, hängt von der Datenerfassungskarte ab.
CurIndex (optional):
Dies ist ein Index im Zwischenspeicher, der sich auf den Anfang
der letzten Kanalabtastung bezieht. Der Anschluss kann dazu
verwendet werden, um eine Echtzeit-Darstellung für einen
Hintergrund-Vorgang bereitzustellen. Der Index-Wert erhöht sich
während einer Abtastung mit der Anzahl der Kanäle. Falls noch
auf keine Punkte im Zwischenspeicher zugegriffen wurde, ist der
Index-Wert -1.
Für viele Hintergrund-Vorgänge gilt, dass „CurCount = CurIndex“
ist. Für Vortrigger-Eingänge sind sie jedoch voneinander verschieden.
ErrCode (optional):
Hier kann das SubVI „ErrMsg“ angeschlossen werden. Falls sich
kein Fehler ereignet hat, wird der Wert Null ausgegeben.
Data (blau, fettgezeichnet):
39
Neubau des Pumpen-Kennlinien-Versuchsstandes
Dies ist ein Array-Ausgang von schon erfassten Daten oder von
Ausgangsdaten, die zum Hintergrund-Vorgang gehören.
„CurCount“ und „CurIndex“ beziehen sich auf dieses Array.
Context:
Siehe Abschnitt 6.1.1.
[Quelle LabVIEW-Hilfe]
6.1.3 SubVI „ToEng“
ToEng.VI wandelt eine einzelne A/D-Zählung in einen äquivalenten Spannungswert
um. Desweitern kann auch ein Array aus A/D-Zählungen in ein Array aus äquivalenten Spannungswerten umgewandelt werden.
Die Ein- und Ausgänge des SubVIs „ToEng“ sind folgendermaßen festgelegt:
1) Eingänge:
Die anfänglichen Bedienelemente „Karten-Nummer“ und „Messbereich“ wurden mit den entsprechenden Eingängen verbunden. Desweiteren liegt der
Eingang „ADData“ (blau, fettgezeichnet) vor.
ADData:
Dieser Eingang dient einer A/D Messung mit Dual-Zählung,
welche wiederum in technische Einheiten umgewandelt wird.
2) Ausgänge:
Verbunden ist der Ausgang „Eng Units“. Die Spannung (oder Stromstärke),
welche äquivalent zum Eingang „ADData“ ist, wird an diese Variable zurückgegeben. Der Wert dieser Variablen ist innerhalb des angegebenen
Messbereichs.
An den zweiten Ausgang kann analog zu den zuvor beschriebenen SubVIs
das SubVI „ErrMsg“ angeschlossen werden.
[Quelle LabVIEW-Hilfe]
6.1.4 SubVI „StopBg“
StopBg.VI stoppt jegliche Vorgänge, die gerade im Hintergrund ablaufen.
Grundsätzlich kann dieses VI dazu verwendet werden, jegliche VIs, die gerade im
Hintergrund ablaufen, zu stoppen.
Es ist zu empfehlen, immer dieses VI zu verwenden, auch wenn der Vorgang im
Hintergrund normal abgeschlossen wurde.
40
Neubau des Pumpen-Kennlinien-Versuchsstandes
1) Eingänge:
Verbunden ist der Eingang „Context“ (violett). Nicht verbunden ist der Eingang
„Funktionstyp“, der beim SubVI „GetStatus“ näher erläutert wurde.
2) Ausgänge:
Hier wurde der Ausgang „ErrCode“ mit dem nachfolgenden SubVI verbunden.
Am zweiten Ausgang kann die Anzahl der gesammelten Messdaten als Array
ausgegeben werden. Dieser Ausgang ist analog zum Ausgang „Data“ des
SubVIs „GetStatus“.
[Quelle LabVIEW-Hilfe]
6.1.5 SubVI „ErrMsg“
Dieses VI gibt die Fehlermeldung, die zu einem Fehlercode gehört, zurück. Jedes VI
gibt einen Fehlercode zurück. Falls der Fehlercode ungleich Null ist, wird angezeigt,
dass sich ein Fehler ereignet hat. Das VI sollte immer dann aufgerufen werden, wenn
der zurückgegebene Fehlercode in eine anschauliche Fehlermeldung umgewandelt
werden soll.
Der Ausgang „ErrMsg“ (violett) wird mit einem String-Anzeigeelement (Elemente –
Modern – String & Pfad) verbunden.
Der zweite Ausgang „ErrCode“ dient zur Ausgabe eines möglichen Fehlercodes.
[Quelle LabVIEW-Hilfe]
6.1.6 Erläuterungen zum Programmablauf
Parallel zur Ausführung des SubVIs „AInScBg“ wird durch die Rechnung „(Kanal
hoch – Kanal tief) + 1“ die Kanalanzahl ausgegeben, bzw. wie im VI, abgegriffen.
Sind z.B. an der Datenerfassungskarte 8 Kanäle angeschlossen, gibt man für Kanal
tief die Zahl 0 ein und für Kanal hoch die Zahl 7. Die Rechnung ergibt 8 Kanäle.
Mit der ebenfalls parallel ausgeführten Rechnung „Anzahl der Abtastwerte/(Kanal
hoch - Kanal tief + 1)“ erhält man die Messungen/Kanal. Im VI wird das Ergebnis
dieser Rechnung in ein ‘vorzeichenloses Long-Integer‘ konvertiert. Das Konvertierungszeichen ist
unter ‘Funktionen - Programmierung – Numerisch – Konvertierung‘ zu finden.
Die nun folgende While Schleife wird solange ausgeführt, bis zwei Bedingungen erfüllt sind:
der boolesche Ausgang „running“ des SubVIs „GetStatus“ muss aktiv sein,
auf dem Panel muss „Stopp“ (boolesches Element) gedrückt werden
Auf jeden Fall müssen die beiden SubVIs „GetStatus“ und „ToEng“ in diese WhileSchleife eingebunden werden, sodass die Messdaten im Signalverlaufsgraph auch
dargestellt werden können.
41
Neubau des Pumpen-Kennlinien-Versuchsstandes
Am Ausgang „Data“ des SubVIs „GetStatus“ wird ein Array vom Datentyp „U16“ abgegriffen. In Abschnitt 4.7 ist erläutert, wie solch ein Array definiert wird. Das Array
findet man unter ‘Elemente – Modern – Array, Matrix & Cluster‘.
Der Ausgang „Eng Units“ (orange) des SubVIs „ToEng“ wird mit der Funktion „Array
umformen“ verbunden, zu finden unter ‘Funktionen – Programmierung – Array‘. Diese Funktion wandelt die Verbindung „Eng Units“ (1-D Array), gemäß den vorhandenen Dimensionen „Messungen/Kanal“ und „Kanalanzahl“, in ein 2-D Array am Ausgang um.
Desweitern ist der 2-dim. Ausgang der Funktion „Array umformen“ mit der Funktion
„2D-Array transponieren“ verbunden. Diese Zweidimensionalität wird durch eine doppelte orangefarbene Linie dargestellt. Es entsteht ein transponiertes 2D-Array, welches dann mit dem Signalverlaufsgraph, zu finden unter ‘Elemente – Modern –
Graph‘, verbunden werden kann.
Hinweis:
Die Funktion „2D-Array transponieren“ muss zur ordnungsgemäßen Funktionalität
zwangsläufig vor den Signalverlaufsgraph geschaltet werden. Im Kontextmenü ‘Einstellungen‘ zum Graph können weitere Einstellungen, wie z.B. die Skalierung der
Achsen oder die Plotart, vorgenommen werden.
Nach der While-Schleife wird der aktuelle Vorgang durch das SubVI „StopBg“ gestoppt und mithilfe des SubVIs „ErrMsg“ kann eine mögliche Fehlermeldung ausgegeben werden.
Hinweis:
Unter ‘Bearbeiten – Aktuelle Werte als Standard‘ in der Menüleiste können die aktuellen Frontpanel-Werte abgespeichert werden.
In den folgenden Kapiteln werden nun die VIs, die zur Programmierung des
Versuchsstandes benötigt werden, erläutert.
42
Neubau des Pumpen-Kennlinien-Versuchsstandes
6.2 SubVI „Kennlinie“
Das SubVi „Kennlinie“ für eine Darstellung von zwei analogen Spannungen, entsprechend den Spannungen der eingebauten Sensoren, ist ähnlich nach dem VI für eine
analoge Spannung aufgebaut. Jedoch liegen einige Abänderungen vor und es mussten noch einige Elemente und Funktionen hinzu programmiert werden.
Die Abbildungen 28 und 29 zeigen das entsprechende Frontpanel und Blockdiagramm.
Abbildung 28: Frontpanel des SubVIs „Kennlinie“
43
Neubau des Pumpen-Kennlinien-Versuchsstandes
Abbildung 29: Blockdiagramm des SubVIs „Kennlinie“
44
Neubau des Pumpen-Kennlinien-Versuchsstandes
Abänderungen zum VI für eine analoge Spannung:
Karten-Nummer:
Die Karten-Nummer wurde mithilfe einer numerischen Konstante auf Null
gesetzt.
Diese numerische Konstante findet man unter ‘Funktionen – Programmierung
– Numerisch‘.
SubVIs „ErrMsg“ und „StopBg“:
Zusätzlich kann nach dem SubVI „AInScBg“ eine Fehlermeldung durch das
SubVI „ErrMsg“ ausgegeben werden.
Der Eingang des SubVIs „StopBg“ wird nicht mit dem Ausgang von
„GetStatus“ verbunden, sondern mit dem Ausgang von „AInScBg“. Diese
Verbindung ist gleichwertig.
SubVI „AInScBg“:
Um bei der Abtastung eine minimale Verzögerung zwischen den beiden
Kanälen zu erhalten, wurde der Eingang „Interkanalverzögerung“ mit
einer numerischen Konstante vom Datentyp „SGL“ fortlaufend auf einen negativen Wert von -1 gesetzt.
Ebenfalls wurde der Eingang „Kontinuierlich“ für eine Endlosschleife mit
einer ‘TRUE-Konstanten‘ verbunden.
Der Eingang „Optionen“ ist rein zur Anschaulichkeit mit dem SubVI
„OptAIn“ verbunden worden. Somit könnten noch weitere Optionen eingestellt werden, die aber hier nicht von Belang sind.
SubVI „GetStatus“:
Der Ausgang „Running“ ist mit einem booleschen Element (Elemente –
Modern – Boolesch – LED (rechteckig)) verbunden worden. Man erhält
damit auf dem Frontpanel eine LED-Anzeige, um zu beobachten, ob im
Hintergrund die Vorgänge am Laufen sind.
Hinweis: Hier beträgt die Abtastfrequenz 1000 Samples pro Sekunde, also 16 000
Samples pro Sekunde bei einem eingestellten Timerwert von 16 000 ms (SchleifenAbbruchbedingung). Bei zwei Kanälen werden hier insgesamt 32 000 Samples pro
Sekunde aufgenommen, wobei die Anzahl der Messungen („count“) hier nur 31 000
beträgt. Um einen Fehler eines fehlenden Messwertes bei der Inbetriebnahme zu
vermeiden wird der Timerwert von 15 000 ms auf 16 000 ms gesetzt.
Alles, was hinzu programmiert wurde, wird nun beschrieben:
Sequenz-Struktur:
Die Sequenz-Struktur ist im Bockdiagramm hellblau hinterlegt. Sie besteht aus
zwei Teilen, die nacheinander abgearbeitet werden. Der zweite Teil weiter
45
Neubau des Pumpen-Kennlinien-Versuchsstandes
rechts kann erst abgearbeitet werden, nachdem der erste, linke Teil, abge
schlossen ist.
While-Schleife im ersten Sequenzteil (grau hinterlegt):
Um die Bedienelemente und die Berechnungsschritte zur Kanalanzahl und
Messungen/Kanal wurde eine While-Schleife gelegt. Das Bedingungsterminal
(Schleifenende) ist mit dem umbenannten booleschen Element „Start“ (Anschlüsse 2 und 7 im MainVI, siehe Abbildung 39) (Elemente – Modern –
Boolesch – Stopp-Schaltfläche) verknüpft worden.
Die Eingabewerte liegen am rechten Rand der While-Schleife solange an, bis
Start gedrückt wird. Erst dann werden sie weitergegeben.
Im Kontextmenü zu diesem Start-Bedienelement kann das Schaltverhalten
eingestellt werden. Hier wurde „Latch beim Loslassen“ gewählt.
While-Schleife im zweiten Sequenzteil (grau hinterlegt):
Man findet innerhalb dieser Schleife die lokalen Variablen „counts per
channel“, „total number of channels“, „board number“ und „Range“.
Diese ersetzen die Verbindungslinien, um das VI übersichtlicher zu gestalten. Zu finden ist die lokale Variable unter ‘Funktionen – Programmierung – Strukturen‘. Im Kontextmenü kann unter ‘Objekt auswählen‘
das gewünschte Objekt ausgewählt werden. Des Weiteren werden diese Variablen im Kontextmenü in ‘Lesen‘ geändert.
Damit das SubVI im Hauptprogramm richtig eingebunden werden konnte, musste die Stopp-Bedingung der While-Schleife im zweiten Teil der
Sequenzstruktur zeitlich festgelegt werden.
Hauptbestandteil dieser Struktur im unteren Bereich der While-Schleife
sind die Schieberegister am Rand und die Funktionen „Timer-Wert“,
dargestellt als Stoppuhren. Die Schieberegister, die noch verbunden
werden müssen, erhält man durch Klicken auf den Rand der WhileSchleife im Kontextmenü. Man wählt ‘Schieberegister hinzufügen‘. Die
Stoppuhr ist unter ‘Funktionen – Programmierung – Timing‘ zu finden.
Schieberegister dienen zum Abspeichern von Werten nach jedem
Schleifendurchlauf. Der Wert, der am Ende eines Schleifendurchlaufes
abgespeichert wurde, steht wieder am Anfang eines neuen Schleifendurchlaufs an.
Somit wird hier in der While-Schleife die verstrichene Zeit immer wieder durch die Schieberegister zwischengespeichert.
Diese zwischengespeicherte Zeit wird von der Zeit, die nach der Abarbeitung des SubVIs „ToEng“ herrscht (siehe Hinweis), abgezogen. Dazu wird der Minus-Operator (Funktionen – Programmierung – Numerisch) verwendet.
Im nächsten Schritt wird das Ergebnis dieser Subtraktion in einem Vergleichsoperator (Funktionen – Programmierung – Vergleich) mit dem
eingestellten Timerwert von 16000 ms (numerisches Bedienelement)
46
Neubau des Pumpen-Kennlinien-Versuchsstandes
auf dem Frontpanel verglichen. Sind beide Werte gleich, bricht die
Schleife ab.
Hinweis:
Innerhalb der While-Schleife werden nacheinander zuerst die beiden
SubVIs „GetStatus“ und „ToEng“ abgearbeitet.
Der Zeitpunkt, ab dessen die Zeit, die nach der Abarbeitung des
SubVIs „ToEng“ zu zählen beginnt, ist zwangsläufig festgelegt (Stoppuhr im Inneren der Schleife). LabVIEW betrachtet die Funktionen, die
nach „ToEng“ durchlaufen werden und die zweite „Timer-Wert“- Funktion im Inneren der While-Schleife als voneinander unabhängig bzgl.
der Versorgung mit Daten. Folge ist eine parallele Ausführung.
Die nachfolgenden Erläuterungen beziehen sich auf die Funktionen und
Elemente, deren Verbindungen orange- und violettfarben gekennzeichnet sind.
Nachdem das 1D-Array am Ausgang des SubVIs „ToEng“ zu einem
2D-Array umgeformt und transponiert wurde, muss es, um zu einer
Darstellung im XY-Graph zu gelangen, zunächst noch indiziert werden.
Die Indizierungsfunktion findet man unter ‘Funktionen – Programmierung – Array‘.
Fährt man mit der Drahtrolle über die Eingänge dieser Funktion, werden die entsprechenden Anschluss-Bezeichnungen angegeben.
Da es sich um ein 2D-Array handelt, müssen auch zwei Dimensionen
mit einem jeweiligen Zeilen- und Spaltenindex festgelegt werden. Dazu
zieht man mit dem Mauszeiger die Funktion nach unten auf.
Hier wird das Array nur teilweise ausgelesen, weil die jeweiligen Spaltenindizes unverbunden bleiben. In LabVIEW wird der Arrayinhalt von
den Array-Funktionen zeilenweise abgefragt. Es werden nur Zeile 0
(erste Dimension) und Zeile 1 (zweite Dimension) ausgelesen. Für den
Zugriff auf Array-Daten sind Spalten, im Gegensatz zu Zeilen, in LabVIEW Nebenindizes. [Quelle: LabVIEW-Hilfe]
Es liegen zwei Ausgänge vom Typ 1D-Array, jeweils für X und Y vor.
An diesen Ausgängen werden Spannungswerte abgegriffen. Es handelt
sich dabei um Array-Elemente (Elemente – Modern – Array, Matrix &
Cluster – Array), welche durch ein numerisches Anzeigeelement (Elemente – Modern – Numerisch) definiert sind. Dazu zieht man das numerische Anzeigeelement in das Array-Element auf dem Frontpanel.
Jedes dieser beiden Ausgangs-Arrays wird indiziert (Funktionen – Programmierung – Array). Der Index beträgt jeweils 15000 Datenelemente
(Messwerte). Hierbei wird also der Array-Inhalt durch Initialisierung
festgelegt. Da der Ausgang der Indizierungsfunktion numerisch ist,
muss wieder in ein 1-dimensionales Array mithilfe der Funktion „Array
erstellen“ (Funktionen – Programmierung – Array) umgeformt werden,
um auf die nachfolgende Mittelwertbildung (Funktionen – Programmie47
Neubau des Pumpen-Kennlinien-Versuchsstandes
rung – Mathematik – Wahrscheinlichkeit & Statistik – Mittelwertmessungen) zugreifen zu können. Dabei wird der harmonische Mittelwert
gebildet, wobei noch eine Reihe anderer Typen festgelegt werden
kann. Mit der harmonischen Mittelwertbildung werden jedoch hier die
besten Ergebnisse erzielt. Zusätzlich ist der Prozentsatz der zu entfernenden Ausreißerwerte mit 100 Prozent festgelegt. Die Formel für den
harmonischen Mittelwert ist wie folgt festgelegt:
x harm
n
n
1
x
i1
i
n
1
1
1
...
x1 x 2
xn
Da ein Signalverlaufs-Graph keine Werte speichert, muss auch hier mit
Schieberegistern jeweils für X und Y gearbeitet werden.
Man fügt wie oben beschrieben mithilfe des Kontextmenüs Schieberegister hinzu. Zusätzlich werden an diese Schieberegister „ArrayKonstanten“ (Funktionen – Programmierung – Array) geheftet, welche
ebenfalls durch numerische Anzeigeelemente definiert sind.
Die Funktion „Array erstellen“ (Funktionen – Programmierung – Array)
verbindet jeweils die Schieberegister mit dem Funktionsausgang der
Funktion „Mittelwertmessungen“ (siehe oben). Zieht man diese Funktion ins Blockdiagramm, hat sie nur einen Eingang. Zum Hinzufügen des
zweiten Einganges, klickt man den Eingang an und wählt aus dem Kontextmenü die Option ‘Eingang hinzufügen‘.
Es folgen jeweils für X und Y Umrechnungen, um die Spannungswerte
der Sensoren, richtig im Graph darzustellen. Die Berechnung wird im
Kapitel „Inbetriebnahme des Versuchsstandes“ noch näher erläutert.
Um die Funktionskurve darstellen zu können, wurde ein XY-Graph aus
der Elementpalette gewählt, jedoch speziell den „Express-XY-Graph“
(Elemente – Modern – Graph).
Das hat einen bestimmten Grund:
Später im Hauptprogramm wird das SubVI „Kennlinie“, um das es hier
geht, mehrmals aufgerufen, und die angezeigten Graph-Werte würden
dann überschrieben und anschließend gelöscht werden.
Mit der rechten Maustaste klickt man deswegen im Blockdiagramm auf
den Symboleintrag „XY-Graph“ und anschließend auf Eigenschaften.
Man deaktiviert den Eintrag ‘Daten bei jedem Aufruf löschen‘.
Es sei nochmals erwähnt, dass diese Option nur für den „Express-XYGraph“ möglich ist.
Zum Schluss müssen die Messwerte des SubVIs an den Graph des
Hauptprogramms übergeben werden. Dies geschieht mit einem Eigenschaftsknoten und einer Elementreferenz.
Zunächst zieht man den Eigenschaftsknoten ins Blockdiagramm (Funktionen – Programmierung – Applikationssteuerung). Mit der rechten
48
Neubau des Pumpen-Kennlinien-Versuchsstandes
Maustaste klickt man auf den Eintrag „Eigenschaft“ und wählt im Kontextmenü ‘In ‘Schreiben‘ ändern‘.
Unter ‘Elemente – Modern – Referenz‘ holt man sich die Elementreferenz und zieht sie auf das Frontpanel. Sie wird in „Plot“ (Anschlüsse 1
und 6 im MainVI, siehe Abbildung 39) umbenannt. Ein entsprechendes Element entsteht im Blockdiagramm. Dieses verbindet man dann
mit dem Eingang „Referenz“ des Eigenschaftsknotens. Der voreingestellte Eintrag „App“ ändert sich zu „Elem“. Es muss noch eine Eigenschaft ausgewählt werden. Dazu klickt man wieder mit der rechten
Maustaste auf den Eintrag „Eigenschaft“ und wählt ‘Eigenschaft auswählen – Wert‘.
Zum Abschluss verbindet man den XY-Graph mit dem Eingang „Wert“
des Eigenschaftsknotens.
49
Neubau des Pumpen-Kennlinien-Versuchsstandes
6.3 SubVI „ISEL-Ansteuerung“
Dieses VI dient der Ansteuerung des CNC-Kontrollers C142 der Firma „isel“ und somit des Schrittmotors der Linearführung.
Nachfolgende Abbildungen zeigen Frontpanel und Blockdiagramm:
Abbildung 30: Frontpanel des SubVIs „ISEL-Ansteuerung“
50
Download Studienarbeit von D Gross FH Kaiserslautern
Studienarbeit_von_D_Gross_FH_Kaiserslautern.pdf (PDF, 1.47 MB)
Download PDF
Share this file on social networks
Link to this page
Permanent link
Use the permanent link to the download page to share your document on Facebook, Twitter, LinkedIn, or directly with a contact by e-Mail, Messenger, Whatsapp, Line..
Short link
Use the short link to share your document on Twitter or by text message (SMS)
HTML Code
Copy the following HTML code to share your document on a Website or Blog
QR Code to this page

This file has been shared publicly by a user of PDF Archive.
Document ID: 0001899680.