basics of editing sonar x2 (PDF)
File information
This PDF 1.4 document has been generated by Writer / OpenOffice.org 3.4.1, and has been sent on pdf-archive.com on 14/05/2014 at 21:05, from IP address 162.40.x.x.
The current document download page has been viewed 613 times.
File size: 844.15 KB (7 pages).
Privacy: public file

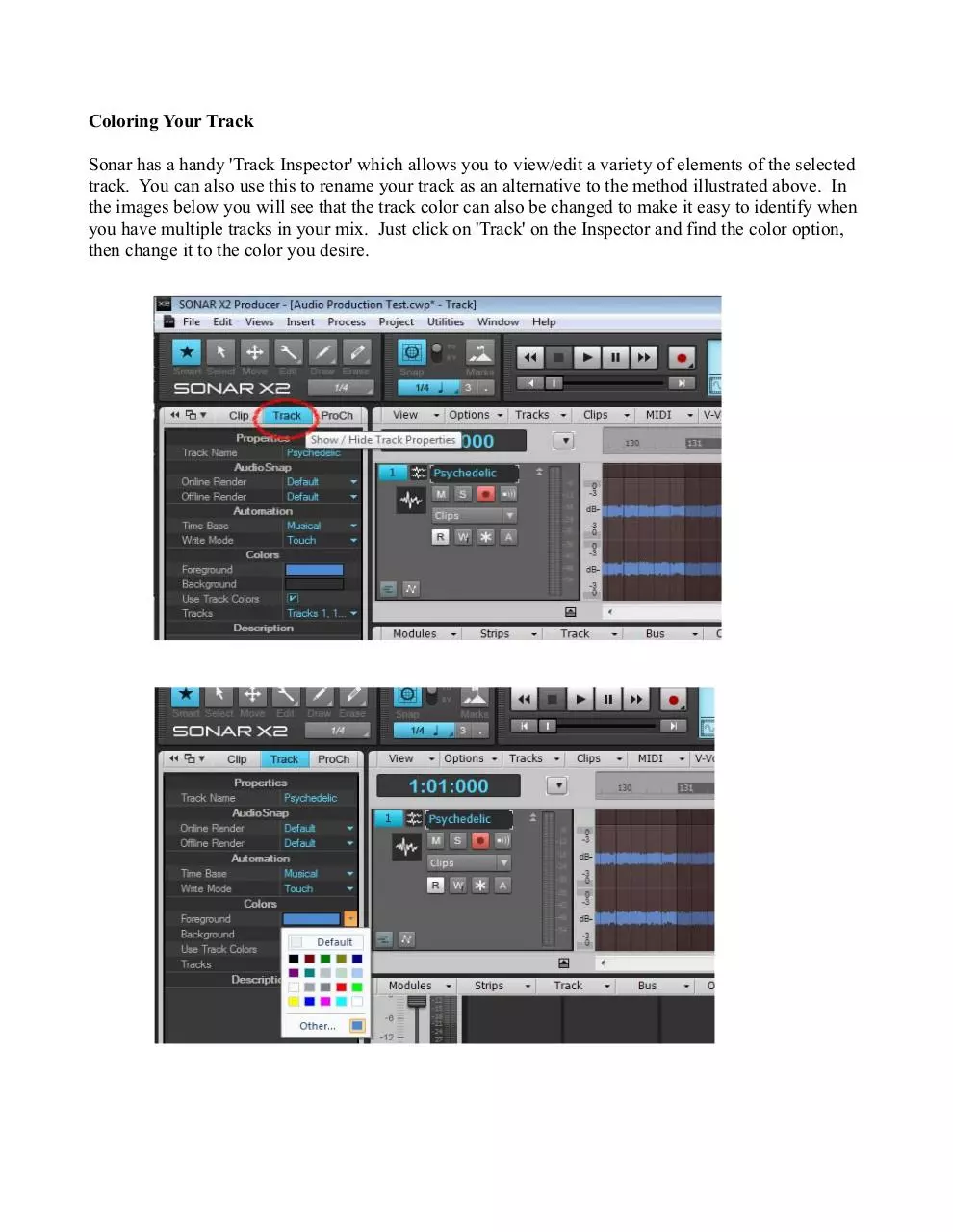

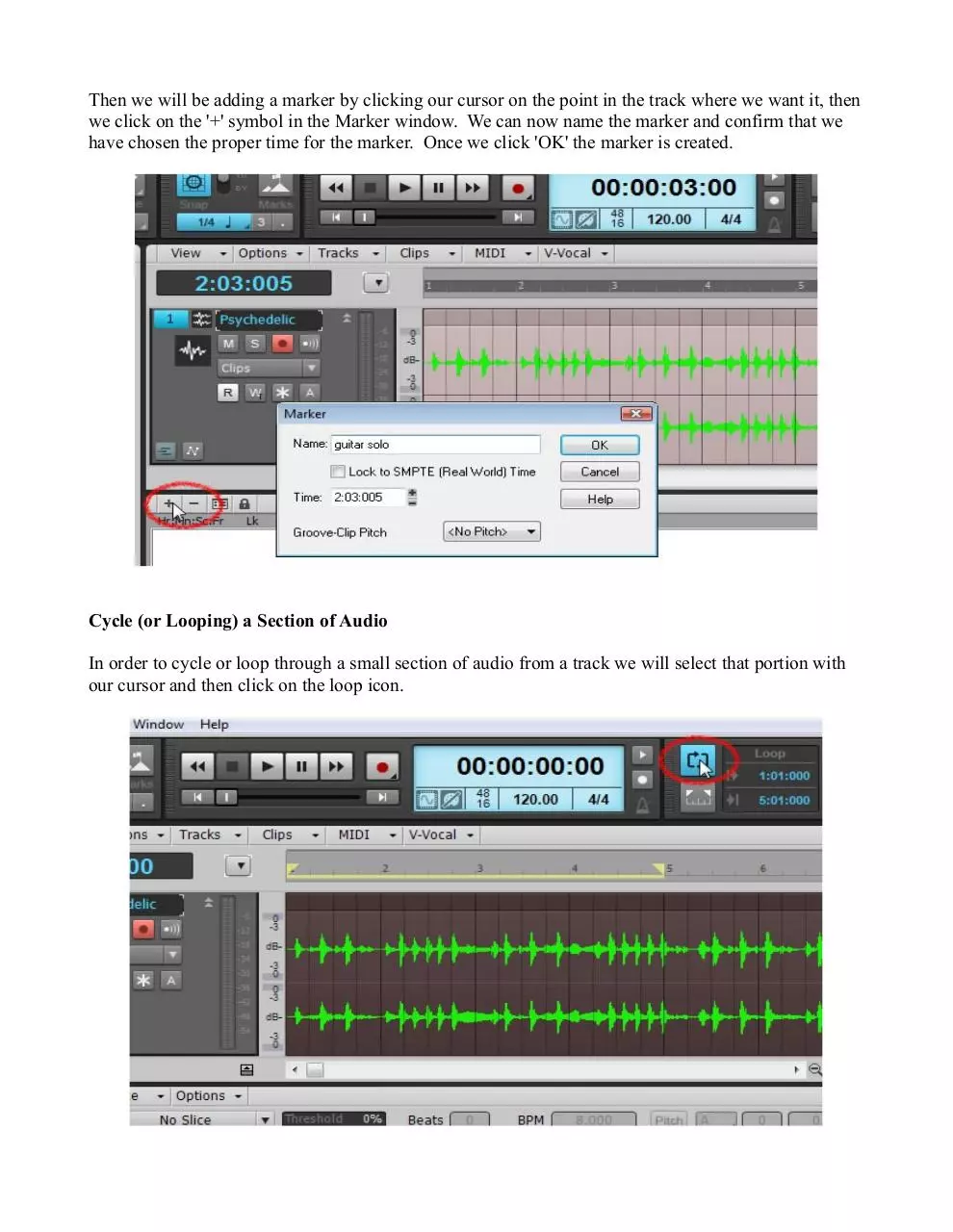
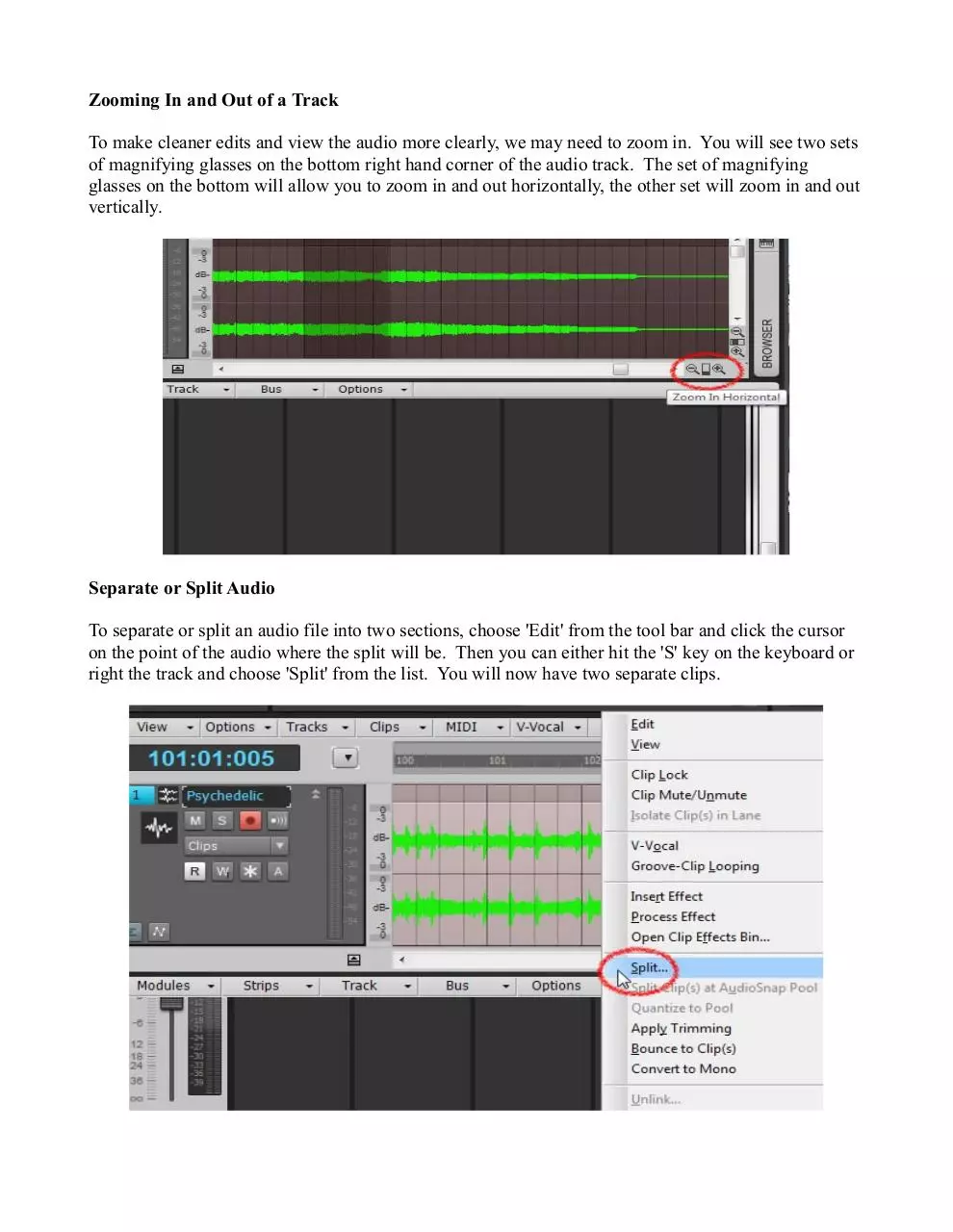
File preview
Performing important editing tasks in Sonar X2 (PC)
Trim, separate, crossfade, merge, grid, cycle, markers, zoom, name and color.
Naming Your Track
Once you have a inserted an audio track, you can give it a name. Sonar automatically names it 'Track
1', but most likely we will want to change that to represent what is/or will be on the track. In my
example I have a previously recorded file that I will be editing. I click on the words 'Track 1', and now
I can change that to 'Psychedelic.'
Coloring Your Track
Sonar has a handy 'Track Inspector' which allows you to view/edit a variety of elements of the selected
track. You can also use this to rename your track as an alternative to the method illustrated above. In
the images below you will see that the track color can also be changed to make it easy to identify when
you have multiple tracks in your mix. Just click on 'Track' on the Inspector and find the color option,
then change it to the color you desire.
Using the Grid
Sonar X2 provides a grid control panel that is easily accessible above your tracks panel. You will
notice a box to the right of your tool bar which has a 'Snap' and 'Marks' icons. Here you can change the
length of the grid, turn it on and change the settings. If you right-click on the 'Snap' grid icon, the
preferences window will pop up and you can edit your grid settings, changing how the audio will snap
to the grid.
Setting Markers
In order to set markers, we want to view our marker controls. We go into 'Views' and select 'Markers'.
Then we will be adding a marker by clicking our cursor on the point in the track where we want it, then
we click on the '+' symbol in the Marker window. We can now name the marker and confirm that we
have chosen the proper time for the marker. Once we click 'OK' the marker is created.
Cycle (or Looping) a Section of Audio
In order to cycle or loop through a small section of audio from a track we will select that portion with
our cursor and then click on the loop icon.
Zooming In and Out of a Track
To make cleaner edits and view the audio more clearly, we may need to zoom in. You will see two sets
of magnifying glasses on the bottom right hand corner of the audio track. The set of magnifying
glasses on the bottom will allow you to zoom in and out horizontally, the other set will zoom in and out
vertically.
Separate or Split Audio
To separate or split an audio file into two sections, choose 'Edit' from the tool bar and click the cursor
on the point of the audio where the split will be. Then you can either hit the 'S' key on the keyboard or
right the track and choose 'Split' from the list. You will now have two separate clips.
Crossfading
In order to crossfade we need to click on the 'Edit' from the tool bar, and put our cursor over the end of
the first clip we want to crossfade. You will notice a small triangle in the corner of the clip, if we click
on that triangle we will bring the volume down in the direction that we drag the cursor. We do this with
both clips we are crossfading.
We then click on 'Move' from the tool bar. This enables us to click and drag on one of the clips, we
will drag it on top of the other clip to crossfade them together.
Merging Clips Together (Bounce to Clips)
To combine two clips together we will be selecting the two clips with our cursor (with 'Edit' selected as
our tool) and then right-clicking. From the drop-down menu we choose 'Bounce to Clips' which will
merge the two clips into one.
Trimming
We will click on 'Edit' in the tool bar and use our cursor to trim the end of a clip. Once our cursor sits
on top of the end of a clip, it will change shapes and allow you to stretch the clip or shorten it.
Download basics of editing - sonar x2
basics of editing - sonar x2.pdf (PDF, 844.15 KB)
Download PDF
Share this file on social networks
Link to this page
Permanent link
Use the permanent link to the download page to share your document on Facebook, Twitter, LinkedIn, or directly with a contact by e-Mail, Messenger, Whatsapp, Line..
Short link
Use the short link to share your document on Twitter or by text message (SMS)
HTML Code
Copy the following HTML code to share your document on a Website or Blog
QR Code to this page
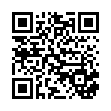
This file has been shared publicly by a user of PDF Archive.
Document ID: 0000163021.