Mendeley Tutorial 2 How to manage documents and references (PDF)
File information
This PDF 1.5 document has been generated by Microsoft® OneNote® 2016, and has been sent on pdf-archive.com on 29/11/2016 at 17:14, from IP address 109.157.x.x.
The current document download page has been viewed 594 times.
File size: 916.17 KB (5 pages).
Privacy: public file


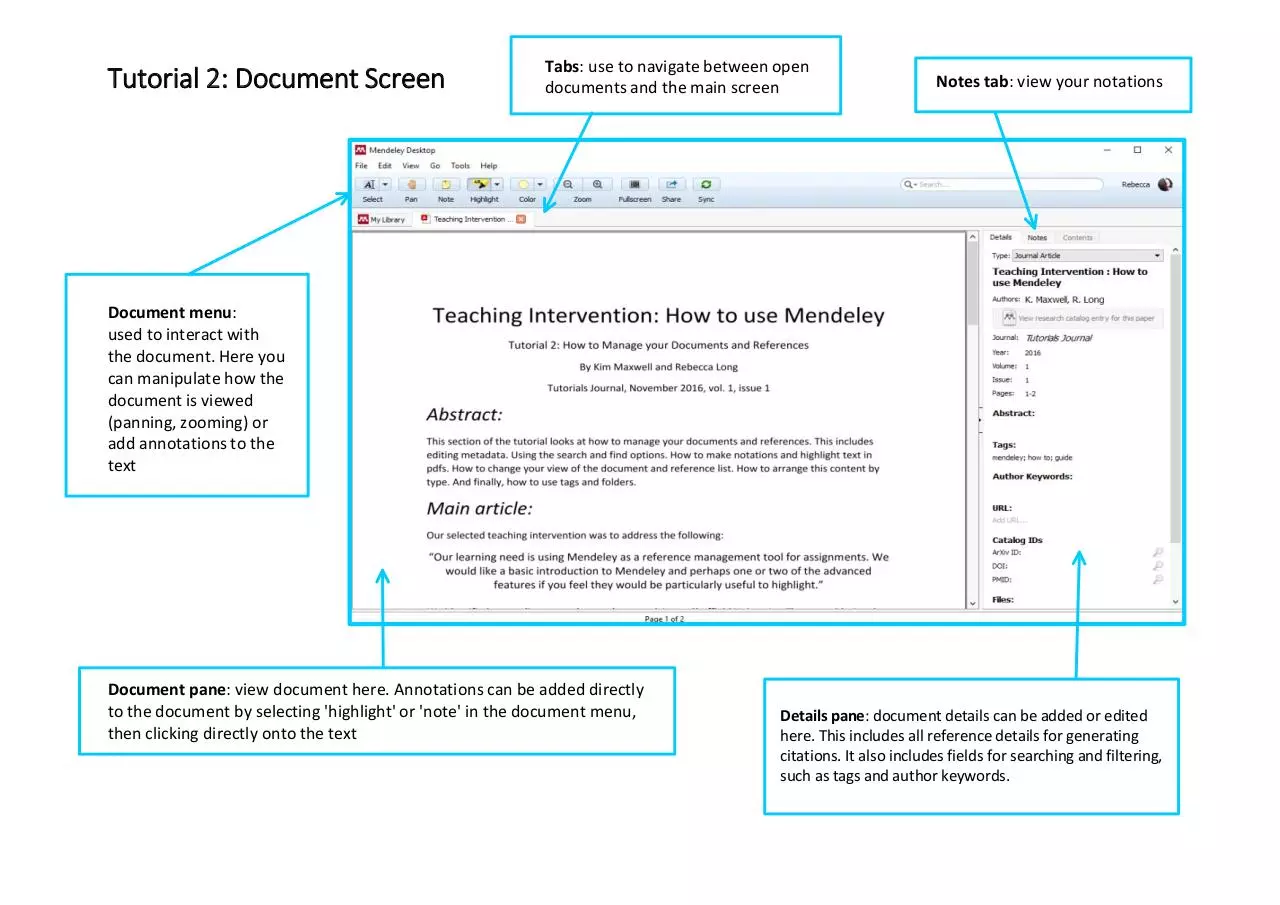
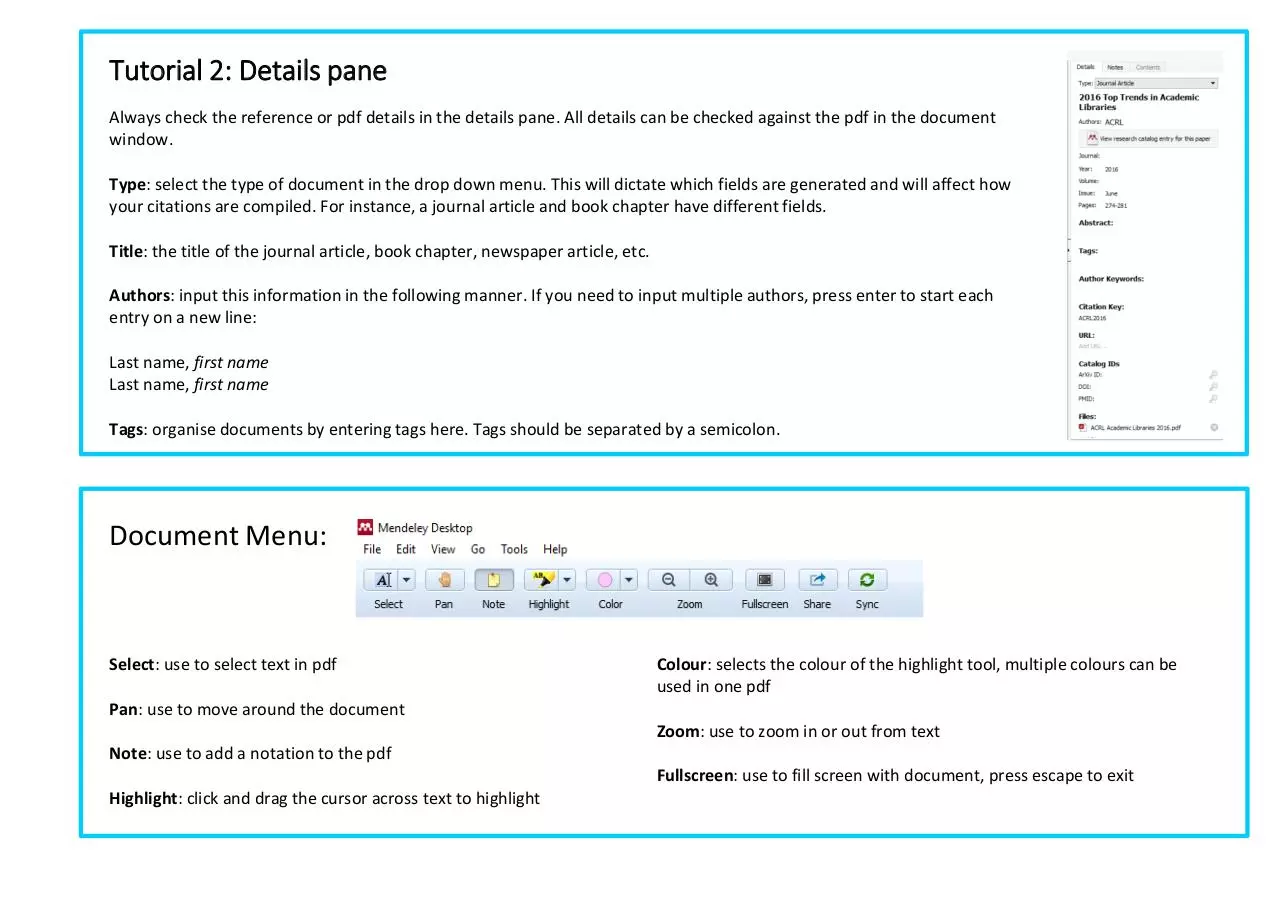

File preview
Tutorial 2: Sort By Category & Search Box
The Category Bar:
Click on a category to sort the pdf files and references in order of preference, chronologically or alphabetically in
ascending or descending order.
The categories are: favourite, read/not read, pdf/reference, author, title, year, publication and date added.
Click the star to favourite a pdf or reference. Click again to unfavourite.
A green button indicates the document has not been read. Click to change the status.
A grey button indicates the document has been read. Click to change the status.
A pdf or document icon indicates that a full text of the article is in your library. No icon indicates that you have
only imported a reference.
Search box:
Searches both the reference details and main body of text where available.
Tutorial 2: My Library & Filters
My Library Menu:
Use the my library menu to filter which documents you view
All documents: displays all documents with no filters
Recently added: displays only documents and references recently added to your Mendeley library
Recently read: displays only documents you have accessed recently
Favourites: only displays documents you have marked as 'favourites'
Needs review: displays only documents where the details need to be checked
Filter Menu:
The filter box allows you to filter your results: Author; Author keyword; Publications; My Tags
My tags are user tags you add to the details pane of any document or reference (see 'details pane')
Select multiple tags by holding down 'ctrl' and then clicking on the desired tags with your cursor
Clear filters by clicking the 'clear' button in the main screen:
Tutorial 2: Document Screen
Tabs: use to navigate between open
documents and the main screen
Notes tab: view your notations
Document menu:
used to interact with
the document. Here you
can manipulate how the
document is viewed
(panning, zooming) or
add annotations to the
text
Document pane: view document here. Annotations can be added directly
to the document by selecting 'highlight' or 'note' in the document menu,
then clicking directly onto the text
Details pane: document details can be added or edited
here. This includes all reference details for generating
citations. It also includes fields for searching and filtering,
such as tags and author keywords.
Tutorial 2: Details pane
Always check the reference or pdf details in the details pane. All details can be checked against the pdf in the document
window.
Type: select the type of document in the drop down menu. This will dictate which fields are generated and will affect how
your citations are compiled. For instance, a journal article and book chapter have different fields.
Title: the title of the journal article, book chapter, newspaper article, etc.
Authors: input this information in the following manner. If you need to input multiple authors, press enter to start each
entry on a new line:
Last name, first name
Last name, first name
Tags: organise documents by entering tags here. Tags should be separated by a semicolon.
Document Menu:
Select: use to select text in pdf
Colour: selects the colour of the highlight tool, multiple colours can be
used in one pdf
Pan: use to move around the document
Zoom: use to zoom in or out from text
Note: use to add a notation to the pdf
Fullscreen: use to fill screen with document, press escape to exit
Highlight: click and drag the cursor across text to highlight
Tutorial 2: Notations
Click and drag the cursor across text
to highlight
General notes can be typed
directly into this text box.
When a notation
is not selected it
appears as this
icon on the pdf.
Click anywhere in the document to add a notation and type in the box. Select the
colour of the notation on the top left drop down menu. The note can be deleted by
clicking the icon on the top right of the window.
Notations appear in the 'notes' tab of the
details pane. They can be edited and
deleted from here.
Download Mendeley Tutorial 2 - How to manage documents and references
Mendeley Tutorial 2 - How to manage documents and references.pdf (PDF, 916.17 KB)
Download PDF
Share this file on social networks
Link to this page
Permanent link
Use the permanent link to the download page to share your document on Facebook, Twitter, LinkedIn, or directly with a contact by e-Mail, Messenger, Whatsapp, Line..
Short link
Use the short link to share your document on Twitter or by text message (SMS)
HTML Code
Copy the following HTML code to share your document on a Website or Blog
QR Code to this page

This file has been shared publicly by a user of PDF Archive.
Document ID: 0000514602.