KashFlow Effective Accounting Getting Started Guide v1 (PDF)
File information
Author: James Taylor
This PDF 1.5 document has been generated by Microsoft® Word 2013, and has been sent on pdf-archive.com on 14/09/2015 at 16:46, from IP address 85.118.x.x.
The current document download page has been viewed 454 times.
File size: 191.37 KB (4 pages).
Privacy: public file
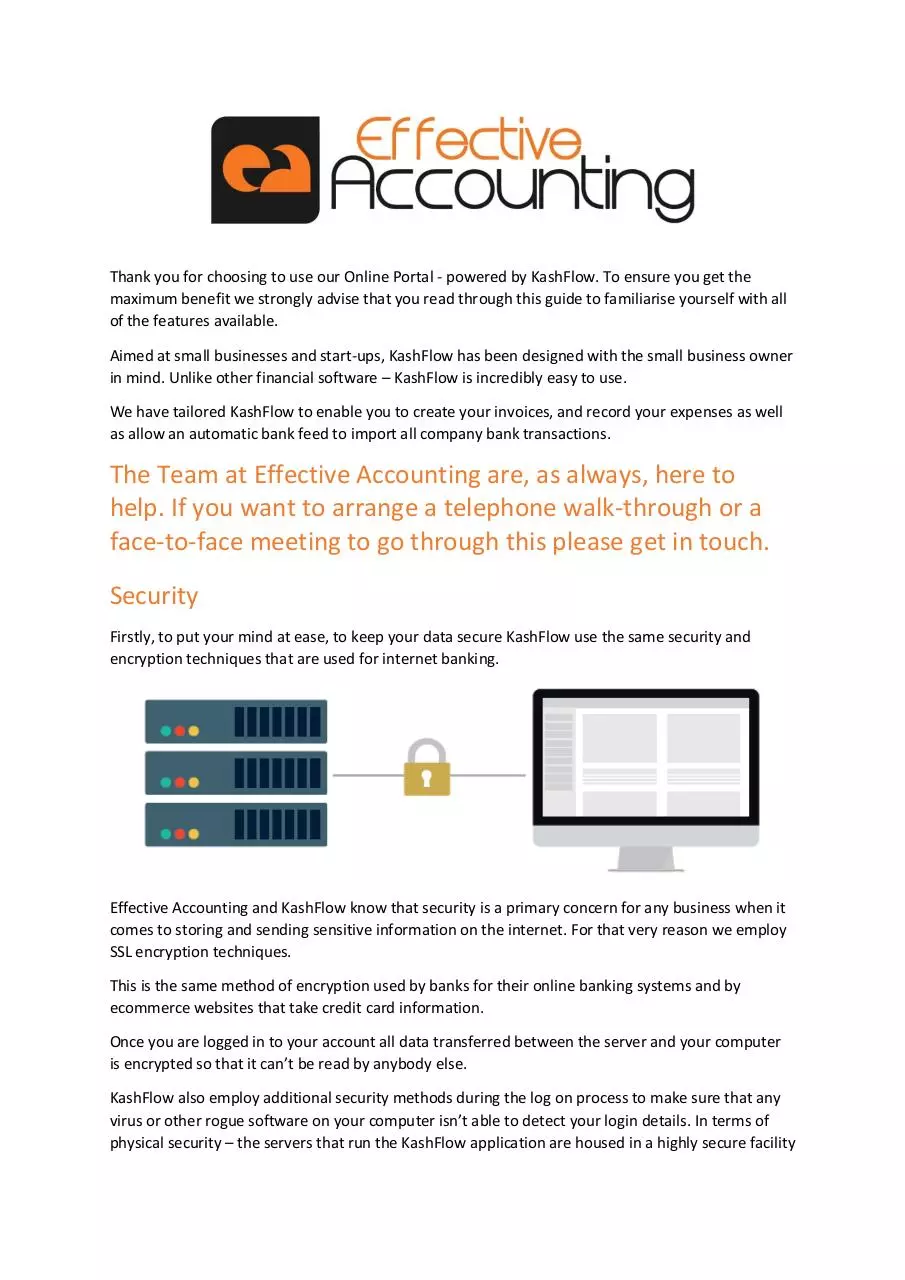
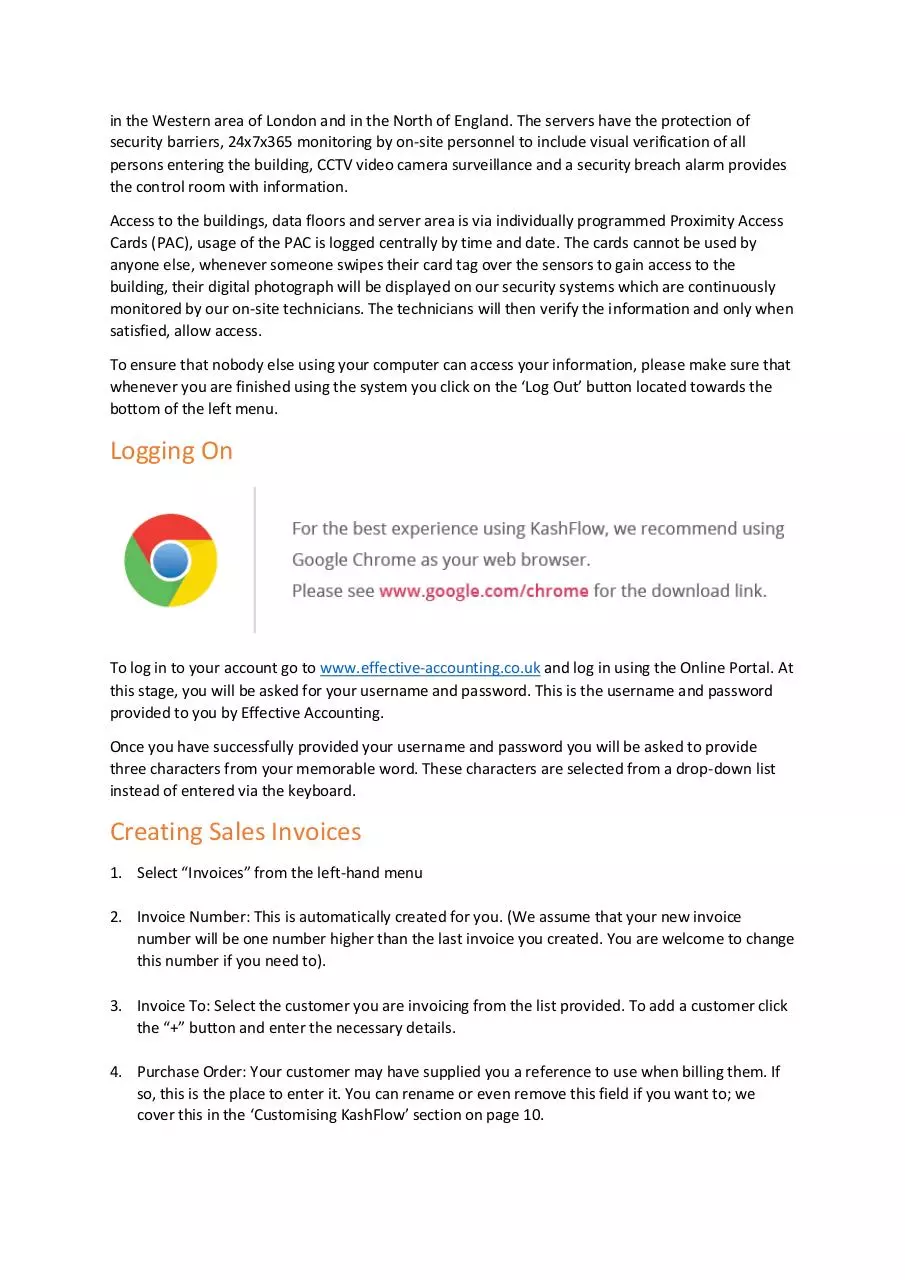

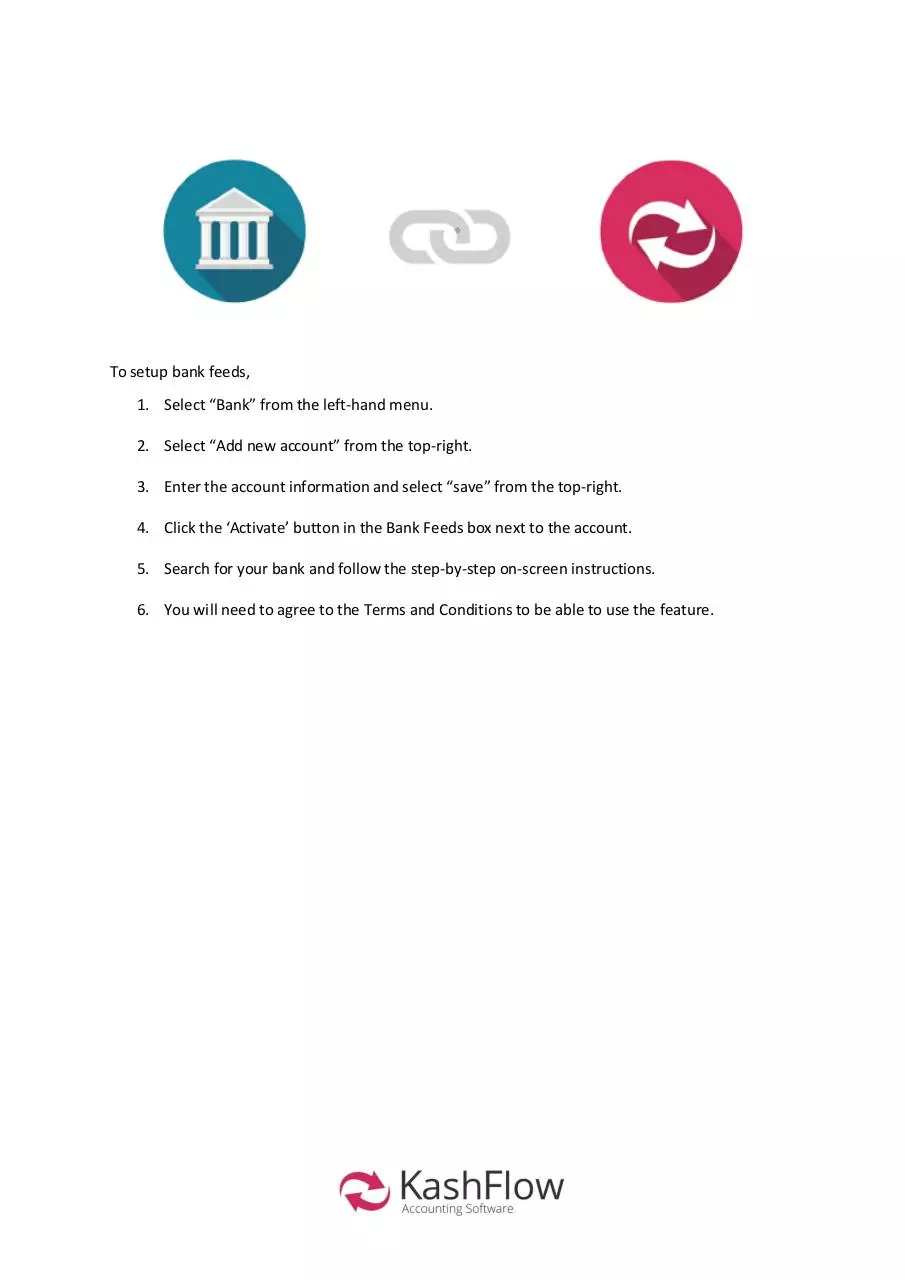
File preview
Thank you for choosing to use our Online Portal - powered by KashFlow. To ensure you get the
maximum benefit we strongly advise that you read through this guide to familiarise yourself with all
of the features available.
Aimed at small businesses and start-ups, KashFlow has been designed with the small business owner
in mind. Unlike other financial software – KashFlow is incredibly easy to use.
We have tailored KashFlow to enable you to create your invoices, and record your expenses as well
as allow an automatic bank feed to import all company bank transactions.
The Team at Effective Accounting are, as always, here to
help. If you want to arrange a telephone walk-through or a
face-to-face meeting to go through this please get in touch.
Security
Firstly, to put your mind at ease, to keep your data secure KashFlow use the same security and
encryption techniques that are used for internet banking.
Effective Accounting and KashFlow know that security is a primary concern for any business when it
comes to storing and sending sensitive information on the internet. For that very reason we employ
SSL encryption techniques.
This is the same method of encryption used by banks for their online banking systems and by
ecommerce websites that take credit card information.
Once you are logged in to your account all data transferred between the server and your computer
is encrypted so that it can’t be read by anybody else.
KashFlow also employ additional security methods during the log on process to make sure that any
virus or other rogue software on your computer isn’t able to detect your login details. In terms of
physical security – the servers that run the KashFlow application are housed in a highly secure facility
in the Western area of London and in the North of England. The servers have the protection of
security barriers, 24x7x365 monitoring by on-site personnel to include visual verification of all
persons entering the building, CCTV video camera surveillance and a security breach alarm provides
the control room with information.
Access to the buildings, data floors and server area is via individually programmed Proximity Access
Cards (PAC), usage of the PAC is logged centrally by time and date. The cards cannot be used by
anyone else, whenever someone swipes their card tag over the sensors to gain access to the
building, their digital photograph will be displayed on our security systems which are continuously
monitored by our on-site technicians. The technicians will then verify the information and only when
satisfied, allow access.
To ensure that nobody else using your computer can access your information, please make sure that
whenever you are finished using the system you click on the ‘Log Out’ button located towards the
bottom of the left menu.
Logging On
To log in to your account go to www.effective-accounting.co.uk and log in using the Online Portal. At
this stage, you will be asked for your username and password. This is the username and password
provided to you by Effective Accounting.
Once you have successfully provided your username and password you will be asked to provide
three characters from your memorable word. These characters are selected from a drop-down list
instead of entered via the keyboard.
Creating Sales Invoices
1. Select “Invoices” from the left-hand menu
2. Invoice Number: This is automatically created for you. (We assume that your new invoice
number will be one number higher than the last invoice you created. You are welcome to change
this number if you need to).
3. Invoice To: Select the customer you are invoicing from the list provided. To add a customer click
the “+” button and enter the necessary details.
4. Purchase Order: Your customer may have supplied you a reference to use when billing them. If
so, this is the place to enter it. You can rename or even remove this field if you want to; we
cover this in the ‘Customising KashFlow’ section on page 10.
5. Invoice Date: The invoices automatically reflect the current date but you can change this if you
want to.
6. Invoice Due Date: We automatically create the due date by setting it to 28 days after the current
date. You can change this default setting by visiting the ‘Settings’ area, selecting ‘Company
Details’ and changing your ‘Payment Terms’. You can also change payment terms on a per
customer basis.
7. Line items: Click to add a line item and details such as a sales code, description, the amounts and
VAT rates. You can add any number of line items you want to. Click ‘+’ button and repeat these
steps for as many items as you wish to add to the invoice. You can also add comments if you
need to. You will notice that the invoice total, along with any applicable tax is automatically
calculated for you.
8. Once you have entered this information you can click ‘Add Invoice’ to create the invoice.
9. When you are ready select ‘Save’ on the top right of the page.
10. Emailing/Printing invoices: You can now choose to print or email the invoice by clicking on the
appropriate button at the top of the page. If you chose to email the invoice then you will be
presented with a new page in which to enter the subject line and message for the email. If you
provided an email address for this customer then it will be displayed. You can change this email
address if you want to.
Creating Expense Records
This is designed for entering any expenses paid personally/cash by the
director(s). We recommend you do this monthly.
1. Select “Purchases” from the left-hand menu.
2. Issued Date: The invoices automatically reflect the current date but you can change this if
you want to. We suggest using the last date of the month the expenses relate to.
3. Line items: Click to add a line item and details such as mileage, description, the amounts and
VAT rates. You can add any number of line items you want to. Click ‘+’ button and repeat
these steps for as many items as you wish to add to the invoice. You can also add comments
if you need to. You will notice that the invoice total, along with any applicable tax is
automatically calculated for you.
4. When you are ready select ‘Save’ on the top right of the page.
Setting up Automatic Bank Feeds
The KashFlow bank feed service allows you to connect to your online banking service and
import your transactions directly into your KashFlow account, saving you time previously
spent entering data manually, and ensuring accuracy. Once set-up Effective Accounting will
run the feed each month to correctly record all bank transactions for you!
To setup bank feeds,
1. Select “Bank” from the left-hand menu.
2. Select “Add new account” from the top-right.
3. Enter the account information and select “save” from the top-right.
4. Click the ‘Activate’ button in the Bank Feeds box next to the account.
5. Search for your bank and follow the step-by-step on-screen instructions.
6. You will need to agree to the Terms and Conditions to be able to use the feature.
Download KashFlow Effective Accounting - Getting Started Guide v1
KashFlow Effective Accounting - Getting Started Guide v1.pdf (PDF, 191.37 KB)
Download PDF
Share this file on social networks
Link to this page
Permanent link
Use the permanent link to the download page to share your document on Facebook, Twitter, LinkedIn, or directly with a contact by e-Mail, Messenger, Whatsapp, Line..
Short link
Use the short link to share your document on Twitter or by text message (SMS)
HTML Code
Copy the following HTML code to share your document on a Website or Blog
QR Code to this page
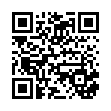
This file has been shared publicly by a user of PDF Archive.
Document ID: 0000301263.