How to upgrade TP LINK Wireless N Router (PDF)
File information
This PDF 1.5 document has been generated by Microsoft® Word 2010, and has been sent on pdf-archive.com on 03/07/2017 at 16:52, from IP address 206.130.x.x.
The current document download page has been viewed 228 times.
File size: 259.95 KB (3 pages).
Privacy: public file

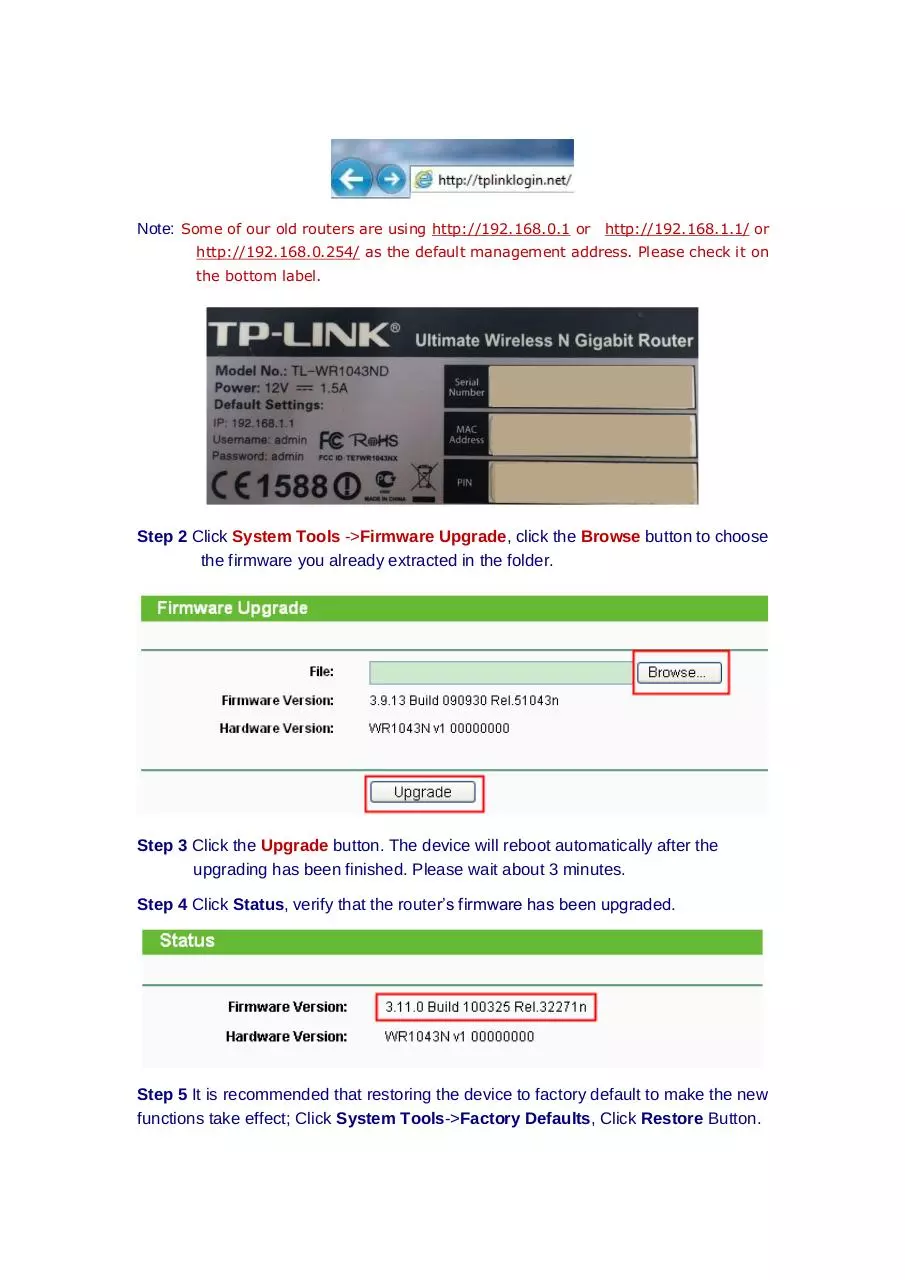
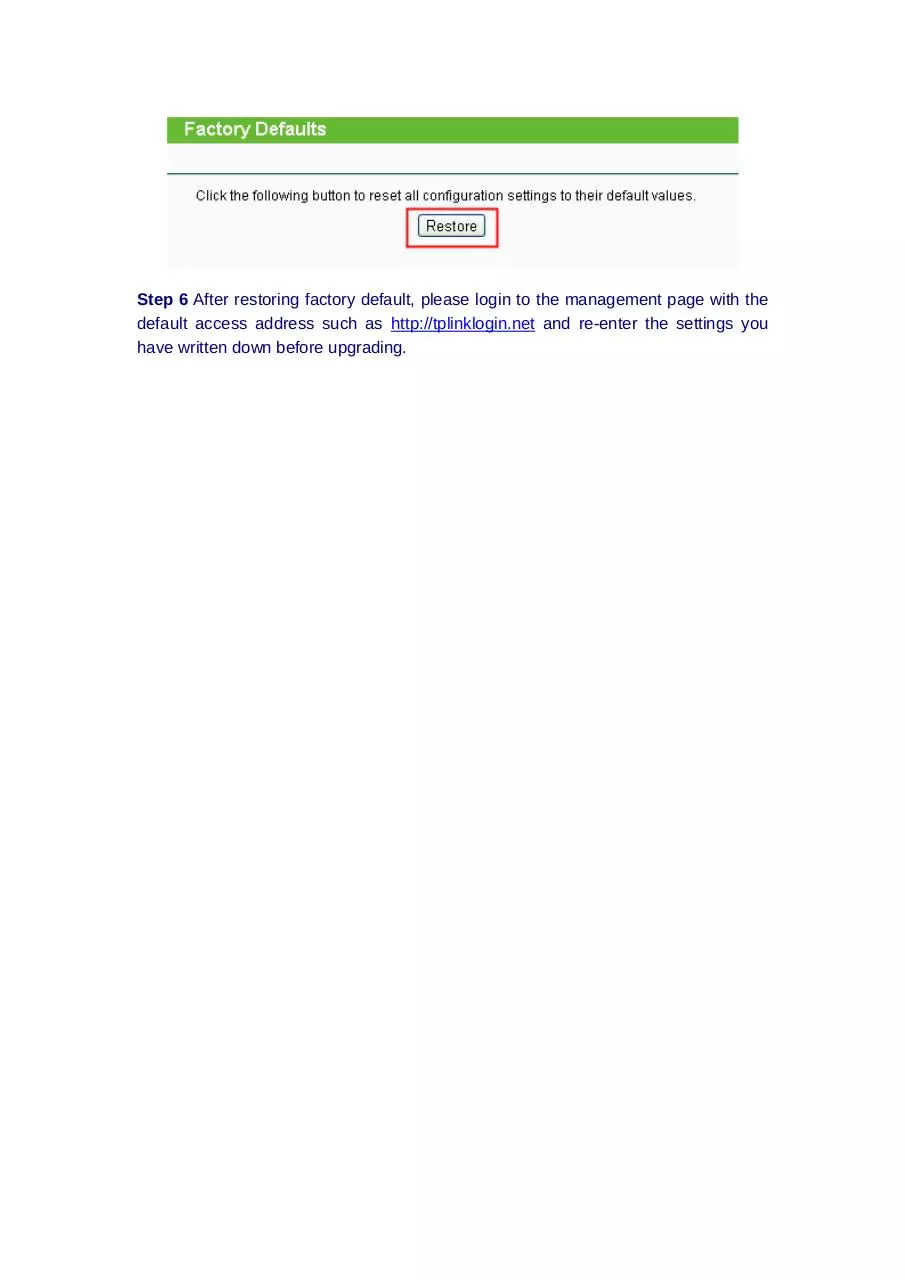
File preview
How to upgrade TP-LINK Wireless N Router
Notice:
Please verify the hardware version of your device for the firmware ver
sion.Wrong firmware upgrading may damage your device and void the
warranty.
After you downloaded the firmware from TP-LINK website, please use
decompression software such as WinZIP or WinRAR to extract the
firmware file to a folder, the firmware is usually named as XXXX.bin;
Do NOT upgrade the firmware via wireless connection unless the device
does not have cable connection;
Do NOT turn off the power or cut down the Ethernet cable during
upgrade process;
It’s recommended that users stop all Internet Applications on the
computer, or simply disconnect Internet line from the device before
upgrade.
Please write down all current settings as a backup and enter them
manually after upgrading.
Internet Explorer(IE) is the recommended web browser for upgrading
firmware.
Step 1 Log into the TP-LINK device by typing http://tplinklogin.net/ in the address bar
of the web browser (such as Internet Explorer, Firefox), as shown below. The
default user name and password are both admin.
Note: Some of our old routers are using http://192.168.0.1 or http://192.168.1.1/ or
http://192.168.0.254/ as the default management address. Please check it on
the bottom label.
Step 2 Click System Tools ->Firmware Upgrade, click the Browse button to choose
the firmware you already extracted in the folder.
Step 3 Click the Upgrade button. The device will reboot automatically after the
upgrading has been finished. Please wait about 3 minutes.
Step 4 Click Status, verify that the router’s firmware has been upgraded.
Step 5 It is recommended that restoring the device to factory default to make the new
functions take effect; Click System Tools->Factory Defaults, Click Restore Button.
Step 6 After restoring factory default, please login to the management page with the
default access address such as http://tplinklogin.net and re-enter the settings you
have written down before upgrading.
Download How to upgrade TP-LINK Wireless N Router
How to upgrade TP-LINK Wireless N Router.pdf (PDF, 259.95 KB)
Download PDF
Share this file on social networks
Link to this page
Permanent link
Use the permanent link to the download page to share your document on Facebook, Twitter, LinkedIn, or directly with a contact by e-Mail, Messenger, Whatsapp, Line..
Short link
Use the short link to share your document on Twitter or by text message (SMS)
HTML Code
Copy the following HTML code to share your document on a Website or Blog
QR Code to this page

This file has been shared publicly by a user of PDF Archive.
Document ID: 0000619102.