2N Sprechstelle Konfiguration (PDF)
File information
Author: Stefan
This PDF 1.7 document has been generated by Microsoft® Word 2016, and has been sent on pdf-archive.com on 27/02/2019 at 17:37, from IP address 84.140.x.x.
The current document download page has been viewed 383 times.
File size: 1.06 MB (5 pages).
Privacy: public file
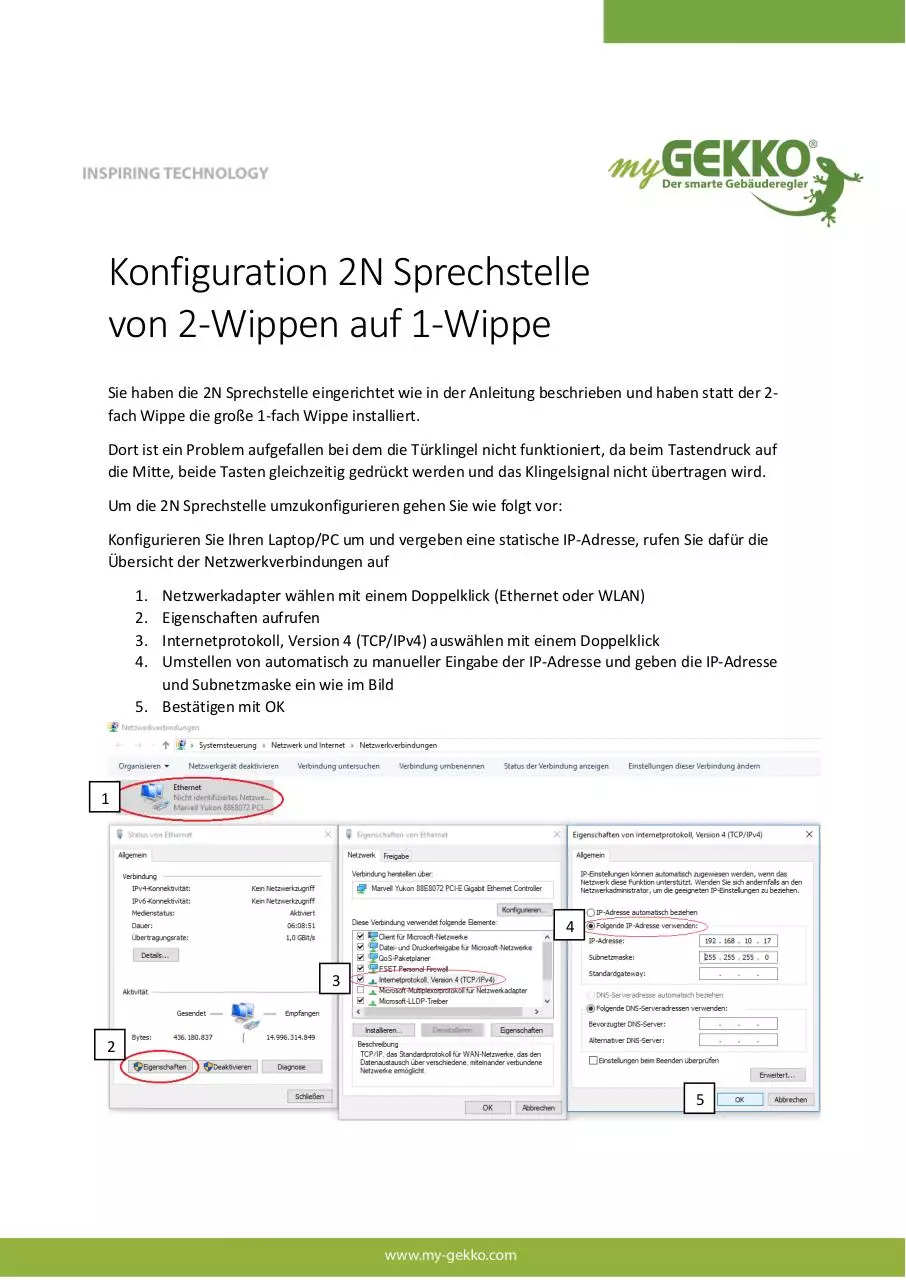
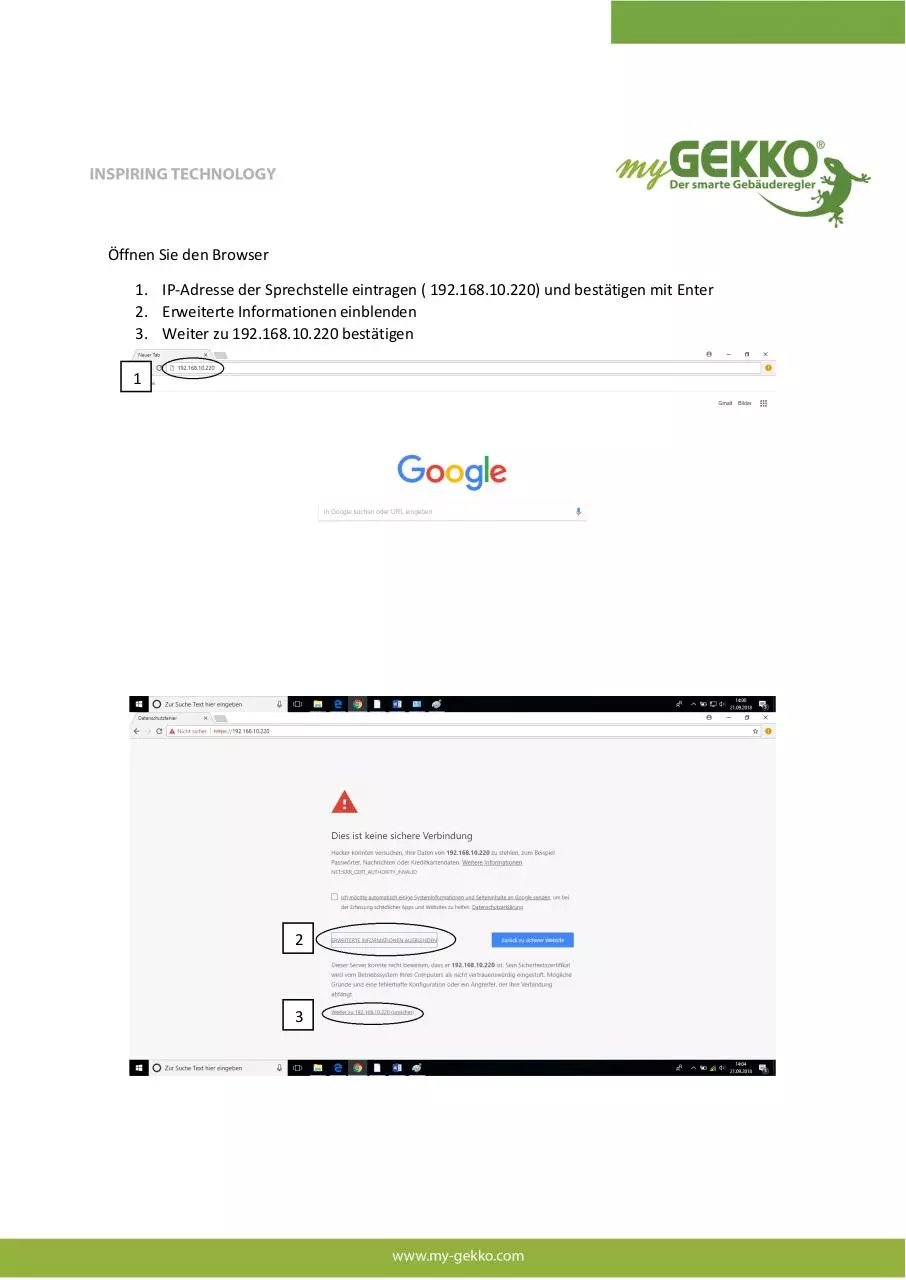
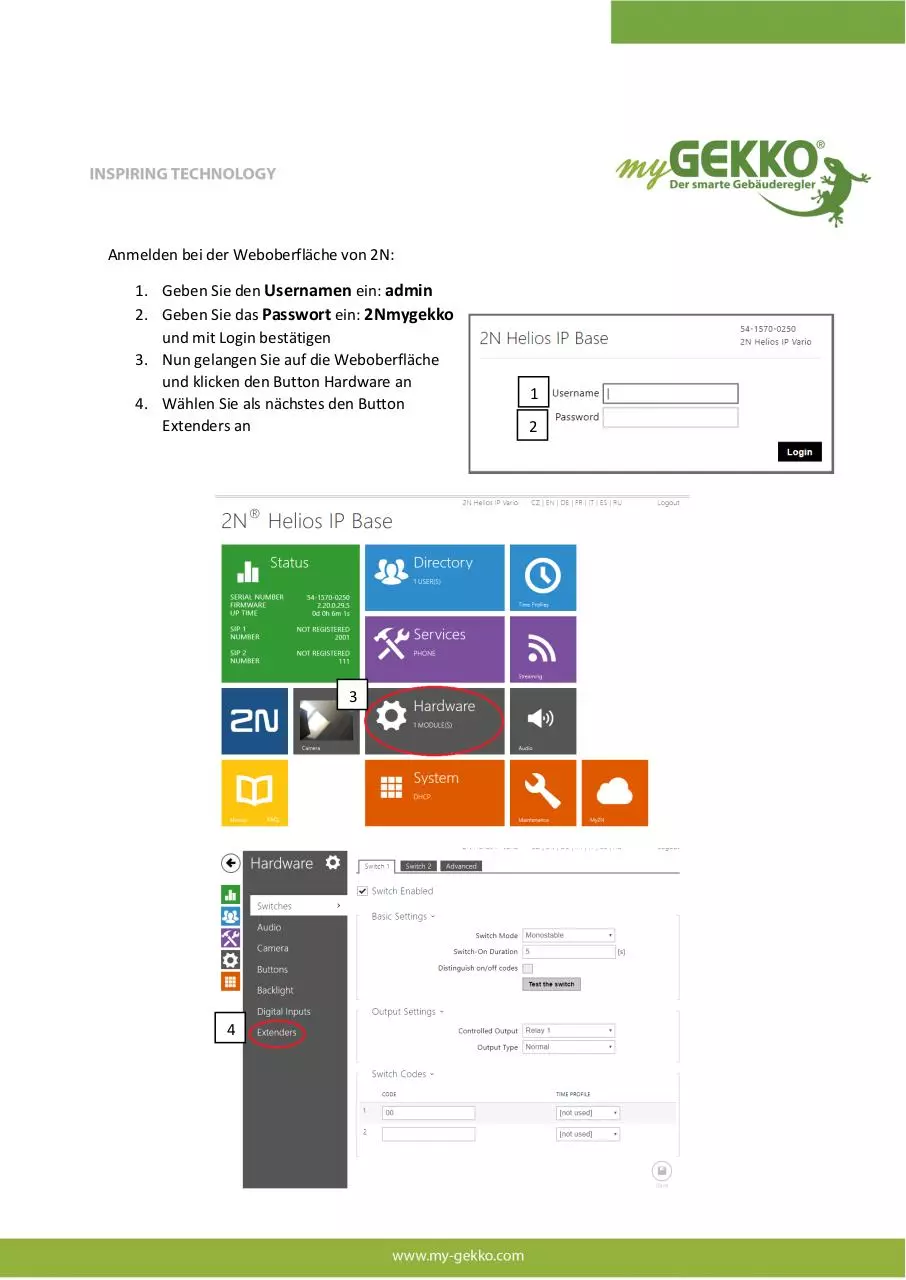
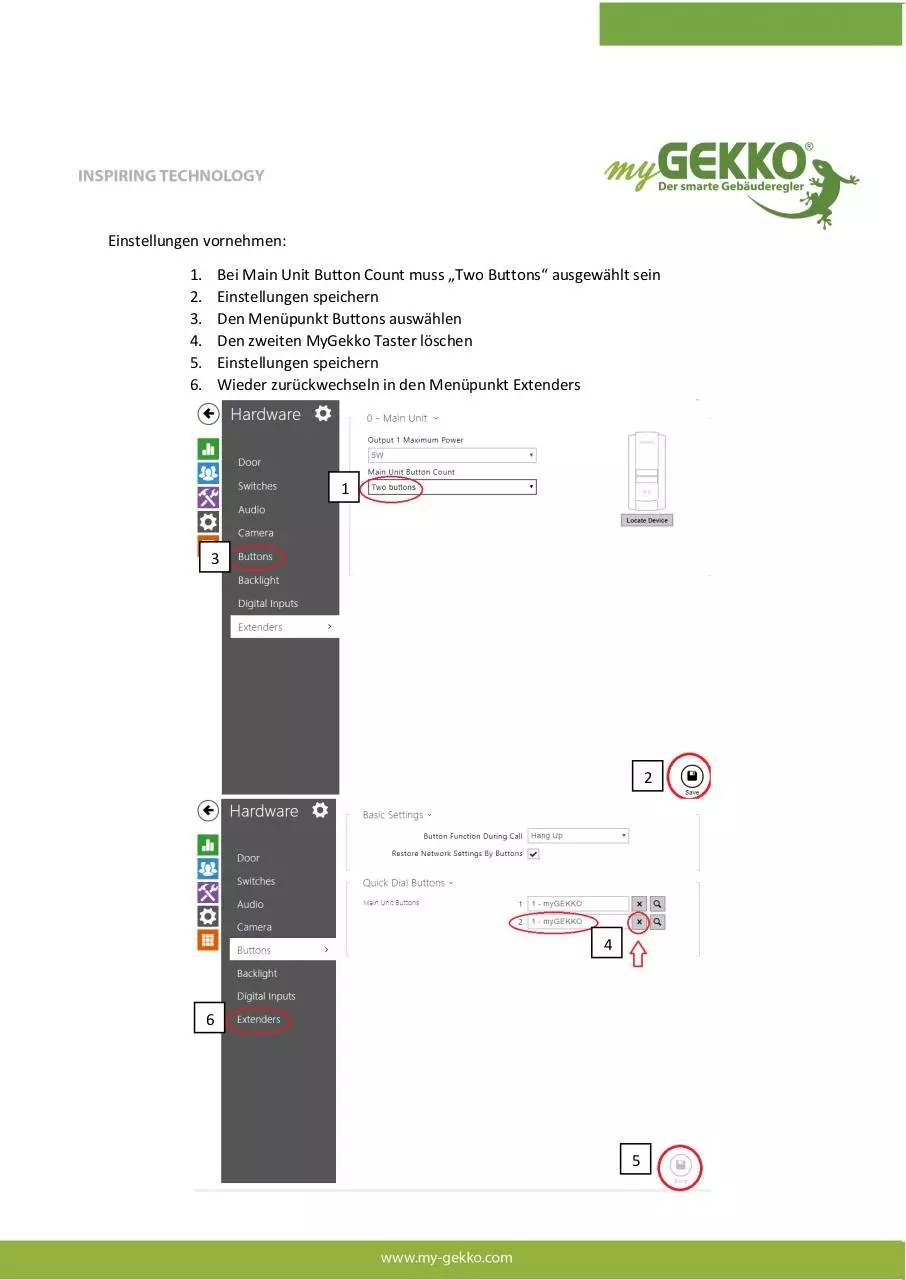

File preview
Konfiguration 2N Sprechstelle
von 2-Wippen auf 1-Wippe
Sie haben die 2N Sprechstelle eingerichtet wie in der Anleitung beschrieben und haben statt der 2fach Wippe die große 1-fach Wippe installiert.
Dort ist ein Problem aufgefallen bei dem die Türklingel nicht funktioniert, da beim Tastendruck auf
die Mitte, beide Tasten gleichzeitig gedrückt werden und das Klingelsignal nicht übertragen wird.
Um die 2N Sprechstelle umzukonfigurieren gehen Sie wie folgt vor:
Konfigurieren Sie Ihren Laptop/PC um und vergeben eine statische IP-Adresse, rufen Sie dafür die
Übersicht der Netzwerkverbindungen auf
1.
2.
3.
4.
Netzwerkadapter wählen mit einem Doppelklick (Ethernet oder WLAN)
Eigenschaften aufrufen
Internetprotokoll, Version 4 (TCP/IPv4) auswählen mit einem Doppelklick
Umstellen von automatisch zu manueller Eingabe der IP-Adresse und geben die IP-Adresse
und Subnetzmaske ein wie im Bild
5. Bestätigen mit OK
1
2
1. Geben Sie die IP-Adresse 192.168.10.220 in Ihren Browser am Laptop/PC ein, darauf ist aber
zu achten, dass die IP-Adresse des Laptops/PC´s sich im gleichen Netzwerkadressenbereich
befindet.
2. Öffnen Sie die Weboberfläche der 2N Sprechstelle und melden Sie sich an
USER: admin
PWD: 2Nmygekko
3. Gehen Sie in die Hardware Konfiguration der Sprechstelle
4. Wählen Sie den Reiter Extender aus
4
5. Datentyp eintragen Eltako.Dim:[A5-38-08] 0002
6. Vergeben Sie dem Aktor einen Namen und drücken Sie auf „Speichern“
3
7. Nun stellen Sie am Aktor das untere Stellrad auf „AUTO“, danach das obere Stellrad auf
„LRN“
8. Schicken Sie über myGEKKO ein Lern-Telegramm raus
9. Stellen Sie am Aktor das obere Stellrad irgendwo zwischen „LRN“ und „CLR“
5
Öffnen Sie den Browser
1. IP-Adresse der Sprechstelle eintragen ( 192.168.10.220) und bestätigen mit Enter
2. Erweiterte Informationen einblenden
3. Weiter zu 192.168.10.220 bestätigen
1
2
3
Anmelden bei der Weboberfläche von 2N:
1. Geben Sie den Usernamen ein: admin
2. Geben Sie das Passwort ein: 2Nmygekko
und mit Login bestätigen
3. Nun gelangen Sie auf die Weboberfläche
und klicken den Button Hardware an
4. Wählen Sie als nächstes den Button
Extenders an
3
4
1
2
Einstellungen vornehmen:
1.
2.
3.
4.
5.
6.
Bei Main Unit Button Count muss „Two Buttons“ ausgewählt sein
Einstellungen speichern
Den Menüpunkt Buttons auswählen
Den zweiten MyGekko Taster löschen
Einstellungen speichern
Wieder zurückwechseln in den Menüpunkt Extenders
1
3
2
4
6
5
Abschließende Einstellungen:
1.
2.
3.
4.
5.
Bei Main Unit Button Count „Just one“ anwählen
Einstellungen speichern
In den Netzwerkverbindungen „IP-Adresse automatisch beziehen“ auswählen
„DNS-Serveradresse automatisch beziehen“ auswählen
Bestätigen mit OKOKSchließen
1
2
Wichtig! Sonst keine Internetverbindung!
3
4
5
5
5
Download 2N Sprechstelle Konfiguration
2N Sprechstelle Konfiguration.pdf (PDF, 1.06 MB)
Download PDF
Share this file on social networks
Link to this page
Permanent link
Use the permanent link to the download page to share your document on Facebook, Twitter, LinkedIn, or directly with a contact by e-Mail, Messenger, Whatsapp, Line..
Short link
Use the short link to share your document on Twitter or by text message (SMS)
HTML Code
Copy the following HTML code to share your document on a Website or Blog
QR Code to this page
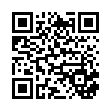
This file has been shared publicly by a user of PDF Archive.
Document ID: 0001914853.